Διαφήμιση
VirtualBox και VMWare, που μπορεί να τρέξει πολλαπλά λειτουργικά συστήματα Εκτελέστε πολλαπλά λειτουργικά συστήματα ταυτόχρονα με το VMware PlayerΈχουμε δώσει προσοχή στο VirtualBox εδώ στο MakeUseOf, και για καλό λόγο. Ωστόσο, το VirtualBox δεν είναι η μόνη σας επιλογή για τη δημιουργία και χρήση δωρεάν εικονικών μηχανών. Το VMware Player, το δωρεάν προϊόν του VMware, είναι εξίσου καλό ... Διαβάστε περισσότερα πάνω από το τρέχον λειτουργικό σας σύστημα, δεν είναι οι μόνες δύο διαθέσιμες επιλογές εικονικοποίησης για χρήστες Linux. Εάν είστε χρήστης του Gnome Shell (όπως στο, χρησιμοποιείτε το κύρια διεπαφή της επιφάνειας εργασίας Gnome 3 GNOME 3 Beta - Καλώς ορίσατε στη νέα επιφάνεια εργασίας Linux Διαβάστε περισσότερα ), μπορείτε να χρησιμοποιήσετε κάτι που ονομάζεται Gnome Boxes για όλες τις ανάγκες εικονικοποίησης.
Σχετικά με το Gnome Boxes
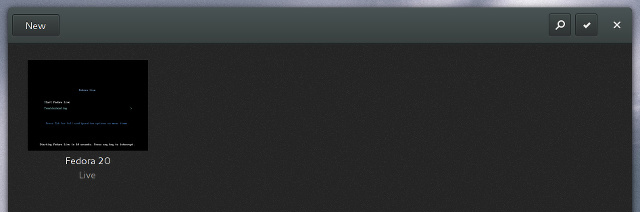
Το Gnome Boxes είναι ένα απλό εργαλείο εικονικοποίησης που προτιμά την ευκολία και την ευκολία σε σχέση με πολλές επιλογές προσαρμογής. Για τα τεχνικά κεκλιμένα εργαλεία Gnome Boxes
QEMU, το οποίο είναι ένα πλήρως ανοιχτό λογισμικό εξομοιωτή μηχανής και εργαλείο εικονικοποίησης που ισχυρίζεται ότι επιτυγχάνει σχεδόν εγγενή απόδοση όταν χρησιμοποιείται ως εικονικοποιητής.Τα Gnome Boxes θα πρέπει να είναι διαθέσιμα σε όλες τις διανομές που αποστέλλονται με το Gnome Shell. Εάν εκτελείτε μια πρόσφατη κυκλοφορία του Gnome Shell και δεν έχετε ήδη εγκαταστήσει το Gnome Boxes, μπορείτε να το κάνετε εγκαθιστώντας το πακέτο gnome-box μέσω του διαχειριστή πακέτων της διανομής σας.
Ξεκινώντας
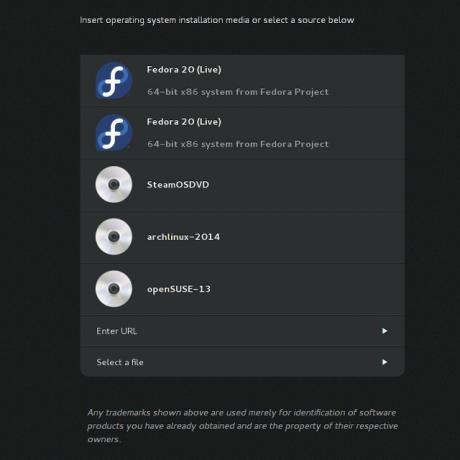
Εάν έχετε ένα αρχείο εικόνας ISO του λειτουργικού συστήματος που θέλετε να εκτελέσετε ή να εγκαταστήσετε, η χρήση του Gnome Boxes είναι εύκολη. Απλώς ανοίξτε την εφαρμογή και, στη συνέχεια, κάντε κλικ στο "Νέο" στην επάνω αριστερή γωνία. Στη συνέχεια, μπορείτε να επιλέξετε το αρχείο ISO από το οποίο θέλετε να εκκινήσετε - παραθέτει ακόμη και αρχεία ISO που εντοπίζει στο φάκελο "Λήψεις". Μπορείτε επίσης να επιλέξετε έναν διαφορετικό κατάλογο ή ακόμη και να εισαγάγετε μια διεύθυνση URL έτσι ώστε το Gnome Boxes να μπορεί να κατεβάσει το ίδιο το αρχείο ISO.
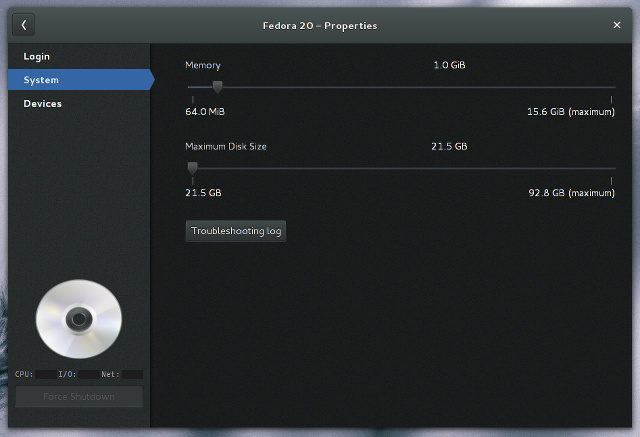
Πριν ολοκληρώσετε τον οδηγό, μπορείτε να προσαρμόσετε πόση μνήμη RAM και χώρο στο δίσκο κάνοντας κλικ στο κουμπί "Προσαρμογή". Εδώ, μπορείτε να μετακινηθείτε γύρω από τα ρυθμιστικά για να δώσετε ή λιγότερα από κάθε ένα. Μπορεί επίσης να παρατηρήσετε μερικές κατηγορίες στην αριστερή πλευρά του παραθύρου. Πρόκειται για σύνδεση, σύστημα και συσκευές, όπου βρίσκεστε αυτήν τη στιγμή στο σύστημα. Η επιλογή σύνδεσης ή συσκευών θα σας δώσει μόνο λίγες πληροφορίες και τίποτα για διαμόρφωση - περιμένω αυτό να αλλάξει με την πάροδο του χρόνου.
Πώς αποδίδει
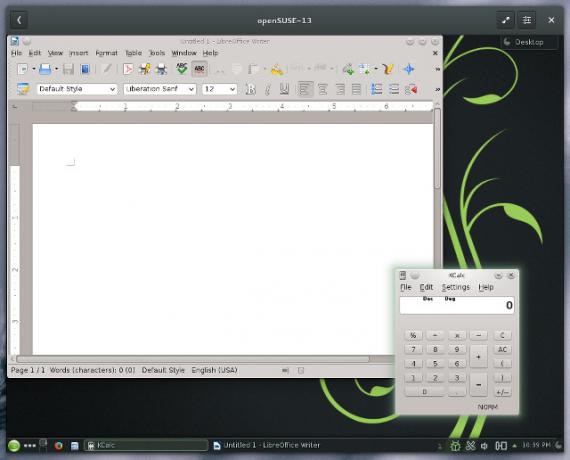
Τα λειτουργικά συστήματα που λειτουργούν κάτω από το Gnome Boxes αποδίδουν καλά για μία μόνο εικονική μηχανή - μπορείτε να περιμένετε περίπου την ίδια απόκριση που θα κάνατε με το VirtualBox. Το κάνει αρκετά καλά με τα Windows ως σύστημα επισκεπτών (όλα μετά από τις δύο πρώτες παραγράφους σε αυτό το άρθρο γίνονται άσχετα με το Gnome Boxes). Η απόδοση τείνει να μειώνεται κάθε φορά που ενεργοποιείτε πολλές εικονικές μηχανές, ακόμη και αν έχετε περισσότερους από αρκετούς πόρους. Αυτό είναι κάτι που ξεχωρίζει το VirtualBox - τείνει να κάνει πολύ καλύτερα όταν έχετε τρεις ή περισσότερες εικονικές μηχανές.
Παρόλο που η απόδοση όσον αφορά την ανταπόκριση είναι εντυπωσιακή με μεμονωμένες εικονικές μηχανές, δεν θα έχετε πολλά άλλα οφέλη. Για παράδειγμα, το VirtualBox σάς δίνει την επιλογή να εγκαταστήσετε ένα σύνολο εργαλείων και προγραμμάτων οδήγησης στο σύστημα επισκεπτών που το κάνουν να ενσωματώνεται καλά. Μόλις εγκατασταθούν, το σύστημα επισκεπτών μπορεί να αλλάξει το μέγεθος σύμφωνα με το μέγεθος του παραθύρου, καθώς και να λειτουργεί σε λειτουργία χωρίς ραφή.
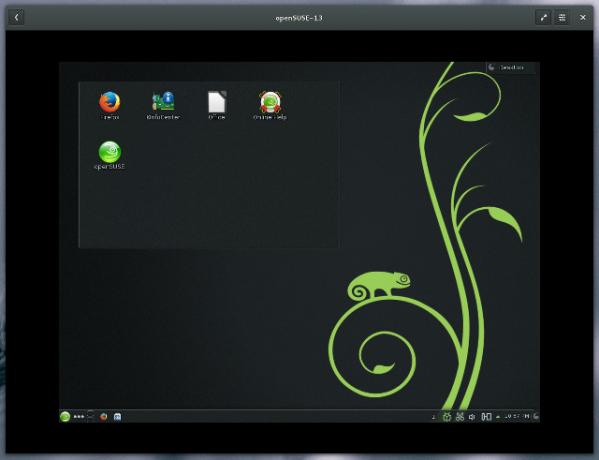
Κανένα από αυτά δεν υπάρχει στα Gnome Boxes. Ο μόνος τρόπος που θα μπορούσατε να δείτε μια βελτίωση είναι εάν εκτελείτε ένα σύστημα Linux ως το σύστημα επισκεπτών που έχει εγκατεστημένα τα εργαλεία QEMU. Φαίνεται ότι, από προεπιλογή, το Fedora είναι η μόνη σημαντική διανομή που τις περιλαμβάνει. Αυτό επιτρέπει τουλάχιστον στο σύστημα επισκεπτών να αλλάξει το μέγεθος του μεγέθους του παραθύρου του Gnome Boxes, αλλά όχι πολύ άλλο. Άλλα συστήματα επισκεπτών θα παραμείνουν στις μέγιστες προεπιλογές τους για βασικά προγράμματα οδήγησης γραφικών (συνήθως 800 × 600 ή 1024 × 768).
Το multitasking είναι επίσης λίγο πιο περίπλοκο με το Gnome Boxes. Μπορείτε να έχετε μόνο ένα παράθυρο ανοιχτό, με ενεργή μια εικονική μηχανή. Μπορείτε να έχετε πολλές εικονικές μηχανές σε λειτουργία ταυτόχρονα (αρκεί να μην αρχίσει να παγώνει), αλλά θα πρέπει να βγείτε από το ένα και στο άλλο με τον ίδιο τρόπο όπως θα κάνατε για νήματα μηνυμάτων κειμένου σε ένα smartphone.
συμπέρασμα
Αν και φαίνεται ότι το Gnome Boxes δεν μπορεί να κάνει πολλά σε σύγκριση με το VirtualBox και το VMWare, πιστεύω ότι είναι ένα εργαλείο που αξίζει να χρησιμοποιήσετε. Όπως ανέφερα παραπάνω, έχετε ευκολία στη χρήση με αντάλλαγμα λιγότερες δυνατότητες και επιλογές - κάτι που είναι υπέροχο εάν γενικά δοκιμάζετε μια νέα διανομή Linux ή εάν χρειάζεστε ένα απλό σύστημα επισκεπτών για οτιδήποτε άλλο αιτιολογικό. Είναι επίσης φανταστικό για άτομα που δεν έχουν χρησιμοποιήσει ποτέ μια εικονική μηχανή. Το μόνο που ζητάει ο χρήστης είναι να επιλέξει το επιθυμητό αρχείο ISO. οτιδήποτε άλλο μπορεί να χειριστεί το Gnome Boxes.
Για πιο περίπλοκες ρυθμίσεις και ανάγκες, ίσως αξίζει να τραβήξετε το VirtualBox και να το τροποποιήσετε. Ευτυχώς, έχουμε ένα καθοδηγήστε τα πάντα σχετικά με τη χρήση του VirtualBox Τρόπος χρήσης του VirtualBox: Οδηγός χρήστηΜε το VirtualBox μπορείτε εύκολα να εγκαταστήσετε και να δοκιμάσετε πολλά λειτουργικά συστήματα. Θα σας δείξουμε πώς να ρυθμίσετε τα Windows 10 και το Ubuntu Linux ως εικονική μηχανή. Διαβάστε περισσότερα .
Τι χρησιμοποιείτε για τις ανάγκες εικονικοποίησης; Είναι σημαντικό για εσάς να χρησιμοποιήσετε μια τεχνολογία εικονικοποίησης ανοιχτού κώδικα; Ενημερώστε μας στα σχόλια!
Ο Ντάνι είναι πρεσβύτερος στο Πανεπιστήμιο του Βόρειου Τέξας που απολαμβάνει όλες τις πτυχές του λογισμικού ανοιχτού κώδικα και του Linux.


