Διαφήμιση
Συνδέσατε την εξωτερική μονάδα σκληρού δίσκου στον υπολογιστή σας και παρατήρησα ότι είναι πιο αργή από ό, τι στο παρελθόν; Εάν χρησιμοποιείτε τη μονάδα δίσκου τακτικά, αυτό θα μπορούσε εύκολα να εξηγηθεί: ίσως επιβραδύνεται επειδή είναι παλιά ή χρειάζεται ανασυγκρότηση.
Αν όμως η μονάδα δίσκου χρησιμοποιείται μόνο περιστασιακά και μόλις εντοπίσατε το πρόβλημα της ταχύτητας, υπάρχει πιθανότητα να σχετίζεται με κάτι άλλο. Θα μπορούσε ο υπολογιστής σας να έχει ιό; Υπάρχει μια ρύθμιση στα Windows 10 που επιβραδύνει τα πράγματα; Ή θα μπορούσε το πρόβλημα να είναι τόσο απλό όσο η αλλαγή καλωδίων;
Ας ανακαλύψουμε.
Είναι η εξωτερική μονάδα σκληρού δίσκου πιο αργή από πριν;
Εάν η απόδοση του εξωτερικού σας σκληρού δίσκου έχει μειωθεί, μπορούν να εκτελεστούν αρκετά βήματα για τη διάγνωση του προβλήματος ή την επιδιόρθωσή του.
- Ανασυγκροτήστε τη μονάδα δίσκου σας
- Εκτελέστε μια σάρωση δίσκου ελέγχου
- Αναζητήστε ζημιά στην θήκη ή στον ίδιο τον οδηγό
- Ελέγξτε τα καλώδια, αντικαταστήστε εάν είναι απαραίτητο
- Υπερβολική δραστηριότητα δίσκου
- Ελέγξτε τη μονάδα δίσκου και τον υπολογιστή σας για ιούς και κακόβουλα προγράμματα
- Απενεργοποιήστε την ευρετηρίαση των Windows για ταχύτερη απόδοση
Το υπόλοιπο αυτού του άρθρου θα σας δείξει ακριβώς πώς να κάνετε καθένα από αυτά τα βήματα. Ωστόσο, εάν καμία από αυτές τις επιδιορθώσεις δεν λειτουργεί, τότε ίσως είναι καλή στιγμή σκεφτείτε έναν νέο εξωτερικό σκληρό δίσκο.
Όσο πιο γρήγορα το κάνετε αυτό και μπορείτε να αντιγράψετε τα δεδομένα από την παλιά σας συσκευή, τόσο το καλύτερο. Αφήστε το πολύ αργά και τα δεδομένα στον παλιό σκληρό δίσκο μπορεί να είναι εντελώς ανεπανόρθωτα.
Seagate Expansion Desktop 8TB Εξωτερικός σκληρός δίσκος - USB 3.0 για φορητό υπολογιστή (STEB8000100)Seagate Expansion Desktop 8TB Εξωτερικός σκληρός δίσκος - USB 3.0 για φορητό υπολογιστή (STEB8000100) Αγοράστε τώρα στο Amazon $133.95
1. Ανασυγκρότηση της μονάδας δίσκου
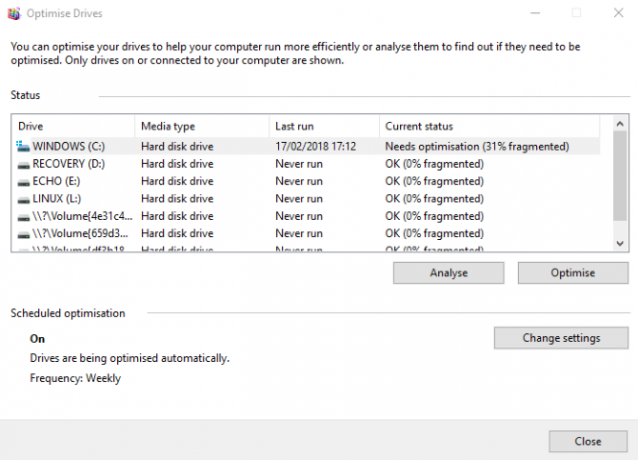
Κάθε φορά που αντιμετωπίζετε προβλήματα με τον σκληρό δίσκο, ένα από τα πρώτα πράγματα που πρέπει να κάνετε είναι να ανασυγκροτήσετε τη μονάδα δίσκου σας. Τα Windows 10 διαθέτουν το εργαλείο ανασυγκρότησης και βελτιστοποίησης μονάδων δίσκου, το οποίο μπορείτε να ανοίξετε πληκτρολογώντας "ανασυγκρότηση" ή "βελτιστοποίηση" στο μενού "Έναρξη".
Με την ενοχλητική μονάδα δίσκου που αναφέρεται, επιλέξτε την και επιλέξτε Αναλύει. Περιμένετε μέχρι να ολοκληρωθεί. η στήλη "Τρέχουσα κατάσταση" θα σας πει εάν απαιτείται ενέργεια. Εάν ναι, βεβαιωθείτε ότι η μονάδα δίσκου είναι ακόμα επιλεγμένη, κάντε κλικ στο Βελτιστοποίηση της και περιμένετε όσο γίνεται η ανασυγκρότηση του δίσκου.
Θυμηθείτε, αυτές οι οδηγίες προορίζονται κυρίως για παραδοσιακούς σκληρούς δίσκους και όχι μονάδες στερεάς κατάστασης 101 Οδηγός για μονάδες στερεάς κατάστασηςΟι μονάδες Solid State Drives (SSD) έχουν πραγματικά οδηγήσει τον κόσμο των υπολογιστών μεσαίας και υψηλής τεχνολογίας. Αλλά τι είναι; Διαβάστε περισσότερα (SSD).
Σε παλαιότερες εκδόσεις των Windows, οι SSD δεν πρέπει να χρησιμοποιούνται με τυπικά εργαλεία ανασυγκρότησης. Καθώς οι SSD βασίζονται σε φλας, τα παλαιότερα εργαλεία ανασυγκρότησης είναι πιθανό να καταστρέψουν τα δεδομένα σας, αν όχι ο ίδιος ο δίσκος.
Ευτυχώς, τα Windows 10 δεν έχουν αυτό το πρόβλημα. Το εργαλείο Defragment and Optimize Drives διαχειρίζεται τη βελτιστοποίηση των SSD καθώς και των HDD.
2. Εκτελέστε μια σάρωση δίσκου ελέγχου
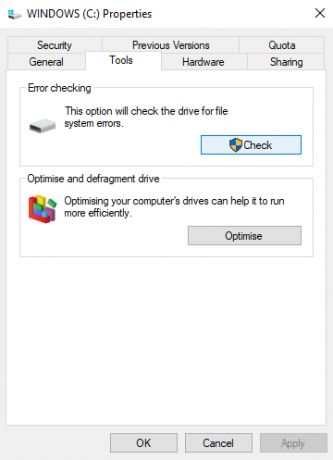
Εάν η ανασυγκρότηση ολοκληρωθεί με επιτυχία, αλλά δεν υπάρχει βελτίωση από τον σκληρό σας δίσκο, αξίζει να χρησιμοποιήσετε το εργαλείο Έλεγχος δίσκου. Αυτό είναι ένα εργαλείο που χρονολογείται από τις πρώτες εκδόσεις των Windows. Είναι ικανό να εντοπίσει (και μερικές φορές να επιδιορθώσει) προβλήματα με μια μονάδα σκληρού δίσκου. Αυτό συχνά περιλαμβάνει κατεστραμμένους τομείς, οι οποίοι μπορούν να οδηγήσουν σε κατεστραμμένα δεδομένα.
Έχετε δύο επιλογές για να εκτελέσετε το Check Disk:
- Κάντε δεξί κλικ στο γράμμα της μονάδας δίσκου στην Εξερεύνηση των Windows και επιλέξτε Ιδιότητες> Εργαλεία και αναζητήστε "Έλεγχος σφαλμάτων". Εδώ, κάντε κλικ Ελεγχος και ακολουθήστε τις οδηγίες.
- Το Check Disk μπορεί επίσης να εκτελεστεί στο Windows PowerShell (Διαχειριστής) Πρόσβαση σε αυτό από κάνοντας δεξί κλικ στο κουμπί Έναρξη.
Μόλις εκτελεστεί, εισαγάγετε:
chkdsk.exe / f [DRIVE_LETTER]Βεβαιωθείτε ότι έχετε εισαγάγει το γράμμα της μονάδας δίσκου (ή το διαμέρισμα) που σας προκαλεί προβλήματα.
Το Check Disk απαιτεί συχνά να κάνετε επανεκκίνηση των Windows, οπότε βεβαιωθείτε ότι έχετε κλείσει όλες τις εφαρμογές σας εκ των προτέρων.
3. Ελέγξτε τη μονάδα δίσκου για φυσική ζημιά
Εάν το έχετε φτάσει μέχρι στιγμής, υπάρχει πιθανότητα ο σκληρός σας δίσκος να είναι κατεστραμμένος. Θα πρέπει να μπορείτε να το ελέγξετε παρατηρώντας προσεκτικά το δίσκο, δίνοντας ιδιαίτερη προσοχή στα ακόλουθα:
- Αναβοσβήνει η λυχνία LED ή όχι;
- Κρατάει ο υπολογιστής όταν προσπαθείτε να περιηγηθείτε στο δίσκο;
- Αποτυχία του Check Disk;
- Μήπως ο δίσκος κουδουνίζει όταν ακούτε να περιστρέφεται;
Αν και προστατεύονται από το περίβλημα της μονάδας δίσκου, οι σκληροί δίσκοι είναι ευαίσθητοι, ανεξάρτητα από την ογκώδη εμφάνιση. Όχι μόνο οι ίδιοι οι δίσκοι μπορούν να υποστούν ζημιά από ένα ελαφρύ χτύπημα, το ίδιο και οι κεφαλές ανάγνωσης (όπως φαίνεται στην παραπάνω φωτογραφία).
Εν τω μεταξύ, οι μικρές πλάκες της πλακέτας κυκλώματος που εμφανίζονται συχνά είναι ευαίσθητες και ευαίσθητες σε επαφή. Ακόμη και το να βιδώσετε μια μονάδα σκληρού δίσκου σε περίβλημα (ή ακόμα και σε υπολογιστή ή φορητό υπολογιστή) πολύ σφιχτά μπορεί να οδηγήσει σε προβλήματα.
Εάν η χαμηλότερη απόδοση εντοπίζεται σε κατεστραμμένο σκληρό δίσκο, θα πρέπει να κανονίσετε έναν αντικαταστάτη ASAP. Εάν ενδέχεται να αντιμετωπίσετε ξανά αυτό το πρόβλημα στο μέλλον, ίσως αξίζει να αγοράσετε ένα σκληρότερο, ανθεκτικό φορητό σκληρό δίσκο Οι 5 πιο σκληροί, πιο ανθεκτικοί φορητοί σκληροί δίσκοι και SSDΟι σκληροί δίσκοι πεθαίνουν όταν πέσουν. Οι SSD έχουν περιορισμένους κύκλους ανάγνωσης και εγγραφής. Τι πρέπει λοιπόν να αγοράσετε όταν θέλετε έναν φορητό σκληρό δίσκο που να είναι σκληρός και να αποθηκεύει τα δεδομένα σας με ασφάλεια; Διαβάστε περισσότερα .
4. Ελέγξτε τα καλώδια για φθορά
Ένα άλλο πρόβλημα που μπορεί να προκαλέσει την κακή απόκριση του δίσκου είναι τα φθαρμένα καλώδια. Με τον εξωτερικό σκληρό δίσκο αποσυνδεδεμένο από τον υπολογιστή και τον τοίχο, αφιερώστε λίγο χρόνο για να εξετάσετε το καλώδιο USB και το καλώδιο τροφοδοσίας.
Τυχόν ρωγμές στη μόνωση από καουτσούκ μπορεί συχνά να υποδηλώνουν κατεστραμμένο καλώδιο στο εσωτερικό. Εν τω μεταξύ, τα καλώδια με σπασμένα ή κατεστραμμένα βύσματα (σχισίματα ή ανάρτηση) πρέπει να απορρίπτονται αμέσως.
Εάν παρουσιαστούν αυτά τα προβλήματα με ένα καλώδιο τροφοδοσίας, θα πεθάνετε. Εν τω μεταξύ, εάν το καλώδιο USB είναι προφανώς κατεστραμμένο, αυτός μπορεί να είναι ο λόγος για τον οποίο ο δίσκος σας δεν αποκρίνεται.
Καλώδιο USBBasics υψηλής ταχύτητας USB 3.0 - A-Male έως B-Male - 9 πόδια (2,7 μέτρα)Καλώδιο USBBasics υψηλής ταχύτητας USB 3.0 - A-Male έως B-Male - 9 πόδια (2,7 μέτρα) Αγοράστε τώρα στο Amazon $7.70
Τα καλώδια αντικατάστασης USB είναι φθηνά. Απλώς σιγουρευτείτε ότι αγοράζετε τον σωστό τύπο για τον εξωτερικό σκληρό δίσκο σας. Οι σύγχρονες συσκευές είναι σχεδόν όλες οι USB 3.0, ενώ οι παλαιότερες συσκευές θα είναι USB 2.0. Στην ιδανική περίπτωση, θα πρέπει να έχετε ήδη αναβαθμίστηκε σε USB 3.0.
Ενώ συζητάμε για θύρες USB, αξίζει επίσης να ελέγξετε εάν ο εξωτερικός σας σκληρός δίσκος λειτουργεί όταν είναι συνδεδεμένος σε διαφορετική θύρα. Μερικές φορές μια θύρα θα λειτουργεί καλύτερα από μια άλλη. Εναλλακτικά, ενδέχεται να χρησιμοποιείτε μια συσκευή USB 3.0 σε μια θύρα USB 2.0, η οποία συχνά δεν λειτουργεί. Μεταβείτε σε συμβατή θύρα και δοκιμάστε ξανά!
5. Πάρα πολλή δραστηριότητα δίσκου
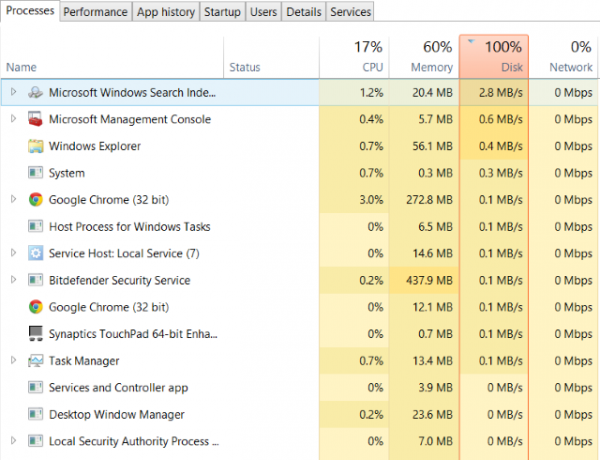
Εάν χρησιμοποιείτε τον εξωτερικό σας δίσκο για να αντιγράψετε μεγάλες ποσότητες δεδομένων προς ή από τον υπολογιστή σας, αυτό μπορεί επίσης να οδηγήσει σε επιβράδυνση σημαντικά.
Για παράδειγμα, ενδέχεται να αντιγράφετε τεράστια αρχεία βίντεο από τον υπολογιστή σας στη μονάδα δίσκου. Ή μπορεί να το χρησιμοποιείτε ως μονάδα προορισμού για αρχεία torrent. Σε κάθε περίπτωση, εάν πρόκειται για μεγάλες ποσότητες δεδομένων, ένας εξωτερικός σκληρός δίσκος (ή ένας εσωτερικός) μπορεί να επιβραδυνθεί σημαντικά.
Για να μάθετε εάν συμβαίνει αυτό, ξεκινήστε τη Διαχείριση εργασιών (Ctrl + Shift + Esc ή απλά κάντε δεξί κλικ στη γραμμή εργασιών και επιλέξτε Διαχειριστής εργασιών). Με αυτό, κάντε κλικ στο Δίσκος κεφαλίδα στήλης για να βρείτε ποιες εφαρμογές χρησιμοποιούν τους δίσκους σας.
Εάν η απάντηση είναι η Εξερεύνηση των Windows, τότε το πρόβλημα οφείλεται στην αντιγραφή δεδομένων. Αλλά θα μπορούσατε να χρησιμοποιείτε μια εφαρμογή torrent, ένα εργαλείο επεξεργασίας εικόνας ή βίντεο ή ακόμη και να εκτελείτε ένα βιντεοπαιχνίδι από μια μονάδα USB 3.0. Όποια και αν είναι η εφαρμογή, επιλέξτε την και κάντε κλικ Τέλος εργασίας να το σταματήσω. Αυτό ελπίζουμε ότι θα επιστρέψει τη μονάδα στην κανονική της ταχύτητα εργασίας.
Παρατηρήσατε πολλή δραστηριότητα δίσκου, ίσως έως και 100 τοις εκατό; Αυτό είναι ένα γνωστό σφάλμα των Windows 10 100% χρήση δίσκου στα Windows 10 Διορθώθηκε με 14 κόλπαΈχετε 100% χρήση δίσκου στα Windows 10; Έχουμε 14 διαφορετικές διορθώσεις. Κάποιος είναι υποχρεωμένος να σας βοηθήσει. Διαβάστε περισσότερα , η οποία έχει το δικό της σύνολο λύσεων.
6. Ελέγξτε για ιούς και κακόβουλο λογισμικό
Δεν μπορεί ποτέ να ειπωθεί αρκετά συχνά: θα πρέπει να χρησιμοποιείτε ένα ενεργό εργαλείο προστασίας από ιούς στον υπολογιστή σας. Ακόμα κι αν δεν είστε (δεν είναι πάντα ιδανικός σε συστήματα χαμηλών προδιαγραφών), θα πρέπει να έχετε ένα εργαλείο που μπορείτε να χρησιμοποιήσετε για να εκτελέσετε ad-hoc σαρώσεις.
Ελέγξτε τη λίστα με το κορυφαίες διαδικτυακές σουίτες ασφαλείας Τα καλύτερα εργαλεία ασφάλειας υπολογιστών και προστασίας από ιούςΑνησυχείτε για κακόβουλα προγράμματα, ransomware και ιούς; Εδώ είναι οι καλύτερες εφαρμογές ασφαλείας και προστασίας από ιούς που πρέπει να παραμείνετε προστατευμένοι. Διαβάστε περισσότερα για βοήθεια.
Όποια και αν είναι η περίπτωση, ένα κακόβουλο σενάριο θα μπορούσε να έχει πρόσβαση στη μονάδα σκληρού δίσκου και να το επιβραδύνει. Ακόμα χειρότερα, το σενάριο (αυτό που συνήθως ονομάζουμε κακόβουλο λογισμικό) ενδέχεται να υπάρχει ήδη στον εξωτερικό σκληρό δίσκο σας και η επιβράδυνση δεν προέρχεται από τον ίδιο τον δίσκο, αλλά από τον υπολογιστή ή τον φορητό υπολογιστή σας.
Για να σαρώσετε μια μονάδα δίσκου, βρείτε την στην Εξερεύνηση των Windows και κάντε δεξί κλικ. Το εργαλείο σάρωσης προστασίας από ιούς ή κακόβουλα προγράμματα θα πρέπει να αναφέρεται στο μενού περιβάλλοντος, μαζί με μια επιλογή σάρωσης του δίσκου. Εάν όχι, θα πρέπει να ανοίξετε το εργαλείο και να επιλέξετε το δίσκο που θα σαρωθεί (αυτό διαφέρει μεταξύ των σουιτών ασφαλείας).
Σημειώστε ότι αυτό δεν είναι δυνατό με τα Windows να λειτουργούν κανονικά. μπορεί να χρειαστεί επανεκκινήστε σε ασφαλή λειτουργία Τρόπος εκκίνησης σε ασφαλή λειτουργία στα Windows 10Αντιμετωπίζετε προβλήματα εκκίνησης των Windows; Η ασφαλής λειτουργία είναι μια ενσωματωμένη δυνατότητα αντιμετώπισης προβλημάτων των Windows 10 που πρέπει να δοκιμάσετε πρώτα. Διαβάστε περισσότερα .
7. Απενεργοποιήστε την ευρετηρίαση των Windows 10
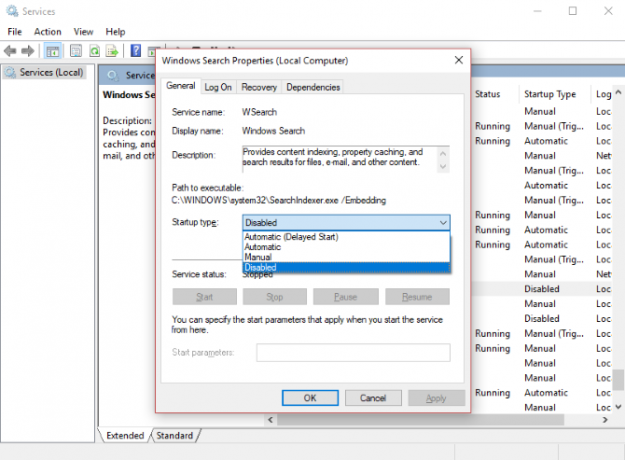
Τέλος, θα μπορούσατε να ενεργοποιήσετε ξανά τον αργό εξωτερικό σκληρό δίσκο σας απενεργοποιώντας την υπηρεσία ευρετηρίου των Windows 10. Η ιδέα είναι ότι όταν συνδέετε τον σκληρό σας δίσκο με τον υπολογιστή σας, τα Windows χρειάζονται για πάντα να εμφανίζουν τα περιεχόμενά του στην Εξερεύνηση επειδή είναι απασχολημένα με την ευρετηρίασή τους.
Η απενεργοποίηση της ευρετηρίασης σταματά αυτό και επιταχύνει τα πράγματα. Το μειονέκτημα είναι ότι η αναζήτηση των Windows θα περιορίζεται σε αρχεία που είναι αποθηκευμένα στο δίσκο.
Για να απενεργοποιήσετε την ευρετηρίαση, πατήστε Windows + R και εισάγετε services.msc. Κάντε κλικ Εντάξεικαι περιμένετε έως ότου ανοίξει το παράθυρο Υπηρεσίες και, στη συνέχεια, κάντε κύλιση προς τα κάτω Αναζήτηση Windows. Κάντε δεξί κλικ και επιλέξτε Ιδιότητες, τότε Να σταματήσει. Μπορεί να χρειαστεί λίγος χρόνος για να ολοκληρωθεί, αλλά μόλις το κάνετε, κάντε κλικ στο Τύπος εκκίνησης: αναπτυσσόμενο μενού και επιλέξτε άτομα με ειδικές ανάγκες.
Αποσυνδέστε και επανασυνδέστε τον εξωτερικό σκληρό δίσκο και ανοίξτε τον στην Εξερεύνηση των Windows. Τώρα πρέπει να φορτώνεται γρήγορα, σαν να ήταν εσωτερική μονάδα δίσκου.
Επιταχύνετε ξανά την εξωτερική μονάδα δίσκου έως την κανονική!
Ακολουθώντας αυτά τα βήματα από την αρχή έως το τέλος, θα βοηθήσετε στην επίλυση των προβλημάτων εξωτερικού δίσκου. Για νεότερες μονάδες, η απενεργοποίηση της δυνατότητας ευρετηρίασης των Windows 10 είναι συχνά η πιο αποτελεσματική λύση.
Ο Christian Cawley είναι Αναπληρωτής Επεξεργαστής για Ασφάλεια, Linux, DIY, Προγραμματισμός και Tech Explained. Παράγει επίσης το The Really Useful Podcast και έχει εκτεταμένη εμπειρία στην υποστήριξη επιτραπέζιων υπολογιστών και λογισμικού. Συμμετέχων στο περιοδικό Linux Format, ο Christian είναι ένα Raspberry Pi tinkerer, λάτρης του Lego και λάτρεις του ρετρό gaming.

