Διαφήμιση
Πρέπει πάντα να προστατεύετε τα δεδομένα σας δημιουργώντας αντίγραφα ασφαλείας, αλλά υπερβαίνει τα έγγραφα και τις φωτογραφίες. Οι εφαρμογές και τα βοηθητικά προγράμματα των Windows που χρησιμοποιείτε συνεχώς δημιουργούν επίσης δεδομένα, οπότε θα σας δείξουμε πώς να δημιουργείτε αντίγραφα ασφαλείας και να τα επαναφέρετε χωρίς καν να χρησιμοποιήσετε λογισμικό δημιουργίας αντιγράφων ασφαλείας.
Εφαρμογές όπως οι Χάρτες και οι κολλώδεις σημειώσεις, μαζί με βοηθητικά προγράμματα όπως ο Επεξεργαστής Μητρώου και ο Εκτυπωτής, περιέχουν όλες σημαντικές ρυθμίσεις και δεδομένα προσαρμογής. Δεν θέλετε να το χάσετε!
Εάν έχετε τις δικές σας συμβουλές δημιουργίας αντιγράφων ασφαλείας για κοινή χρήση για εργαλεία Windows χωρίς πρόσθετο λογισμικό, ενημερώστε μας στα σχόλια.
Γενικές συμβουλές δημιουργίας αντιγράφων ασφαλείας

Τα δεδομένα είναι η ψυχή του υπολογιστή σας και θα πρέπει να τα φροντίζετε. Οι μέθοδοι που περιγράφονται σε αυτόν τον οδηγό είναι ιδανικές για γρήγορη δημιουργία αντιγράφων ασφαλείας εφαρμογών και βοηθητικών προγραμμάτων των Windows, αλλά για την απόλυτη προστασία θα πρέπει πάντα να δημιουργείτε αντίγραφα ασφαλείας ολόκληρου του συστήματός σας τακτικά και να τα ακολουθείτε συμβουλές:
- Έχετε πολλά αντίγραφα όλων των δεδομένων σας: Εάν θα σας ενοχλούσε να το χάσετε, δημιουργήστε αντίγραφα ασφαλείας.
- Χρησιμοποιήστε διαφορετικά μέσα αποθήκευσης: Μην διατηρείτε τα αντίγραφα ασφαλείας σας στην ίδια μονάδα δίσκου με την πηγή. Εάν αυτή η συσκευή αποτύχει, έχετε χάσει τα πάντα.
- Αποθηκεύστε ένα αντίγραφο ασφαλείας εκτός ιστότοπου: Εάν διατηρείτε όλα τα αντίγραφα ασφαλείας σας κοντά, μια φυσική καταστροφή είναι το τέλος - θεωρήστε το cloud για εύκολη αποθήκευση εκτός ιστότοπου.
Για περισσότερες πληροφορίες, ρίξτε μια ματιά ο απόλυτος οδηγός δημιουργίας αντιγράφων ασφαλείας των Windows 10 Ο απόλυτος οδηγός δημιουργίας αντιγράφων ασφαλείας δεδομένων των Windows 10Συνοψίσαμε κάθε επιλογή δημιουργίας αντιγράφων ασφαλείας, επαναφοράς, ανάκτησης και επισκευής που θα μπορούσαμε να βρούμε στα Windows 10. Χρησιμοποιήστε τις απλές συμβουλές μας και μην απελπίζεστε ποτέ για χαμένα δεδομένα ξανά! Διαβάστε περισσότερα .
1. Εφαρμογές των Windows
Πολλές εφαρμογές των Windows αποθηκεύουν τα αρχεία ρύθμισής τους σε διαισθητικούς φακέλους AppData. Ακολουθούν μερικά παραδείγματα διαδρομών φακέλων.
- Συναγερμοί και ρολόι: % LocalAppData% \ Πακέτα \ Microsoft. WindowsAlarms_8wekyb3d8bbwe
-
ΦΩΤΟΓΡΑΦΙΚΗ ΜΗΧΑΝΗ: % LocalAppData% \ Πακέτα \ Microsoft. WindowsCamera_8wekyb3d8bbwe
- Μουσική Groove: % LocalAppData% \ Πακέτα \ Microsoft. ZuneMusic_8wekyb3d8bbwe
- Χάρτες: % LocalAppData% \ Πακέτα \ Microsoft. WindowsMaps_8wekyb3d8bbwe \ Ρυθμίσεις
- Νέα: % LocalAppData% \ Πακέτα \ Microsoft. BingNews_8wekyb3d8bbwe
- Φωτογραφίες: % LocalAppData% \ Πακέτα \ Microsoft. Παράθυρα. Φωτογραφίες_8wekyb3d8bbwe
- Απομακρυσμένη επιφάνεια εργασίας: % LocalAppData% \ Πακέτα \ Microsoft. RemoteDesktop_8wekyb3d8bbwe
- Κολλώδεις σημειώσεις: % LocalAppData% \ Πακέτα \ Microsoft. MicrosoftStickyNotes_8wekyb3d8bbwe
- Καιρός: % LocalAppData% \ Πακέτα \ Microsoft. BingWeather_8wekyb3d8bbwe
Απλώς πατήστε Πλήκτρο Windows + R για να ανοίξετε Εκτέλεση, εισαγάγετε την επιθυμητή διαδρομή φακέλου και κάντε κλικ στο Εντάξει. Αντιγράψτε και επικολλήστε τα αρχεία κάπου αλλού για να δημιουργήσετε το αντίγραφο ασφαλείας σας.
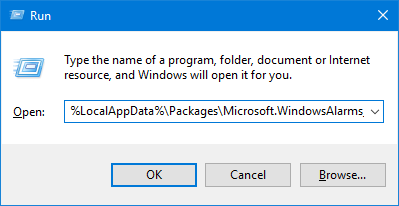
Για να επαναφέρετε τα αρχεία, μεταβείτε στη διαδρομή φακέλου της εφαρμογής, επικολλήστε το αντίγραφο ασφαλείας και κάντε κλικ στο Αντικαταστήστε τα αρχεία στον προορισμό.

Πριν ξεκινήσετε, βεβαιωθείτε ότι η εφαρμογή είναι τελείως κλειστή.
2. Αρχικο ΜΕΝΟΥ
ο Το μενού Έναρξη των Windows 10 επιτρέπει πολλές προσαρμογές Ένας οδηγός για το μενού έναρξης των Windows 10Τα Windows 10 επιδιορθώνουν το δίλημμα του μενού Έναρξη! Η ενασχόληση με το νέο μενού Έναρξη θα επιβαρύνει την εμπειρία σας στα Windows 10. Με αυτόν τον εύχρηστο οδηγό, θα είστε ειδικοί σε σύντομο χρονικό διάστημα. Διαβάστε περισσότερα ; μπορείτε να καρφιτσώσετε προγράμματα, να ταξινομήσετε σε ομάδες, να ορίσετε ζωντανά πλακίδια και πολλά άλλα. Μπορείτε να δημιουργήσετε αντίγραφα ασφαλείας αυτής της διάταξης για να εξοικονομήσετε χρόνο κατά τη ρύθμιση ξανά.
Δημιουργία αντιγράφων ασφαλείας της διάταξης μενού έναρξης
Για να ξεκινήσετε, πατήστε Πλήκτρο Windows + R για να ανοίξετε το Run. Εισαγωγή regedit και κάντε κλικ Εντάξει. Αυτό θα ανοίξει τον Επεξεργαστή Μητρώου.
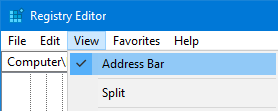
Στη γραμμή εργαλείων, κάντε κλικ στο Θέα και βεβαιωθείτε Γραμμή διεύθυνσης είναι επιλεγμένο. Αντιγράψτε και επικολλήστε τα ακόλουθα στη γραμμή διευθύνσεων και, στη συνέχεια, πατήστε Εισαγω:
HKEY_CURRENT_USER \ Λογισμικό \ Microsoft \ Windows \ CurrentVersion \ CloudStore \ Store \ Cache \ DefaultAccount
Στο αριστερό παράθυρο, κάντε δεξί κλικ ο Προεπιλεγμένος λογαριασμός φάκελο και κάντε κλικ Εξαγωγή. Μεταβείτε στο σημείο που θέλετε να το αποθηκεύσετε, δώστε το .reg αρχειοθετήστε ένα όνομα και κάντε κλικ Σώσει. Κλείστε τον Επεξεργαστή Μητρώου.
Και πάλι, πατήστε Πλήκτρο Windows + R. Εισαγωγή % LocalAppData% \ Microsoft \ Windows \ Shell και κάντε κλικ Εντάξει. Αυτό θα ανοίξει ένα φάκελο μέσω του File Explorer.

Σε αυτόν τον φάκελο υπάρχει ένα αρχείο που ονομάζεται DefaultLayouts.xml. Αντιγράψτε και επικολλήστε αυτό το αρχείο στο ίδιο μέρος που αποθηκεύσατε το .reg αρχείο.
Επαναφέρετε τη διάταξη του μενού Έναρξη
Για επαναφορά από το αντίγραφο ασφαλείας που δημιουργήσατε προηγουμένως, πατήστε Πλήκτρο Windows + R για να ανοίξετε Εκτέλεση, εισαγωγή regeditκαι κάντε κλικ στο OK.
Πλοηγηθείτε στην ίδια διαδρομή όπως πριν:
HKEY_CURRENT_USER \ Λογισμικό \ Microsoft \ Windows \ CurrentVersion \ CloudStore \ Store \ Cache \ DefaultAccountΣτο αριστερό παράθυρο, κάντε δεξί κλικ ο Προεπιλεγμένος λογαριασμός φάκελο και κάντε κλικ Διαγράφω. Κάντε κλικ Ναί για να επιβεβαιώσετε. Κλείστε τον Επεξεργαστή Μητρώου.
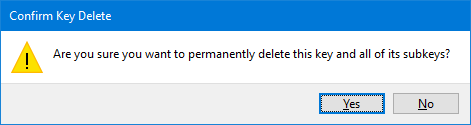
Στη συνέχεια, μεταβείτε στο σημείο όπου αποθηκεύσατε το .reg αρχείο και κάντε διπλό κλικ σε αυτό. Ο Επεξεργαστής Μητρώου θα σας ρωτήσει εάν είστε βέβαιοι ότι θέλετε να συνεχίσετε. Κάντε κλικ Ναί και μετά Εντάξει.
Αντιγράψτε την εφεδρική έκδοση του DefaultLayouts.xml. Τύπος Πλήκτρο Windows + R, εισαγωγή % LocalAppData% \ Microsoft \ Windows \ Shellκαι κάντε κλικ στο Εντάξει. Επικολλήστε το αρχείο εδώ. Κάντε κλικ Αντικαταστήστε το αρχείο στον προορισμό.
Αποσυνδεθείτε και επιστρέψτε στον λογαριασμό σας για να ολοκληρώσετε τη διαδικασία.
3. Εκτυπωτές
Σώσε τον εαυτό σου το έργο της ρύθμισης των εκτυπωτών σας Πώς να ρυθμίσετε τον εκτυπωτή σας στα Windows 10Οι εκτυπωτές έχουν τη φήμη ότι είναι δύσκολο να δημιουργηθούν. Στα Windows 10, ωστόσο, είναι πραγματικά ένα αεράκι. Θα σας δείξουμε πώς μπορείτε να αποκτήσετε τα Windows 10 για να εντοπίσετε και να συνδεθείτε στον εκτυπωτή σας. Διαβάστε περισσότερα υποστηρίζοντάς τα. Αυτό θα καταγράψει τις ουρές, τα προγράμματα οδήγησης, τις θύρες και άλλα.
Αυτή η διαδικασία χρησιμοποιεί την εφαρμογή Printer Migration, η οποία είναι διαθέσιμη μόνο εάν χρησιμοποιείτε την έκδοση Windows 10 Pro.
Ρυθμίσεις εφεδρικού εκτυπωτή
Τύπος Πλήκτρο Windows + R για να ανοίξετε το Run. Εισαγωγή ΕκτύπωσηBrmUi.exe και πατήστε Εντάξει. Αυτό θα ανοίξει την εφαρμογή Printer Migration.
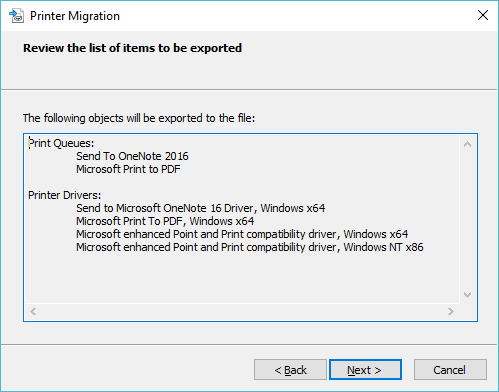
Επιλέγω Εξαγωγή ουρών εκτυπωτή και προγραμμάτων οδήγησης εκτυπωτή σε αρχείο και κάντε κλικ Επόμενο. Επιλέγω Αυτός ο διακομιστής εκτύπωσης και κάντε κλικ Επόμενο εις διπλούν.
Κάντε κλικ Ξεφυλλίζω… για να επιλέξετε πού θέλετε να αποθηκεύσετε το .printerExport αρχείο στο. Όταν είστε έτοιμοι, κάντε κλικ στο Επόμενο, τότε Φινίρισμα.
Επαναφορά ρυθμίσεων εκτυπωτή
Τύπος Πλήκτρο Windows + R, εισαγωγή ΕκτύπωσηBrmUi.exeκαι πατήστε Εντάξει.
Επιλέγω Εισαγωγή ουρών εκτυπωτή και προγραμμάτων οδήγησης εκτυπωτή από ένα αρχείο. Κάντε κλικ Επόμενοκαι μετά κάντε κλικ Ξεφυλλίζω… και εντοπίστε το αντίγραφο ασφαλείας που κάνατε προηγουμένως. Κάντε κλικ Επόμενο.
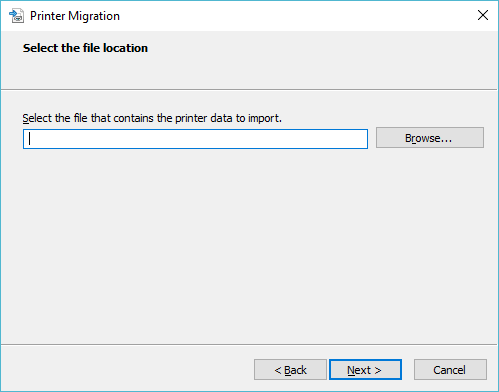
Ελέγξτε τη λίστα των προς εισαγωγή στοιχείων και κάντε κλικ στο Επόμενο. Επιλέγω Αυτός ο διακομιστής εκτύπωσης και κάντε κλικ Επόμενο.
Χρησιμοποιήστε το Λειτουργία εισαγωγής αναπτυσσόμενο μενού για να επιλέξετε μεταξύ Διατηρήστε τους υπάρχοντες εκτυπωτές ή Αντικατάσταση υπαρχόντων εκτυπωτών. Το τελευταίο είναι πιθανώς η επιλογή που θέλετε, αλλά διαβάστε τις περιγραφές για κάθε μία.
Κάντε κλικ Επόμενο, τότε Φινίρισμακαι τελειώσατε.
4. Μητρώο των Windows
Το Μητρώο είναι μια βάση δεδομένων με ρυθμίσεις για τα Windows, το υλικό, τις εφαρμογές, τους χρήστες και άλλα. Μπορεί να είναι ένα ισχυρό εργαλείο για τη διαμόρφωση του υπολογιστή σας, αλλά είναι επίσης σημαντικό να μην βιδώσετε τίποτα στο Μητρώο Πώς να μην βλάψετε κατά λάθος το μητρώο των WindowsΕργάζεστε με το μητρώο των Windows; Σημειώστε αυτές τις συμβουλές και θα είναι πολύ λιγότερο πιθανό να προκαλέσετε μόνιμη ζημιά στον υπολογιστή σας. Διαβάστε περισσότερα . Για να διατηρήσετε τον εαυτό σας ασφαλή, βεβαιωθείτε ότι έχετε δημιουργήσει αντίγραφα ασφαλείας του Μητρώου σας, τουλάχιστον πριν πραγματοποιήσετε αλλαγές σε αυτό.
Για να ξεκινήσετε, πατήστε Πλήκτρο Windows + R για να ανοίξετε το Run. Εισαγωγή regedit και κάντε κλικ Εντάξει. Αυτό θα ανοίξει τον Επεξεργαστή Μητρώου.
Δημιουργήστε αντίγραφα ασφαλείας του μητρώου των Windows
Για να δημιουργήσετε αντίγραφα ασφαλείας ολόκληρου του μητρώου, κάντε δεξί κλικ επί Υπολογιστή στο αριστερό παράθυρο και κάντε κλικ στο Εξαγωγή. Μεταβείτε στο σημείο όπου θέλετε να διατηρήσετε το αντίγραφο ασφαλείας σας, εισάγετε a Ονομα αρχείου και κάντε κλικ Σώσει.
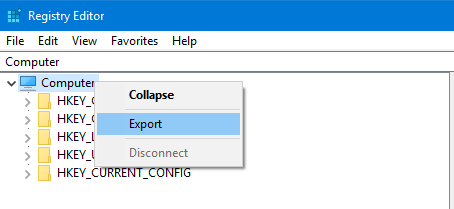
Μπορείτε επίσης να δημιουργήσετε αντίγραφα ασφαλείας για συγκεκριμένους φακέλους του μητρώου και όχι ολόκληρο. Για να το κάνετε αυτό, χρησιμοποιήστε τις παραπάνω οδηγίες, αλλά αντικαταστήστε το Υπολογιστή με οποιονδήποτε φάκελο είναι.
Επαναφέρετε τις ρυθμίσεις του εκτυπωτή σας
Για επαναφορά, ανοίξτε τον Επεξεργαστή Μητρώου και μεταβείτε στο Αρχείο> Εισαγωγή… Μεταβείτε στο σημείο όπου βρίσκεται το αντίγραφο ασφαλείας και διπλό κλικ για να σβήσει ο χρόνος.
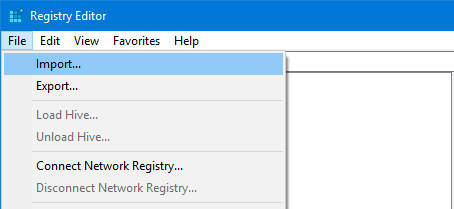
Συνεχίστε να δημιουργείτε αντίγραφα ασφαλείας των δεδομένων σας
Είτε χρησιμοποιείτε λογισμικό τρίτου μέρους για δημιουργία αντιγράφων ασφαλείας ή χρησιμοποιήστε τις χρήσιμες συμβουλές μας παραπάνω, το σημαντικό είναι ότι στην πραγματικότητα είναι υποστηρίζω. Μην καθυστερείτε: σώστε έναν πονοκέφαλο στο μέλλον και συνεχίστε τον τώρα.
Δεν πρέπει να δημιουργείτε αντίγραφα ασφαλείας μόνο για τις εφαρμογές σας Windows. Πρέπει να λάβετε μέτρα για να δημιουργήστε αντίγραφα ασφαλείας των email σας στο Outlook Πώς να δημιουργήσετε αντίγραφα ασφαλείας του email σας (Outlook) με το ιστορικό αρχείων των Windows 10Τα Windows 10 έρχονται ενσωματωμένα με ένα εφεδρικό βοηθητικό πρόγραμμα που ονομάζεται Ιστορικό αρχείων. Μπορείτε να το χρησιμοποιήσετε για να δημιουργήσετε αντίγραφα των αρχείων σας στο Outlook. Θα σας δείξουμε πώς να το κάνετε σωστά. Διαβάστε περισσότερα σε κανονικό πρόγραμμα επίσης.
Ο Joe γεννήθηκε με ένα πληκτρολόγιο στα χέρια του και άρχισε αμέσως να γράφει για την τεχνολογία. Τώρα είναι ανεξάρτητος συγγραφέας. Ρωτήστε με για τον Loom.