Διαφήμιση
 Όταν χρειαζόμουν να δημοσιεύσω ένα podcast στο blog μου, σκέφτηκα ότι θα ήταν μια διαδικασία δύο βημάτων. Κοιτάζοντας γύρω, το βρήκα PodPress φαίνεται να είναι το πρόσθετο επιλογής για podcasting με το WordPress.
Όταν χρειαζόμουν να δημοσιεύσω ένα podcast στο blog μου, σκέφτηκα ότι θα ήταν μια διαδικασία δύο βημάτων. Κοιτάζοντας γύρω, το βρήκα PodPress φαίνεται να είναι το πρόσθετο επιλογής για podcasting με το WordPress.
Μετά την εγκατάσταση, ωστόσο, διαπίστωσα ότι υπήρχαν τόσα πολλά στοιχεία ελέγχου και επιλογές, και βρέθηκα να πηγαίνω σε εκπαιδευτικά προγράμματα podpress. Δυστυχώς, υπάρχει πολύ λίγο υλικό για το πώς να κάνετε podcast με το WordPress.
Υποθέτοντας ότι ξέρετε πώς να εγκαταστήσετε τις προσθήκες WordPress και να κάψετε τις ροές σας χρησιμοποιώντας Feedburner, Θα σας δείξω πώς να μεταφέρετε το αρχείο podcast από το σκληρό σας δίσκο στον κατάλογο podcast του iTunes. Μην ανησυχείτε, είναι πολύ απλό!
Διαχειριστής WP
Αφού εγκαταστήσετε και ενεργοποιήσετε το Πρόσθετο PodPress, μεταβείτε στη σελίδα ρυθμίσεων του διαχειριστή WordPress.
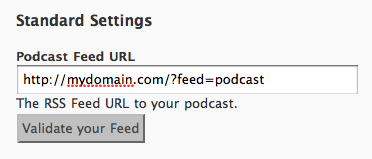
Μεταβείτε στις "Ρυθμίσεις ροής / iTunes" κάτω από το μενού προσθηκών PodPress στην πλευρική γραμμή σας. Εκεί, θα βρείτε ότι το PodPress έχει συμπληρώσει αυτόματα πολλές λεπτομέρειες όπως το URL της ροής σας και άλλα. Πρέπει να εισαγάγετε λεπτομέρειες όπως τον τίτλο Podcast και άλλες λεπτομέρειες. Η κύρια δουλειά σας εδώ είναι να παρέχετε μικρογραφίες για προβολή στον κατάλογο iTunes Podcast.
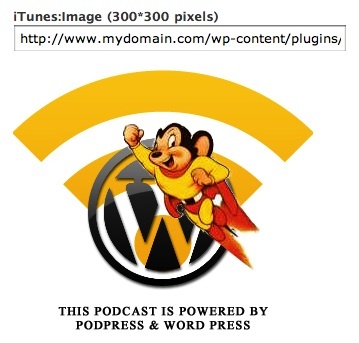
Μπορείτε να περιηγηθείτε στις ρυθμίσεις Γενικά και πρόγραμμα αναπαραγωγής για να δείτε ποιες επιλογές θέλετε να τροποποιήσετε, αλλά δεν χρειάζεται να ανησυχείτε πολύ, καθώς οι ρυθμίσεις δημιουργούνται αυτόματα.
Κάψιμο της ροής σας
Θα πρότεινα να κάψετε τη ροή podcast χρησιμοποιώντας Google Feedburner. Αυτό θα σας επιτρέψει να αναλύσετε την επισκεψιμότητά σας καλύτερα από το να τροφοδοτείτε απευθείας το iTunes. Για να εγγράψετε τη ροή σας, αντιγράψτε τη διεύθυνση URL ροής από το παράθυρο "Ρυθμίσεις ροής / iTunes" και επικολλήστε τη στο πεδίο του Feedburner. Επιλέξτε την επιλογή "Είμαι podcaster" ενώ βρίσκεστε σε αυτήν.

Γράφοντας την ανάρτησή σας
Γράψτε την ανάρτησή σας όπως θα κάνατε κανονικά. Ωστόσο, κάτω από το παράθυρο γραφής σας θα παρατηρήσετε τα στοιχεία ελέγχου Podpress. Κάντε κλικ στην επιλογή «Προσθήκη αρχείου πολυμέσων» και καθορίστε το αρχείο podcast από την αναπτυσσόμενη λίστα. Το ίδιο το αρχείο podcast πρέπει να μεταφορτωθεί (χρησιμοποιώντας ένα πρόγραμμα-πελάτη FTP) στο wp-content / uploads / folder σας για να εμφανιστεί στη λίστα.
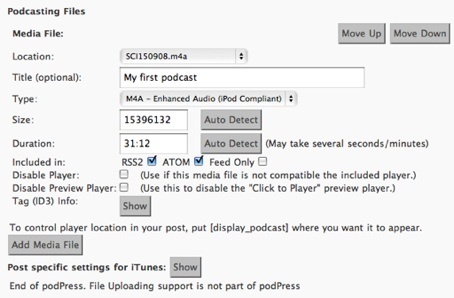
Μόλις επιλέξετε το αρχείο podcast, θα πρέπει να καθορίσετε το είδος του αρχείου (είτε πρόκειται για mp3, ταινία κ.λπ.), ενώ το μέγεθος και το μήκος μπορούν να εντοπιστούν αυτόματα. Μπορείτε επίσης να προσθέσετε συγκεκριμένες ρυθμίσεις για το iTunes, όπως εάν το επεισόδιο είναι ρητό ή όχι. Η μη συμμόρφωση θα έχει ως αποτέλεσμα την απαγόρευση της ροής σας στον κατάλογο Podcast, οπότε βεβαιωθείτε ότι φροντίζετε αυτά τα πράγματα.
Υποβάλετε το Podcast σας στο iTunes Store
Στο iTunes Store, μεταβείτε στο Podcast από την αριστερή πλευρική γραμμή. Κάτω αριστερά θα δείτε έναν σύνδεσμο για να υποβάλετε το podcast σας (απευθείας σύνδεσμος) στο iTunes. Στο παρακάτω παράθυρο πρέπει να καθορίσετε τη διεύθυνση URL της ροής σας. Επικολλήστε στη ροή που σας παρέχει το Feedburner. Μετά από αυτό, θα σας ζητηθεί να καθορίσετε την κατηγορία σας, εάν είναι ρητή και μερικές άλλες λεπτομέρειες.
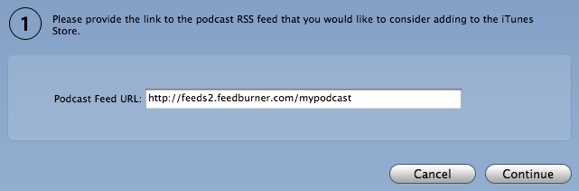
Το προσωπικό του iTunes θα ελέγξει στη συνέχεια το podcast σας και θα το αποδεχτεί ή θα το απορρίψει βάσει των κριτηρίων τους. Αυτό μπορεί να διαρκέσει έως και 2 ημέρες. Θα σας στείλουν ένα email όταν το podcast σας γίνει αποδεκτό ή απορριφθεί από το κατάστημα, οπότε δεν χρειάζεται να συνεχίσετε τον έλεγχο.
Αυτό είναι. Την επόμενη φορά που θα δημοσιεύσετε, το μόνο που χρειάζεται να κάνετε είναι να ανεβάσετε το αρχείο πολυμέσων σας στο φάκελο "Μεταφορτώσεις" και να το καθορίσετε ενώ γράφετε την ανάρτησή σας. Απλώς πατήστε δημοσίευση και παρακολουθήστε αυτούς τους συνδρομητές να κυματίζουν!
Ένας πρώην συγγραφέας του MakeUseOf.

