Διαφήμιση
Τα νέα πράγματα είναι ωραία, αλλά τα παλιά πράγματα δεν είναι. Εκτός αν είναι πραγματικά παλιά, σε αυτήν την περίπτωση είναι και πάλι δροσερά! Αυτή είναι η ουσία του «ρετρό». Σήμερα, θα σας δείξω πώς να φτιάξετε τη δική σας ρετρό αφίσα στο Photoshop, η οποία θα έκανε υπέροχες προσκλήσεις σε πάρτι. Ίσως θέλετε επίσης να χρησιμοποιήσετε το εφέ δημιουργήστε μια μοναδική φωτογραφία εξωφύλλου στο Facebook Πώς να δημιουργήσετε μια πρωτότυπη και μοναδική φωτογραφία εξωφύλλου Facebook χωρίς να χρησιμοποιήσετε το PhotoshopΠριν από λίγο, σας είπα για το 6 καλύτερο μέρος για να σχεδιάσετε δωρεάν το δικό σας Facebook Timeline cover. Όλα αυτά τα μέρη είναι ακόμα υπέροχα και το Χρονολόγιο είναι ακόμα πάρα πολύ μαζί μας, οπότε ... Διαβάστε περισσότερα .
Εξαγάγετε ένα μοντέλο
Το πρώτο πράγμα που θέλουμε είναι ένα ντροπιαστικά ελκυστικό μοντέλο που θα είναι το επίκεντρο της πρόσκλησης για πάρτι. Εισαγάγετε τη βασική σας εικόνα - σε αυτήν την περίπτωση, έχω μια τυχαία φωτογραφία πάρτι.

Χρησιμοποιήστε το Εργαλείο γρήγορης επιλογής (πατήστε το W αλλά κάντε κύλιση μέχρι να δείτε το εικονίδιο με το πινέλο, όχι το Magic Wand) και βουρτσίστε τις περιοχές που θέλετε να επιλέξετε. Μπορείτε να κάνετε το εργαλείο μεγαλύτερο για να επιταχύνετε τα πράγματα ή μικρότερα για καλύτερη ρύθμιση και να κρατήσετε πατημένο το πλήκτρο ALT για να αφαιρέσετε κομμάτια της επιλογής σας εάν έχετε επισημάνει πάρα πολλά.
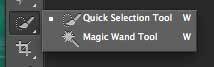
Μόλις τελειώσετε, πατήστε το Βελτιώστε την άκρη κουμπί στην επάνω γραμμή εργαλείων. Παίξτε με ρυθμιστικά έως ότου λάβετε μια εξαγωγή που σας αρέσει - εξαρτάται πραγματικά από το αρχικό υλικό - και στη συνέχεια επιλέξτε έξοδος σε ένα νέο επίπεδο. θα πρέπει να καταλήξετε με κάτι τέτοιο:
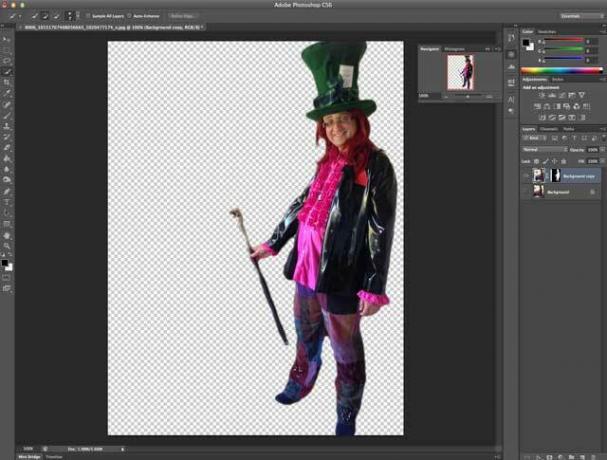
Δημιουργήστε το φόντο
Δημιουργήστε ένα νέο επίπεδο και γεμίστε το με κάτι πολύ σκοτεινό. Διάλεξα το χρώμα του καπέλου μου για αυτό. Αυτό τελικά θα σχηματίσει σύνορα.
Στη συνέχεια, δημιουργήστε ένα άλλο επίπεδο και επιλέξτε ένα ελαφρώς μικρότερο ορθογώνιο από το πλήρες μέγεθος του καμβά - συμπληρώστε το με ένα ζεστό ψυχεδελικό πορτοκαλί, κλειδί για την εμφάνιση της δεκαετίας του '70 (Το # FF5117 είναι ωραίο).
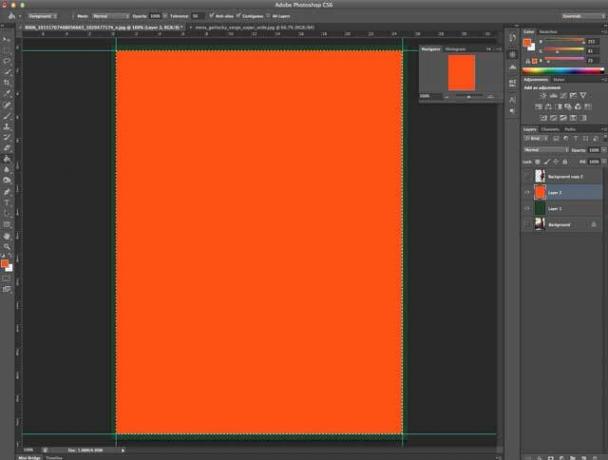
Τώρα γίνεται δύσκολο - πρόκειται να δημιουργήσουμε ένα μοτίβο κύκλου. Ξεκινήστε με ένα νέο 50 x 50 pixel έγγραφο και σχεδιάστε έναν μαύρο κύκλο αρκετά μεγάλο για να γεμίσετε ολόκληρο τον καμβά. Διαγράψτε το επίπεδο φόντου εάν δεν είναι ήδη διαφανές και μετά μεταβείτε στο Επεξεργασία -> Ορισε μοτίβο. Καλέστε το μοτίβο σας κύκλος-50 × 50.
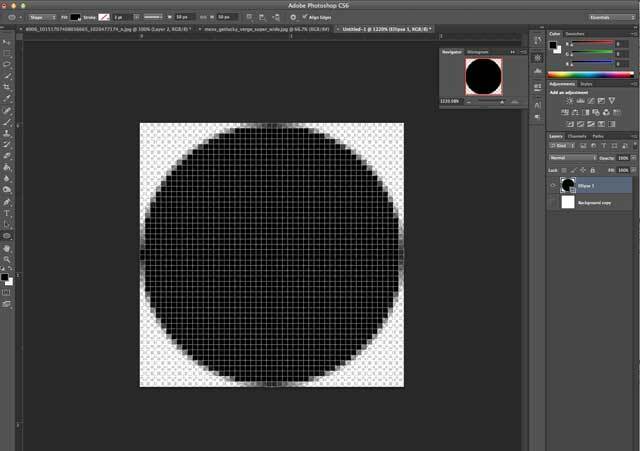
Επιστροφή στο αρχικό έγγραφο, κάντε δεξί κλικ στο πορτοκαλί στρώμα φόντου και από Επιλογές ανάμειξης, δημιούργησε ένα νέο επικάλυψη μοτίβου χρησιμοποιώντας το μοτίβο του κύκλου σας με διαφάνεια 8%.
Στη συνέχεια, χρησιμοποιώ ένα δωρεάν γραφικό από την ηλιακή έκρηξη από fanextra.com(Προειδοποίηση: θα χρειαστεί να εγγραφείτε σε κάποια λίστα αλληλογραφίας για να λάβετε τη λήψη, αλλά υπάρχουν πολλά υπέροχα freebies εκεί, άρα αξίζει τον κόπο). Μετά τη λήψη, ανοίξτε το αρχείο PSD sunburst-20, επιλέξτε όλα με CMD-A και, στη συνέχεια, αντιγράψτε το σε ένα νέο επίπεδο στο αρχικό σας αρχείο, πάνω από το πορτοκαλί φόντο. Το φόντο του είναι διαφανές, αλλά το μπλε δεν είναι καλό.

Πηγαίνετε στο Εικόνα -> Προσαρμογές -> Απόχρωση / Κορεσμόςκαι κτυπήστε το Hue έως +180 και ο κορεσμός έως περίπου +50. Όταν τελειώσετε, μειώστε τη διαφάνεια αυτού του επιπέδου στο 50% περίπου, επιλέξτε το πορτοκαλί στρώμα φόντου και συγχωνεύστε τα δύο.
Χρειάζεται… Περισσότερα… Φυσαλίδες!
Στη συνέχεια, δημιουργήστε ένα νέο επίπεδο και αποκρύψτε όλα τα άλλα. Σε αυτό το νέο επίπεδο, σχεδιάστε έναν κύκλο. Οπουδήποτε θα κάνει, αλλά όχι πολύ μεγάλο. Όταν τελειώσετε, κάντε δεξί κλικ και επιλέξτε Επιλογές ανάμειξηςκαι αλλάξτε το Fill Opacity σε 50% και, στη συνέχεια, προσθέστε μια μαύρη διαδρομή 8pt. Τώρα έχετε έναν γκρίζο κύκλο με ένα παχύ μαύρο περίγραμμα.

Επιλέξτε τον κύκλο σας (Command-click, ή Control-click στα Windows, στο επίπεδο αντίχειρα είναι ο ευκολότερος τρόπος) και μεταβείτε στο Επεξεργασία -> Ορισμός προεπιλογής πινέλουκαι δώστε το ένα όνομα.
Τώρα, απορρίψτε το στρώμα κύκλου που μόλις δημιουργήσατε και ενεργοποιήστε τα πορτοκαλί και πράσινα επίπεδα φόντου. Δημιουργήστε ένα νέο επίπεδο πάνω από αυτά και, στη συνέχεια, εμφανίστε το εργαλείο Brush (πατήστε B) και το παράθυρο Brushes (Παράθυρο -> Βούρτσα). Βρείτε την προεπιλογή πινέλου που μόλις δημιουργήσατε και πραγματοποιήστε τις ακόλουθες αλλαγές στο διάλογο ρυθμίσεων πινέλου:
- σε σχήμα βούρτσας, αλλάξτε το διάστημα σε 100%
- στο Brush Dynamics, αλλάξτε την ελάχιστη διάμετρο σε 50%
- στο Scattering, ενεργοποιήστε το "Και οι δύο άξονες" στο 1000%, με το Count 5 και το Jitter 1%.
- Κατά τη μεταφορά, επιλέξτε 50% τόσο για το Opacity Jitter όσο και για το Flow Jitter
Η παρακάτω προεπισκόπηση θα σας δώσει μια καλή ιδέα για το τυχαίο εφέ που αναζητούμε, οπότε αυτό είναι καλό.
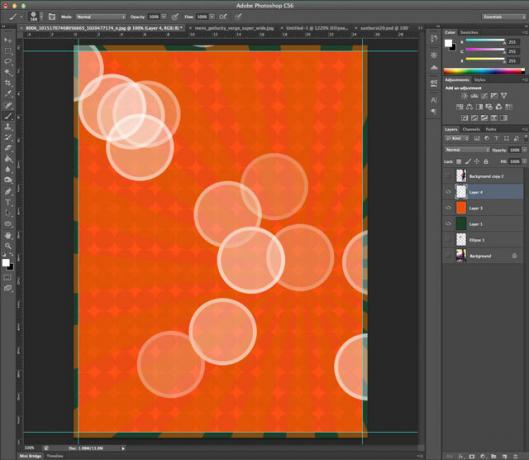
Θα δημιουργήσουμε 3 επίπεδα αυτών των κύκλων. Το πρώτο στρώμα θα έχει μεγάλους κύκλους και θα είναι σχεδόν ορατό. Κάντε κλικ μερικές φορές μέχρι να είστε ευχαριστημένοι και, στη συνέχεια, εφαρμόστε μια μεγάλη ακτίνα Gaussian θαμπάδα στο στρώμα και μειώστε την αδιαφάνεια στο 70%.
Δημιουργήστε περισσότερους κύκλους, μικρότερου μεγέθους, στο επόμενο στρώμα. Χρησιμοποιήστε λιγότερο θόλωμα από το πρώτο στρώμα και ορίστε την αδιαφάνεια στο 50%. Τώρα θα πρέπει να έχετε κάτι τέτοιο:

Δημιουργήστε ένα άλλο επίπεδο με ακόμη μικρότερους κύκλους και χρησιμοποιήστε μια άλλη γκάουσα θαμπάδα σε ακτίνα λίγων pixel. Και πάλι, ρυθμίστε την αδιαφάνεια σε περίπου 50%.
Τέλος, ομαδοποιήστε και τα 3 αυτά τα επίπεδα κύκλων και αλλάξτε τη λειτουργία ανάμειξης σε αποφυγή χρώματος. Θα πρέπει να δείτε κάτι τέτοιο:

Τακτοποιήστε τοποθετώντας όλα αυτά τα επίπεδα σε ένα φάκελο, αν θέλετε.
Χρησιμοποιήστε το εκπληκτικά ελκυστικό μοντέλο
Αποκρύψτε και αντιγράψτε το εξαγόμενο μοντέλο σας σε ένα νέο επίπεδο. Παω σε Φίλτρο -> Ακονίζω -> Unsharp μάσκα και ορίστε τις τιμές σε 70, 3, 0. Εναλλακτικά, τροποποιήστε το μέχρι να σας φανεί καλό, καθώς θα διαφέρει ανάλογα με την πηγή που χρησιμοποιείτε. Συγχωνεύστε αυτά τα δύο επίπεδα.
Δημιουργήστε ένα επίπεδο προσαρμογής για τα επόμενα επίπεδα (Στρώμα -> Επίπεδο προσαρμογής -> Επίπεδα) και ζητήστε του να χρησιμοποιήσει το προηγούμενο επίπεδο ως μάσκα αποκοπής - που σημαίνει ότι το αποτέλεσμα θα εφαρμοστεί μόνο στο μοντέλο μας. Εάν ξεχάσετε, μπορείτε πάντα να κάνετε δεξί κλικ στο επίπεδο και να επιλέξετε Δημιουργήστε μάσκα αποκοπής από εκεί. Τραβήξτε ελαφρώς τα ρυθμιστικά σκιών και επισημάνσεων, ώστε να αφαιρέσουμε μέρος του τονικού εύρους. Στη συνέχεια, τραβήξτε λίγο τους μεσαίους τόνους. Κάτι σαν αυτό:
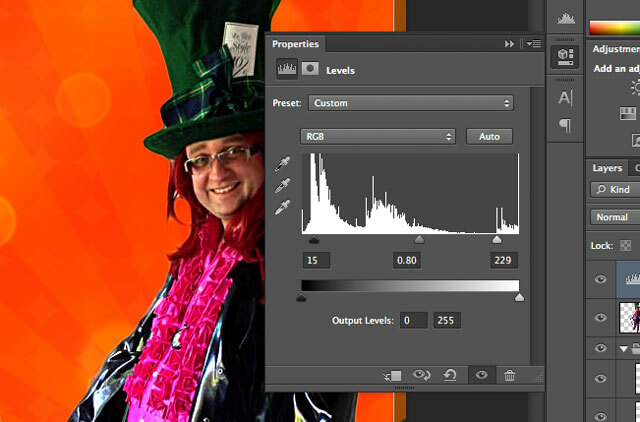
Προσθέστε ένα άλλο επίπεδο προσαρμογής, αυτή τη φορά a Φίλτρο φωτογραφιών. Ρυθμίστε το για να χρησιμοποιήσετε το προεπιλεγμένο πορτοκαλί χρώμα, στο 85%.
Τώρα για ένα φωτοστέφανο. Επιλέξτε το σχήμα του μοντέλου σας, επεκτείνετε την επιλογή κατά 8 pixel (Επιλέγω -> Τροποποιώ -> Επεκτείνουν), και δημιουργήστε ένα μαύρο γέμισμα αυτού σε ένα νέο επίπεδο κάτω. Τώρα έχετε ένα μεγάλο μαύρο περίγραμμα.
Έχοντας επιλέξει αυτό το νέο επίπεδο, σύρετε την επιλογή κατά 2 pixel και πατήστε Backspace για να το διαγράψετε, αφήνοντας ένα λεπτό μαύρο περίγραμμα.

Κάντε κλικ στο fx κουμπί, δημιουργήστε μια εξωτερική λάμψη και μια επικάλυψη χρώματος σε κίτρινο. Τέλος, εφαρμόστε 2px γκάουζια θαμπάδα σε αυτό το στρώμα, ώστε να μείνετε με ένα δροσερό κίτρινο φωτοστέφανο γύρω από το μοντέλο. Ομορφη.
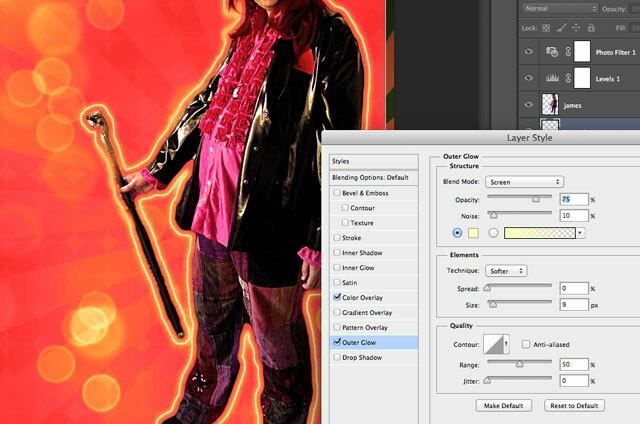
Αντιγράψτε το επίπεδο του μοντέλου σας 4 ή 5 φορές, ρυθμίζοντας τη διαφάνεια περίπου 50% σε κάθε μία. Μετακινήστε τα προς τα αριστερά, αλλάζοντάς τα κάθε φορά ώστε να είναι ελαφρώς μικρότερα από την τελευταία. Βρήκα ότι ήταν ευκολότερο να τα ευθυγραμμίσουμε όλα σε ομαλά διαστήματα κατά μήκος του κάτω άκρου πρώτα και μετά να αλλάξω το μέγεθος προς τα πάνω.
Χρειαζόμαστε επίσης κάποιο κείμενο. Χρησιμοποιώ μια γραμματοσειρά Willy Wonka, δωρεάν από dafont.com

Ρύθμισα τη λειτουργία ανάμειξης σε επικάλυψη, τη διαφάνεια σε περίπου 85%, τότε πρόσθεσα μια πολύ ελαφριά γκάουσα θαμπάδα αντιγράψαμε το στρώμα μερικές φορές για να το κάνουμε πιο έντονο - αυτό δίνει επίσης ένα ωραίο λευκό που εξασθενεί από τον ήλιο νομίζω.
Στη συνέχεια, κάτω αριστερά είναι έτοιμο για κάποιο κείμενο σχετικά με την τοποθεσία και την ώρα της εκδήλωσης, αλλά θα σας το αφήσω.
Grunge
Τέλος, για να πάρετε ένα ξεθωριασμένο εφέ ρετρό, επισημάνετε όλα τα προηγούμενα στρώματά σας κάνοντας κλικ στο Command (ή Control-click) και, στη συνέχεια, πατήστε Shift-Command-C (ή Shift-Control-C) για αντιγραφή ως συγχώνευση και επικόλληση. Θα διαπιστώσετε ότι έχει δημιουργηθεί ένα νέο επίπεδο με ό, τι έχετε δημιουργήσει έως τώρα συγχωνευμένο σε ένα επίπεδο. Χρήση Φίλτρο -> Θόρυβος -> Προσθέτω θόρυβο, 20% ομοιόμορφο μονοχρωματικό και, στη συνέχεια, αλλάξτε τη λειτουργία ανάμειξης σε οθόνη και μειώστε τη διαφάνεια (εξαρτάται από εσάς). Αυτό θα προσθέσει ένα διακριτικό εφέ ξεθωριασμένου ή κακώς τυπωμένου.
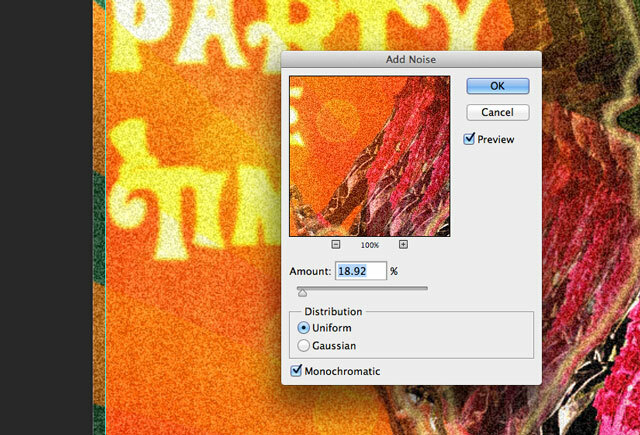
Για ακόμη περισσότερο grunge, κατεβάστε τα βαριές γρατσουνιές, βάλτε το μέγεθος της βούρτσας έως τα 1000 εικονοστοιχεία και ένα μόνο κλικ πρέπει να το κάνει. Θολώστε το κατά περίπου 1 pixel και μειώστε τη διαφάνεια.
Εδώ κατέληξα.

Όχι κακό. Φυσικά, αυτό δεν είναι το μόνο εφέ της δεκαετίας του '70 που θα μπορούσατε να πάτε: η έμπνευση για αυτήν τη θέση ήταν ο Daft Punk, ο οποίος πρόσφατα χρησιμοποίησε ένα δροσερό εφέ ρετρό για διαφημίζουν τα τελευταία προϊόντα τους; ή ίσως προτιμάτε αυτό εκπληκτική αφίσα στυλ παιχνιδιού βίντεο? Προσωπικά, είμαι ακόμα οπαδός κλίση τα πάντα Πώς να φτιάξετε τις δικές σας σκηνές αλλαγής κλίσης στο Photoshop Διαβάστε περισσότερα .
Ο James έχει πτυχίο Τεχνητής Νοημοσύνης και είναι πιστοποιημένο με CompTIA A + και Network +. Είναι ο κύριος προγραμματιστής του MakeUseOf και περνά τον ελεύθερο χρόνο του παίζοντας VR paintball και boardgames. Δημιουργεί υπολογιστές από τότε που ήταν παιδί.

