Διαφήμιση
Ενώ είναι αλήθεια αυτό Το Photoshop μπορεί να κάνει περισσότερα από το GIMP, η ειλικρινής αλήθεια είναι ότι το GIMP είναι κάτι παραπάνω από καλό για τους περισσότερους ανθρώπους που δεν είναι επαγγελματίες καλλιτέχνες, σχεδιαστές ή φωτογράφοι.
Εάν δεν είστε σίγουροι ποιο είναι καλύτερο για εσάς, δείτε τη σύγκριση των δύο GIMP vs Photoshop: Ποιο είναι κατάλληλο για εσάς;Το Photoshop είναι η πιο δημοφιλής εφαρμογή επεξεργασίας εικόνας εκεί έξω και το GIMP είναι η καλύτερη δωρεάν εναλλακτική λύση σε αυτό. Ποιο πρέπει να χρησιμοποιήσετε; Διαβάστε περισσότερα .
Τούτου λεχθέντος, ένα πράγμα που μου αρέσει στο GIMP είναι ότι σας προσφέρει πολύ περισσότερη ελευθερία και ευελιξία από ό, τι κάνει το Photoshop, τουλάχιστον όταν πρόκειται για συντομεύσεις πληκτρολογίου. Στην πραγματικότητα, αν προτιμάτε τις συντομεύσεις του Photoshop, τότε μπορείτε να ρυθμίσετε το GIMP να είναι σαν το Photoshop!
Το μόνο που έχετε να κάνετε είναι να ξεκινήσετε το GIMP και να ανοίξετε τον Επεξεργαστή συντόμευσης πληκτρολογίου, στον οποίο μπορείτε να κάνετε μεταβαίνοντας στο
Επεξεργασία> Συντομεύσεις πληκτρολογίου.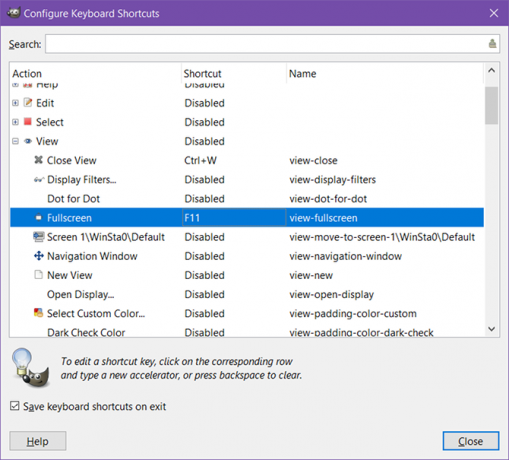
Μέθοδος 1
Ένας τρόπος για να χρησιμοποιήσετε το πρόγραμμα επεξεργασίας είναι να περιηγηθείτε σε όλες τις υποενότητες (π.χ. Αρχείο, Διαμόρφωση, Περιβάλλον κ.λπ.) και να τροποποιήσετε τις συντομεύσεις καθώς τις συναντάτε. Εάν κάτι επισημαίνεται ως άτομα με ειδικές ανάγκες, απλά σημαίνει ότι δεν έχει συσχετισμένη συντόμευση πληκτρολογίου.
Και πιθανότατα θα εκπλαγείτε πόσες ενέργειες είναι διαθέσιμες. Το GIMP έχει εκατοντάδες απεριόριστες ενέργειες στις οποίες μπορείτε να προσθέσετε συντομεύσεις εάν το επιθυμείτε.
Μέθοδος 2
Ο άλλος τρόπος χρήσης του προγράμματος επεξεργασίας είναι μέσω του πλαισίου αναζήτησης. Καθώς χρησιμοποιείτε το GIMP, θα αντιμετωπίσετε ενέργειες που δεν διαθέτουν εγγενείς συντομεύσεις πληκτρολογίου, όπως το Εικόνα> Εικόνα κλίμακας δράση (την οποία χρησιμοποιώ συχνά για να αλλάξω το μέγεθος των εικόνων για αναρτήσεις όπως αυτή). Ας υποθέσουμε ότι θέλετε να προσθέσετε μια συντόμευση πληκτρολογίου για αυτήν την ενέργεια.
Στον Επεξεργαστή συντομεύσεων πληκτρολογίου, απλώς αναζητήστε το "Scale Image" για να φιλτράρετε τις ενέργειες μέχρι εκείνης που θέλετε. Κάντε κλικ σε αυτό και η συντόμευση θα αλλάξει σε "Νέος επιταχυντής ...", οπότε μπορείτε να πατήσετε οποιονδήποτε συνδυασμό πλήκτρων θέλετε. (Χρησιμοποιώ προσωπικά Ctrl + Shift + I.) Εάν θέλετε να ακυρώσετε, απλώς κάντε κλικ ξανά.
Και αυτό είναι.
Ποιες ενέργειες GIMP χρησιμοποιείτε περισσότερο και ποια συντόμευση πληκτρολογίου χρησιμοποιείτε για αυτό; Γνωρίζετε άλλες ωραίες συμβουλές ή κόλπα GIMP που θέλετε να μοιραστείτε; Ενημερώστε μας στα σχόλια παρακάτω!
Ο Joel Lee έχει πτυχίο B.S. στην Επιστήμη των Υπολογιστών και πάνω από έξι χρόνια επαγγελματικής εμπειρίας γραφής. Είναι ο αρχισυντάκτης του MakeUseOf.


