Διαφήμιση
Η επιφάνεια εργασίας των Windows είναι πιο ευέλικτη από ό, τι νομίζετε.
Μπορείτε να χρησιμοποιήσετε διάφορα κόλπα και εργαλεία για να διατηρήσετε τα πράγματα τακτοποιημένα και να κάνετε τα πράγματα γρηγορότερα. Είτε σπάτουμε τα παράθυρά σας, γυρίζοντας μεταξύ τους είτε χρησιμοποιώντας εικονικούς επιτραπέζιους υπολογιστές, στρογγυλοποιήσαμε μερικούς από τους πιο χρήσιμους τρόπους που μπορείτε να γίνετε πιο παραγωγικοί στην καθημερινή χρήση του Σύστημα.
Εάν πιστεύετε ότι έχουμε χάσει κάτι, φροντίστε να μας ενημερώσετε για τις δικές σας προτάσεις στην παρακάτω ενότητα σχολίων.
1. Τραβήξτε τα Windows
Η δυνατότητα να τράβηξε γρήγορα τα παράθυρά σου Δείτε πώς τα Windows 10 κάνουν το Multitasking ένα SnapΤο Snap Assist έλαβε μια ενημέρωση στα Windows 10. Τώρα είναι τόσο καλό που θα αυξήσει την παραγωγικότητά σας εάν μάθετε να το χρησιμοποιείτε. Διαβάστε περισσότερα σε κάθε πλευρά της επιφάνειας εργασίας παρουσιάστηκε στα Windows 7. Είναι χρήσιμο όταν πρέπει να βλέπετε δύο παράθυρα δίπλα-δίπλα, ίσως κατά τη σύγκριση ενός αρχείου ή τη μεταφορά δεδομένων μεταξύ φακέλων.
Να το πράξουν, αριστερό κλικ στη γραμμή τίτλου ενός παραθύρου και σύρετέ το στο πλάι της οθόνης. Θα επισημάνει την περιοχή στην οποία θα ανοίξει το παράθυρό σας αφήστε το κλικ για να το τραβήξετε. Μπορείτε επίσης να κάνετε το ίδιο πράγμα με το ενεργό παράθυρο πατώντας Πλήκτρο Windows + Αριστερό βέλος / Δεξί βέλος (ανάλογα με την πλευρά στην οποία θέλετε να τραβήξετε.)

Με τα Windows 10, αυτή η λειτουργικότητα έχει βελτιωθεί σημαντικά. Για να λάβουμε υπόψη το γεγονός ότι περισσότερα άτομα έχουν μεγαλύτερες οθόνες, μπορείτε τώρα να ανοίξετε τις γωνίες σε ένα πλέγμα 4 × 4. Για παράδειγμα, αυτό σημαίνει ότι μπορείτε να κλείσετε ένα παράθυρο στα αριστερά, με δύο παράθυρα σε δύο δεξιά γωνία.
Το ίδιο κάντε κλικ και σύρετε Η μέθοδος λειτουργεί εδώ, αλλά μπορείτε τώρα να σύρετε και στη γωνία της οθόνης. Μόλις σπάσει στο πλάι, μπορείτε επίσης να το χρησιμοποιήσετε Πλήκτρο Windows + Επάνω βέλος / Κάτω βέλος για να μετακινήσετε γρήγορα το ενεργό παράθυρο σε μια γωνία.

Τα Windows 10 έχουν επίσης μια δυνατότητα που ονομάζεται Snap Assist. Όταν τραβάτε ένα παράθυρο στο πλάι και μένετε με κενό χώρο στην οθόνη, θα σας επιτρέψει να επιλέξετε ένα άλλο παράθυρο για να γεμίσετε αμέσως αυτήν την περιοχή. Επίσης, κάντε κλικ και σύρετε στη διαχωριστική γραμμή μεταξύ των παραθύρων και οτιδήποτε έχει κλείσει θα αλλάξει αυτόματα.
Αυτές οι λειτουργίες είναι ενεργοποιημένες από προεπιλογή, αλλά μπορείτε να τις απενεργοποιήσετε μερικές ή όλες. Τύπος Πλήκτρο Windows + I για να εμφανιστεί το παράθυρο Ρυθμίσεις και μετά μεταβείτε στο Σύστημα> Πολλαπλές εργασίες. Κάτω από το Θραύση επικεφαλίδα, θα δείτε όλες τις δυνατότητες που μπορείτε να προσαρμόσετε.
2. Κρυφοκοίταγμα
Ένα άλλο χαρακτηριστικό που παρουσιάστηκε για πρώτη φορά στα Windows 7 είναι το Peek. Αυτό σας επιτρέπει να προβάλλετε προσωρινά την επιφάνεια εργασίας ή ένα συγκεκριμένο παράθυρο. Για προεπισκόπηση της επιφάνειας εργασίας, τοποθετήστε τον δείκτη του ποντικιού στην άκρη δεξιά της γραμμής εργασιών. Αυτό θα εξασθενίσει όλα τα ανοιχτά παράθυρα και θα εμφανίσει την επιφάνεια εργασίας σας μέχρι να μετακινήσετε τον κέρσορα μακριά. Μπορείτε επίσης να χρησιμοποιήσετε συντομεύσεις πληκτρολογίου Οι καλύτερες συντομεύσεις πληκτρολογίου στα προεπιλεγμένα προγράμματα των WindowsΟι συντομεύσεις πληκτρολογίου αυξάνουν την παραγωγικότητά σας σε οποιαδήποτε εφαρμογή, συμπεριλαμβανομένων των παλιών καλών προγραμμάτων που είναι ενσωματωμένα στα Windows! Σας δείχνουμε πώς να κόψετε μια γωνία στο Microsoft Paint, Calculator και το Windows Magnifier. Διαβάστε περισσότερα . Στα Windows 7, κρατήστε πατημένο Πλήκτρο Windows + Spacebar για προεπισκόπηση της επιφάνειας εργασίας. Στα Windows 10, είναι Πλήκτρο Windows + , (κόμμα.)
Αυτό είναι απενεργοποιημένο στα Windows 10 από προεπιλογή, αλλά είναι εύκολο να το επαναφέρετε. Κάντε δεξί κλικ έναν κενό χώρο στη γραμμή εργασιών σας και επιλέξτε Ιδιότητες. Στο Γραμμή εργασιών καρτέλα, επιλέξτε Χρησιμοποιήστε το Peek για προεπισκόπηση της επιφάνειας εργασίας όταν μετακινείτε το ποντίκι σας στο κουμπί Εμφάνιση επιφάνειας εργασίας στο τέλος της γραμμής εργασιών. Στη συνέχεια κάντε κλικ Εντάξει.

Εναλλακτικά, μπορείτε αριστερό κλικ το κουμπί Peek στη γραμμή εργασιών για να σας μεταφέρει στην επιφάνεια εργασίας, ελαχιστοποιώντας αμέσως όλα τα παράθυρα. Στη συνέχεια, μπορείτε να κάνετε ξανά κλικ στο κουμπί για να εμφανίσετε ξανά τα παράθυρα. Αυτό μπορεί επίσης να επιτευχθεί μέσω Πλήκτρο Windows + D.
Το Peek μπορεί επίσης να εστιάσει σε ένα συγκεκριμένο παράθυρο, για να δει το περιεχόμενό του χωρίς να το αλλάξει, πράγμα που είναι χρήσιμο αν έχετε πολλά παράθυρα ανοιχτά σε διάφορα μεγέθη. Για να το κάνω αυτό, φτερουγίζω πάνω από ένα παράθυρο στη γραμμή εργασιών και στη συνέχεια φτερουγίζω πάνω από την προεπισκόπηση του παραθύρου. Αυτό θα κρύψει τα πάντα και θα φέρει προσωρινά το αιωρούμενο παράθυρο στο προσκήνιο. Μετακινήστε το ποντίκι σας μακριά για να εστιάσετε ή αριστερό κλικ την προεπισκόπηση για μετάβαση σε αυτό το παράθυρο.
3. Αναστροφή 3D / Προβολή εργασιών
Ένα χαρακτηριστικό μοναδικό για τα Windows Vista και 7 είναι το Flip 3D. Αυτό εμφανίζει όλα τα παράθυρά σας στοιβάζονται και μπορείτε να αποκτήσετε πρόσβαση πατώντας Πλήκτρο Windows + TAB. Μπορείτε να κάνετε κλικ σε ένα παράθυρο για άμεση εναλλαγή σε αυτό ή να μετακινηθείτε στον τροχό του ποντικιού ή να πατήσετε ΑΥΤΙ να κινηθούν μεταξύ τους. Παρόλο που είναι αρκετά δροσερό οπτικά, δεν είναι ιδιαίτερα αποτελεσματικό και απορρίφθηκε σε νεότερες εκδόσεις του λειτουργικού συστήματος.

Στα Windows 10, πατώντας Πλήκτρο Windows + TAB θα σας φέρει τώρα στην Προβολή εργασιών. Εδώ θα δείτε όλα τα παράθυρά σας δίπλα-δίπλα, με δυνατότητα αριστερό κλικ την προεπισκόπηση για μετάβαση σε αυτό το παράθυρο. Μπορείτε επίσης να κάντε κλικ στο σταυρό δίπλα σε κάθε παράθυρο για να το κλείσετε. Εδώ μπορείτε επίσης να διαχειριστείτε τους εικονικούς υπολογιστές σας, τους οποίους θα καλύψουμε με περισσότερες λεπτομέρειες αργότερα.
Από προεπιλογή, ένα κουμπί για την Προβολή εργασιών θα τοποθετηθεί στη γραμμή εργασιών σας. Για να το απενεργοποιήσετε ή να το ενεργοποιήσετε, κάντε δεξί κλικ έναν κενό χώρο στη γραμμή εργασιών και κάντε κλικ στο Εμφάνιση κουμπιού Προβολή εργασιών. Λάβετε υπόψη ότι δεν μπορείτε να μετακινήσετε τη θέση του κουμπιού στη γραμμή εργασιών.
4. ALT + TAB
ο ALT + TAB Η συντόμευση υπήρξε μια λειτουργία από τα Windows 3.0 - που ήταν πριν από 25 χρόνια. Η λειτουργικότητά του παρέμεινε ουσιαστικά η ίδια με την πάροδο των ετών, αν και έχει τροποποιηθεί και βελτιωθεί. Με απλά λόγια, σας επιτρέπει να αλλάζετε γρήγορα μεταξύ των διαφορετικών παραθύρων που έχετε ανοίξει. Για πρόσβαση σε αυτό, πατήστε παρατεταμένα ALT + TABκαι μετά χτυπήστε ΑΥΤΙ για να περιηγηθείτε στα παράθυρά σας. Μπορείτε να απελευθερώσετε ALT για μετάβαση στο επισημασμένο παράθυρο.

Αυτό το χαρακτηριστικό μπορεί να είναι ιδιαίτερα βολικό όταν πρέπει συνεχώς να κάνετε εναλλαγή μεταξύ δύο παραθύρων. Μπορείτε απλά να πατήσετε ALT + TAB να κινηθούν μεταξύ τους.
Υπάρχουν περισσότερες διαθέσιμες συντομεύσεις σε αυτήν τη δυνατότητα από ό, τι νομίζετε πρώτα. Για παράδειγμα, πατήστε ALT + SHIFT + TAB για να μετακινηθείτε στα παράθυρά σας αντίστροφα. Μπορείτε επίσης να πατήσετε ALT + CTRL + TAB για να ανοίξετε το διακόπτη παραθύρου χωρίς να χρειάζεται να κρατήσετε πατημένα τα πλήκτρα. Για να μάθετε πιο χρήσιμες συντομεύσεις και κόλπα, ρίξτε μια ματιά ο οδηγός μας για το διακόπτη ALT + TAB Λήψη περισσότερων από τα Windows 7 ALT + TAB Εναλλαγή εφαρμογών: Κόλπα που δεν γνωρίζατεΥπάρχουν περισσότερα για το Alt + Tab παρά για να πατήσετε Alt + Tab για εναλλαγή μεταξύ των παραθύρων. Υπάρχει μια ποικιλία κρυφών συντομεύσεων πληκτρολογίου που κάνουν το εναλλακτικό Tab + ταχύτερο και πιο εύκολο στη χρήση. Υπάρχουν επίσης τρόποι για ... Διαβάστε περισσότερα .
5. Εικονικοί επιτραπέζιοι υπολογιστές
Αποτελεί χαρακτηριστικό άλλων λειτουργικών συστημάτων για αιώνες, αλλά τα Windows τελικά πέφτουν όταν περιλάμβαναν εικονικούς επιτραπέζιους υπολογιστές εγγενώς στα Windows 10. Αυτή η δυνατότητα σάς επιτρέπει να έχετε πολλούς επιτραπέζιους υπολογιστές σχεδόν - δηλαδή, χωρίς τη φυσική απαίτηση να έχετε πολλές οθόνες. Μπορείτε να δημιουργήσετε απεριόριστο αριθμό εικονικών επιτραπέζιων υπολογιστών και είναι βολικοί για το διαχωρισμό των εφαρμογών σας. Για παράδειγμα, θα μπορούσατε να έχετε μια εικονική επιφάνεια εργασίας για την εργασία σας και μια άλλη για αναψυχή.
Για να δημιουργήσετε εικονικούς υπολογιστές, πατήστε Πλήκτρο Windows + ΤΡΑΠΕΖΑ για να μπείτε στην Προβολή εργασιών. Στη συνέχεια κάντε κλικ Νέα επιφάνεια εργασίας. Αν εσύ φτερουγίζω πάνω από μια μικρογραφία επιτραπέζιου υπολογιστή, τότε θα μεταβείτε ουσιαστικά σε αυτήν. Πάνω, θα μπορείτε να δείτε προεπισκοπήσεις όλων των παραθύρων που έχετε ανοίξει στη συγκεκριμένη επιφάνεια εργασίας, τις οποίες μπορείτε στη συνέχεια αριστερό κλικ για άμεση πλοήγηση στο. Μπορείτε επίσης να αριστερό κλικ και μεταφορά αυτές οι μικρογραφίες παραθύρου σε μια διαφορετική μικρογραφία της επιφάνειας εργασίας για να την μετακινήσετε ή στο Νέα επιφάνεια εργασίας κουμπί για να το διαχωρίσετε στη δική του επιφάνεια εργασίας.

Μπορείτε να πατήσετε Πλήκτρο Windows + CTRL + Αριστερό βέλος / Δεξί βέλος για εναλλαγή μεταξύ των επιτραπέζιων υπολογιστών, Πλήκτρο Windows + CTRL + Δ για να δημιουργήσετε ένα νέο, και Πλήκτρο Windows + CTRL + F4 για να κλείσετε το τρέχον. Δυστυχώς, προς το παρόν δεν μπορείτε να αναδιοργανώσετε τους επιτραπέζιους υπολογιστές ή να τους μετονομάσετε, αλλά από τότε Τα Windows 10 εξελίσσονται συνεχώς Η τελευταία έκδοση των Windows 10 δεν θα είναι η τελευταίαΠοια είναι η τελευταία έκδοση των Windows 10; Πόσο καιρό υποστηρίζεται; Και γιατί η Microsoft άλλαξε σε μοντέλο υπηρεσίας; Απαντήσεις μέσα! Διαβάστε περισσότερα αυτή η δυνατότητα μπορεί να έρθει στο μέλλον.
Εάν χρησιμοποιείτε παλαιότερη έκδοση των Windows ή απλά δεν σας αρέσει η τρέχουσα εφαρμογή, μπορείτε να εγκαταστήσετε ένα πρόγραμμα τρίτου μέρους για να αποκτήσετε εικονικούς υπολογιστές. Δύο από τα καλύτερα είναι VirtuaWin και Dexpot. Και τα δύο είναι δωρεάν, αν και το τελευταίο μόνο για προσωπική χρήση. Το VirtuaWin υποστηρίζει όλες τις εκδόσεις των Windows, ενώ το Dexpot είναι διαθέσιμο για Windows XP και νεότερες εκδόσεις. Για περισσότερες προτάσεις, ρίξτε μια ματιά στο λίστα προγραμμάτων εικονικής επιφάνειας εργασίας Πώς να αυξήσετε τον εικονικό χώρο στην επιφάνεια εργασίας σαςΝιώθετε συγκλονισμένοι από όλα τα παράθυρα που χρειάζεστε ανοιχτά για διάφορες εργασίες ή εργασίες; Εάν αυτό το χάος των παραθύρων σας προκαλεί άγχος, οι εικονικοί επιτραπέζιοι υπολογιστές είναι για εσάς. Διαβάστε περισσότερα .
6. Κλείσιμο των Windows
Όλοι γνωρίζουμε ότι μπορούμε να κλείσουμε ένα παράθυρο κάνοντας κλικ στον Ερυθρό Σταυρό πάνω δεξιά. Αυτά είναι τα Windows 101. Γνωρίζατε επίσης ότι μπορείτε να πατήσετε CTRL + W για να κλείσετε μια καρτέλα ή ALT + F4 για να κλείσετε οποιοδήποτε παράθυρο; Μπορείτε επίσης να πατήσετε το σταυρό σε ένα παράθυρο ενώ χρησιμοποιείτε την Προβολή εργασιών και ALT + TAB. Ας το κάνουμε όμως ένα βήμα παραπέρα για τους χρήστες ενέργειας.
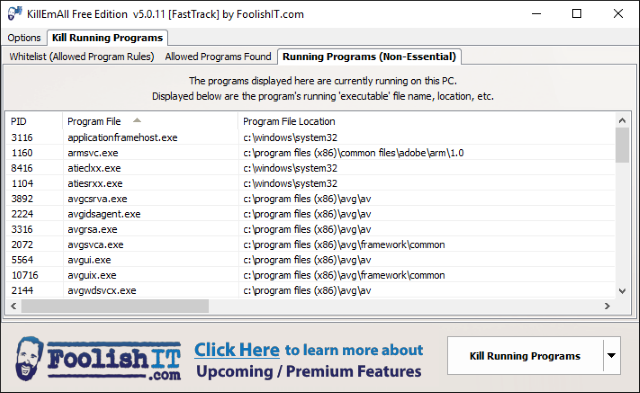
Βρίσκεστε ποτέ ότι πρέπει να κλείσετε μάζες παραθύρων ταυτόχρονα; Ίσως στο τέλος μιας συνεδρίας να θέλετε απλώς να απαλλαγείτε από τα πάντα ή ένα κακόβουλο παράθυρο του προγράμματος περιήγησης προκαλεί ατελείωτα αναδυόμενα παράθυρα. Σε αυτές τις καταστάσεις θα ήταν χρήσιμο να μπορέσετε να σκοτώσετε όλες αυτές τις διαδικασίες ταυτόχρονα.
Χρησιμοποιώντας ένα εργαλείο τρίτων όπως Σκότωσε τους όλους ή Κλείσ'τα όλα, αυτό είναι πιθανό. Αυτά θα κλείσουν βίαια όλα τα παράθυρά σας με το πάτημα του κουμπιού, αν και μπορείτε να καθορίσετε εάν θέλετε να παραμείνουν κάποια. Για απόλυτη ευκολία πρόσβασης, καρφιτσώστε το βοηθητικό πρόγραμμα στη γραμμή εργασιών σας για τη διαδικασία θανάτωσης με ένα κλικ.
7. Ρυθμίσεις γραμμής εργασιών
Όσο ένα μέρος της επιφάνειας εργασίας σας όπως τα ίδια τα παράθυρα, η γραμμή εργασιών σας επιτρέπει να έχετε πρόσβαση στο μενού Έναρξη, τα προγράμματα και την περιοχή ειδοποιήσεων. Είναι υπέροχο να χρησιμοποιείτε αυτήν την περιοχή για την αποθήκευση βοηθητικών προγραμμάτων και συντομεύσεων για πράγματα στα οποία χρειάζεστε συνεχή πρόσβαση. Για παράδειγμα, μπορείτε κάντε δεξί κλικ μια συντόμευση και Καρφίτσωμα στη γραμμή εργασιών να έχετε πρόσβαση στο πρόγραμμα ανά πάσα στιγμή και στη συνέχεια αριστερό κλικ και σύρετε για να τα παραγγείλετε ξανά.
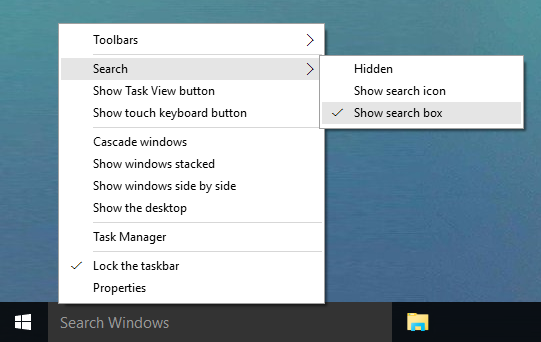
Εάν συχνά θέλετε να βρείτε πράγματα στο σύστημά σας, κάντε δεξί κλικ σε έναν κενό χώρο στη γραμμή εργασιών, τοποθετήστε το δείκτη του ποντικιού πάνω Αναζήτηση και στη συνέχεια επιλέξτε είτε Εμφάνιση εικονιδίου αναζήτησης ή Εμφάνιση αναζήτησης κουτί. Εάν δεν βλέπετε την τελευταία επιλογή, κάντε δεξί κλικ στη γραμμή εργασιών, επιλέξτε Ιδιότητες, άγκιστρο Χρησιμοποιήστε μικρά κουμπιά στη γραμμή εργασιών και στη συνέχεια κάντε κλικ Εντάξει.
Για περαιτέρω επιλογές στη γραμμή εργασιών, όπως προσθήκη σε γραμμές εργαλείων ή προσαρμογή της περιοχής ειδοποιήσεων, φροντίστε να δείτε τη σελίδα μας συμβουλές για την προσαρμογή της γραμμής εργασιών 7 συμβουλές για την προσαρμογή της γραμμής εργασιών των Windows 10Η γραμμή εργασιών παραμένει βασική δυνατότητα στα Windows 10. Έχει μια νέα εμφάνιση και νέα χαρακτηριστικά, όπως η Cortana. Σας παρουσιάζουμε όλες τις τροποποιήσεις για να κάνετε τη γραμμή εργασιών δική σας. Διαβάστε περισσότερα και μερικά πιο προηγμένες αλλαγές στη γραμμή εργασιών 6 Προχωρημένα Tweaks στη γραμμή εργασιών για Windows 10Τα Windows 10 έχουν φέρει πολλές αλλαγές και η γραμμή εργασιών δεν ήταν σωστή. Ωστόσο, πολλά μικρά τσιμπήματα μπορούν να βελτιώσουν την εμπειρία σας. Θα σας δείξουμε πώς μπορείτε να το προσαρμόσετε στην τελειότητα. Διαβάστε περισσότερα .
Μετά και με την οργάνωση
Αυτά τα επτά βήματα είναι όλα απλά για να εκτελεστούν και ακόμη και αν χρησιμοποιείτε μόνο μερικά από αυτά, θα βρείτε την εμπειρία σας πολύ βελτιωμένη. Η γρήγορη καρτέλα μεταξύ των παραθύρων ή η τοποθέτησή τους στις γωνίες της επιφάνειας εργασίας σας θα γίνει σύντομα δεύτερη φύση, μειώνοντας τα υπερβολικά κλικ και διευκολύνοντας την εκτέλεση των εργασιών σας.
Αυτές σίγουρα δεν είναι οι μόνες συμβουλές για να αξιοποιήσετε καλύτερα τον υπολογιστή σας. Για παράδειγμα, ανατρέξτε στον οδηγό μας στο επαναφορά gadget στα Windows 10 Πώς να αποκτήσετε gadget Windows 10 για την επιφάνεια εργασίας σαςΤα επιτραπέζια gadget καταργήθηκαν στα Windows 8. Δείτε πώς μπορείτε να επαναφέρετε widget στην επιφάνεια εργασίας των Windows 10. Διαβάστε περισσότερα και πώς να αποκτήσετε μια μινιμαλιστική επιφάνεια εργασίας 7 απλά βήματα για μια φοβερή μινιμαλιστική επιφάνεια εργασίας Διαβάστε περισσότερα .
Χρησιμοποιείτε κάποια από τις συμβουλές που έχουμε μοιραστεί παραπάνω; Έχετε τις δικές σας μεθόδους για την οργάνωση και τον έλεγχο της επιφάνειας εργασίας των Windows;
Ο Joe γεννήθηκε με ένα πληκτρολόγιο στα χέρια του και άρχισε αμέσως να γράφει για την τεχνολογία. Τώρα είναι ανεξάρτητος συγγραφέας. Ρωτήστε με για τον Loom.


