Διαφήμιση
Με τα Chromebook να βελτιώνονται συνεχώς, περισσότερα άτομα τα χρησιμοποιούν για να ολοκληρώσουν τη δουλειά τους. Θα υποθέσω ότι είστε ένας από αυτούς και έχετε φτάσει σε ένα σημείο όπου πρέπει να τραβήξετε ένα στιγμιότυπο οθόνης. Ευτυχώς για εσάς, η Google έχει ενσωματώσει αυτήν τη δυνατότητα στο Chrome OS.
Δείτε πώς μπορείτε να τραβήξετε ένα στιγμιότυπο οθόνης σε ένα Chromebook, να το βρείτε και να το μοιραστείτε. Θα εξετάσουμε επίσης μερικές εξαιρετικές εφαρμογές που σας επιτρέπουν να τραβήξετε μια φωτογραφία σε ένα Chromebook και να επεξεργαστείτε με σχολιασμούς στο πρόγραμμα περιήγησης.
Πώς να τραβήξετε ένα στιγμιότυπο οθόνης σε ένα Chromebook
Εάν είστε εξοικειωμένοι με τα Microsoft Windows, μπορείτε να πραγματοποιήσετε αναζήτηση στο πληκτρολόγιο του Chromebook αναζητώντας ένα Εκτύπωση οθόνης κλειδί. Τα Chromebook δεν διαθέτουν ειδικό κλειδί στιγμιότυπου οθόνης, αλλά εξακολουθείτε να ξεκινάτε μια λήψη οθόνης με τον ίδιο τρόπο.
Για να λάβετε ένα στιγμιότυπο οθόνης ολόκληρης της οθόνης σας ή ενός μέρους της οθόνης σας (ακόμη και της οθόνης σύνδεσης), πρέπει να χρησιμοποιήσετε το
προβολήΠαράθυρα κλειδί. Αυτό είναι το κουμπί που έχει μια στοίβα ορθογωνίων, που αντιπροσωπεύει μια δέσμη παραθύρων. Είναι γενικά το 5ο ή το 6ο κλειδί στην επάνω σειρά, μεταξύ του ΠΛΗΡΗΣ ΟΘΟΝΗ και Κάτω φωτεινότητα κλειδιά.- Για στιγμιότυπο οθόνης πλήρους οθόνης, πατήστε Ctrl + Εμφάνιση Windows.
- Για μερικό στιγμιότυπο οθόνης, πατήστε Ctrl + Shift + Εμφάνιση Windows και σύρετε την επιλογή στο μέγεθος που προτιμάτε.
Τραβήξτε στιγμιότυπο οθόνης σε ένα μετατρέψιμο tablet Chromebook
Πολλά νεότερα Chromebook διαθέτουν οθόνες που μπορείτε να αναδιπλώσετε μέχρι τη μετατροπή σας, μετατρέποντας τον φορητό υπολογιστή σας σε tablet. Αυτό είναι ένα από τα περισσότερα συναρπαστικές δυνατότητες των νέων Chromebook 7 Χαρακτηριστικά Το επόμενο Chromebook που πρέπει να έχετεΤα Chromebook γίνονται όλο και πιο δημοφιλή. Ωστόσο, εάν πρόκειται να χτυπήσετε τα καταστήματα και να αγοράσετε τα δικά σας, ελέγξτε αυτές τις δυνατότητες που πρέπει να έχει το επόμενο Chromebook σας προτού διαχωρίσετε χρήματα. Διαβάστε περισσότερα .
Επειδή το πληκτρολόγιο δεν είναι πλέον ενεργό σε λειτουργία tablet και το εικονικό πληκτρολόγιο δεν προσφέρει τα ίδια κουμπιά, η Google έχει παράσχει έναν εναλλακτικό τρόπο λήψης στιγμιότυπων οθόνης. Απλά κρατήστε πατημένο Ισχύς + Μείωση έντασης.
Πού να βρείτε το στιγμιότυπο οθόνης σας
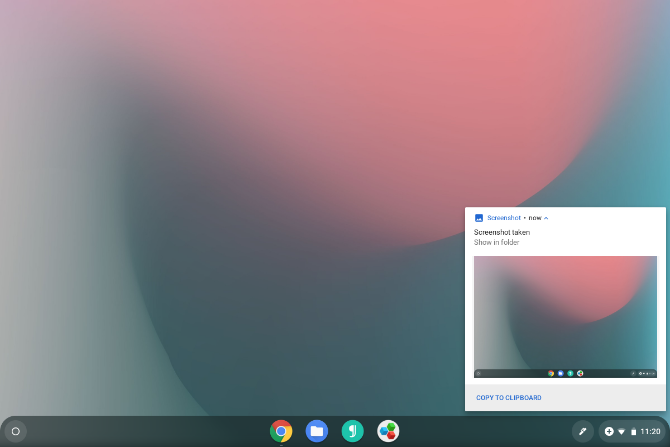
Το Chrome OS θα αποθηκεύσει αυτόματα το στιγμιότυπο οθόνης σας στο Λήψεις ντοσιέ. Η εικόνα θα έχει τη μορφή PNG και το όνομα θα περιλαμβάνει την ημερομηνία και την ώρα. Για παράδειγμα: Στιγμιότυπο οθόνης 2019-02-15 στις 1.22.47 ΜΜ.png.
Θα εμφανιστεί μια ειδοποίηση μόλις τραβήξετε το στιγμιότυπο οθόνης. Κάνοντας κλικ σε αυτήν την ειδοποίηση είναι ο ευκολότερος τρόπος εντοπισμού του αρχείου σας. Το Chrome OS θα ανοίξει την εφαρμογή Files και θα επισημάνει την εικόνα.
Εάν χάσετε ή διαγράψετε κατά λάθος την ειδοποίηση, μπορείτε να την βρείτε ξανά κάνοντας κλικ στα εικονίδια του συστήματος κοντά στο ρολόι και περιηγηθείτε στη λίστα των ειδοποιήσεων. Εναλλακτικά, μπορείτε να πλοηγηθείτε στο αρχείο μόνοι σας. Ανοίξτε την εφαρμογή Files και κάντε κλικ στο Λήψεις Ενότητα.
Πώς να μοιραστείτε το στιγμιότυπό σας
Τα Chromebook σάς επιτρέπουν να έχετε πρόσβαση σε αρχεία όπως θα κάνατε σε οποιονδήποτε άλλο υπολογιστή. Μπορείτε να επισυνάψετε αυτά τα στιγμιότυπα οθόνης σε ένα email, να τα μοιραστείτε σε μέσα κοινωνικής δικτύωσης, να τα ανεβάσετε στο cloud storage ή να τα αντιγράψετε σε USB stick ή κάρτα SD.
Όταν συνδέετε μια αφαιρούμενη μονάδα δίσκου, όπως ένα USB stick ή μια κάρτα SD, θα εμφανιστεί μια ειδοποίηση. Κάντε κλικ για να ανοίξετε τον διαθέσιμο χώρο αποθήκευσης στην εφαρμογή Files. Εναλλακτικά, μπορείτε να βρείτε τη μονάδα flash ή την κάρτα SD στην πλαϊνή γραμμή της εφαρμογής Files.
Ένας άλλος γρήγορος τρόπος πρόσβασης σε αυτό το στιγμιότυπο οθόνης σε άλλη συσκευή είναι να το μεταφέρετε και να το αποθέσετε στην ενότητα Google Drive της εφαρμογής Files. Εάν προτιμάτε το Dropbox, το OneDrive ή άλλο παροχέα αποθήκευσης cloud, θα πρέπει να ανεβάσετε το στιγμιότυπο οθόνης στο λογαριασμό σας μεταβαίνοντας στους ιστότοπούς του.
Σημείωση: Εάν χρησιμοποιείτε τον λογαριασμό επισκέπτη, βεβαιωθείτε ότι έχετε αντιγράψει τα αρχεία σε μια κάρτα SD ή στο Google Drive πριν βγείτε. Ο φάκελος Λήψεις λογαριασμού επισκέπτη αδειάζεται όταν ο επισκέπτης αποσυνδεθεί, επομένως όλα αυτά τα στιγμιότυπα οθόνης θα διαγραφούν.
Χρήσιμες επεκτάσεις Google Chrome και εφαρμογές Web
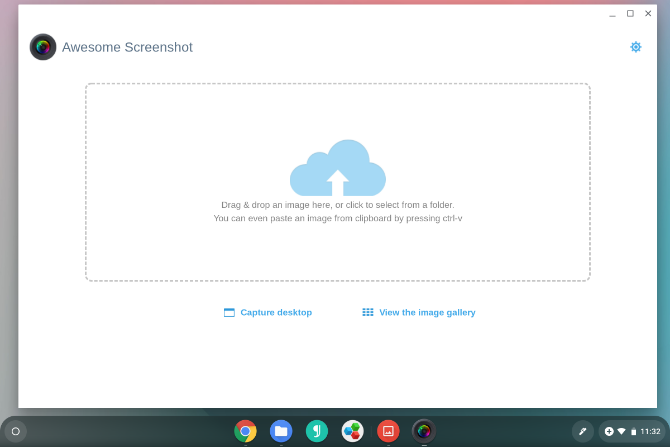
Ενώ το Chrome OS έχει επεκταθεί πέραν του ότι είναι πρόγραμμα περιήγησης ιστού σε έναν υπολογιστή, το μεγαλύτερο μέρος της εμπειρίας εξακολουθεί να επικεντρώνεται στο Google Chrome. Μπορείτε να αυξήσετε τι μπορεί να κάνει ο υπολογιστής σας εγκαθιστώντας επεκτάσεις Chrome.
Υπάρχουν επίσης πολλές επεκτάσεις για λήψη στιγμιότυπων οθόνης από το πρόγραμμα περιήγησης Chrome. Μπορείτε να τα βρείτε στο Chrome Web Store. Ορισμένες επεκτάσεις Chrome ή εφαρμογές ιστού, όπως Φοβερό στιγμιότυπο οθόνης, σας επιτρέπει να επεξεργαστείτε ή να σχολιάσετε τα στιγμιότυπα οθόνης σας αμέσως, παρέχοντας λειτουργικότητα που δεν είναι ενσωματωμένη στο Chrome OS από προεπιλογή.
Ενώ η Google δεν προσφέρει πλέον μια επίσημη επέκταση στιγμιότυπου οθόνης Chrome, Αποθήκευση στο Google Drive είναι ένα που μπορεί να σας φανεί χρήσιμο. Αυτή η επέκταση σάς δίνει την επιλογή να αποθηκεύσετε εικόνες απευθείας στη μονάδα σας Google χρησιμοποιώντας το μενού περιβάλλοντος δεξιού κλικ.
Κατεβάστε: Φοβερό στιγμιότυπο οθόνης (Ελεύθερος)
Κατεβάστε:Αποθήκευση στο Google Drive (Ελεύθερος)
Δοκιμάστε επίσης εφαρμογές Android συμβατές με Chromebook
Όπως ίσως έχετε παρατηρήσει, το στιγμιότυπο οθόνης συντόμευση για Chromebook Κάθε συντόμευση πληκτρολογίου Chromebook που θα χρειαστείτε ποτέΕξασφαλίστε Chrome OS με αυτήν τη λίστα με κάθε σημαντική συντόμευση πληκτρολογίου Chromebook που θα χρειαστείτε ποτέ. Διαβάστε περισσότερα στη λειτουργία tablet είναι το ίδιο με τις συσκευές Android. Η ομοιότητα δεν σταματά εκεί. Τώρα που τα Chromebook έρχονται με το Google Play, μπορείτε να τραβήξετε οθόνες σε Chromebook με τον ίδιο τρόπο όπως εσείς λήψη στιγμιότυπων οθόνης σε μια συσκευή Android Οι 5 καλύτεροι τρόποι λήψης στιγμιότυπου οθόνης σε οποιοδήποτε τηλέφωνο AndroidΣας δείχνουμε πώς να τραβήξετε ένα στιγμιότυπο οθόνης στο Android. Επιλέξτε μεταξύ προεπιλεγμένων συντομεύσεων και εφαρμογών για τη λήψη του τηλεφώνου σας Android. Διαβάστε περισσότερα .
Δεν είναι όλες οι εφαρμογές τρίτων κατασκευαστών συμβατές με το Chrome OS, αλλά πολλές είναι. Το Στιγμιότυπο Εύκολο, για παράδειγμα, δεν λειτουργεί μόνο σε Chromebook, αλλά έχει μια διεπαφή που προσαρμόζεται σε μεγαλύτερες οθόνες. Η προβολή φακέλου καθιστά εύκολη την αναζήτηση στιγμιότυπων οθόνης και η εφαρμογή διαθέτει τα δικά της εργαλεία επεξεργασίας.
Κατεβάστε:Εύκολο στιγμιότυπο οθόνης (Ελεύθερος)
Χρειάζεστε περισσότερη βοήθεια για το Chromebook;
Τα Chromebook είναι απλοί υπολογιστές, οπότε δεν υπάρχουν τόσα πολλά να μάθουν όσο υπάρχουν σε Windows, macOS ή άλλες εκδόσεις Linux. Το Chrome OS διαθέτει μια εφαρμογή που ονομάζεται Λήψη βοήθειας που μπορεί να απαντήσει σε πολλές από τις ερωτήσεις σας. Για περισσότερα, δείτε την εισαγωγή του Chromebook Τι είναι το Chromebook;Τι είναι το Chromebook; Σε τι χρησιμεύει το Chromebook; Πώς συγκρίνεται ένα Chromebook με φορητό υπολογιστή; Απαντάμε σε αυτά και πολλά άλλα. Διαβάστε περισσότερα ή ρίξτε μια ματιά στο δικό μας απόλυτος οδηγός οδηγιών Chromebook Ο απόλυτος οδηγός οδηγιών για αρχάριους ChromebookΤα Chromebook αξίζουν τη φήμη τους ως εύχρηστα, αλλά αυτό δεν σημαίνει ότι όλα είναι απλά. Για να σας βοηθήσουμε να αντιμετωπίσετε, ακολουθεί ένας απόλυτος οδηγός για το Chromebook σας. Διαβάστε περισσότερα .
Συντελεστές εικόνας: John Baer /Flickr
Ο Bertel είναι ένας ψηφιακός μινιμαλιστής που γράφει από έναν φορητό υπολογιστή με φυσικούς διακόπτες προστασίας προσωπικών δεδομένων και ένα λειτουργικό σύστημα που υποστηρίζεται από το Free Software Foundation. Εκτιμά την ηθική έναντι των χαρακτηριστικών και βοηθά τους άλλους να πάρουν τον έλεγχο της ψηφιακής τους ζωής.