Διαφήμιση
Εάν βασίζεστε στο Ubuntu 16.04 LTS, ίσως γνωρίζετε ότι λείπουν τα προεπιλεγμένα εργαλεία προσαρμογής επιφάνειας εργασίας.
Αυτό ήταν μέρος μιας προσπάθειας ενοποίησης της συνολικής εμφάνισης της επιφάνειας εργασίας Unity. Ευτυχώς, αυτό δεν σημαίνει ότι δεν μπορείτε να προσαρμόσετε το Ubuntu 16.04 LTS. Με το Unity Tweak Tool και μερικές απλές εντολές τερματικού, μπορείτε να κάνετε το Unity δικό σας.
Προσαρμογή του Ubuntu με θέματα
Η ενότητα δεν είναι η πιο δυνατή προσαρμογή Περιβάλλον επιφάνειας εργασίας Linux Τα 12 καλύτερα περιβάλλοντα επιφάνειας εργασίας LinuxΗ επιλογή ενός περιβάλλοντος επιφάνειας εργασίας Linux μπορεί να είναι δύσκολη. Εδώ είναι τα καλύτερα περιβάλλοντα επιφάνειας εργασίας Linux που πρέπει να λάβετε υπόψη. Διαβάστε περισσότερα . Υπάρχουν μερικές χειροκίνητες τροποποιήσεις που μπορείτε να κάνετε, μικρές και μεγάλες. Μερικά από αυτά σχετίζονται με την παραγωγικότητα και όχι με την οπτική.
Εδώ, εστιάζουμε σε οπτικά τσιμπήματα, βελτιώνοντας και προσαρμόζοντας την επιφάνεια εργασίας Unity. Η ομάδα freyja-dev δημιούργησε ένα εργαλείο προσαρμογής εργαλείων all-in-one.
Το Unity Tweak Tool χειρίζεται διάφορες προσαρμογές, για το περιβάλλον Unity, το παράθυρο διαχείρισης, τα εικονίδια της επιφάνειας εργασίας και την εμφάνιση.
Εγκαταστήστε το Unity Tweak Tool
Το Unity Tweak Tool έχει σχεδιαστεί για να διαμορφώνει πολλές ρυθμίσεις κάτω από την κουκούλα και βρίσκεται στο Κέντρο λογισμικού του Ubuntu.
Ανοίξτε την εφαρμογή του κέντρου λογισμικού και αναζητήστε "εργαλείο tweak ενότητα" - θα είναι το πρώτο αποτέλεσμα. Απλώς επιλέξτε το και κάντε κλικ Εγκαθιστώ να προχωρήσει.
Εναλλακτικά, μπορείτε να χρησιμοποιήσετε το τερματικό:
sudo apt εγκαταστήστε το εργαλείο ενότητα-τσίμπημαΜπορείτε να εκκινήσετε το εργαλείο τσίμπημα από τον εκκινητή ή στο τερματικό με το
εργαλείο ενότητας-τσίμπημαΠροσαρμόστε το Ubuntu με το Unity Tweak Tool
Το Unity Tweak Tool είναι απλό στη χρήση. Μόλις ξεκινήσετε την εξερεύνηση, μπορείτε να δείτε πόσο εύκολο είναι να καταλάβετε. Κάθε εικονίδιο ανοίγει τις επιλογές για την αντίστοιχη ρύθμιση.

Κάθε σειρά εικονιδίων συσχετίζεται με το όνομα της ομάδας, πάνω από τα πιο αριστερά εικονίδια στις σειρές. Από τη σελίδα μεμονωμένων ρυθμίσεων, έχετε επίσης πρόσβαση στις άλλες επιλογές για αυτήν την πτυχή του Unity. Αποκτήστε πρόσβαση σε αυτές μέσω των καρτελών στο επάνω μέρος της σελίδας.
Χρησιμοποιώντας το εργαλείο τσίμπημα, μπορείτε:
- Προσαρμόστε τις λειτουργίες Unity όπως το πρόγραμμα εκκίνησης, την αναζήτηση, τις ρυθμίσεις του πίνακα, το διακόπτη και άλλα
- Διαμορφώστε τις Γενικές ρυθμίσεις του Window Manager, Window Snapping, Hotcorners κ.λπ.
- Tweak Appearance στοιχεία όπως εικονίδια και θέματα, ο δείκτης του ποντικιού και οι γραμματοσειρές
- Διαχείριση στοιχείων συστήματος, συμπεριλαμβανομένων εικονιδίων επιφάνειας εργασίας, ασφάλειας (κλείδωμα επιφάνειας εργασίας και προφίλ χρήστη) και κύλιση
Με λίγα λόγια, μπορείτε να τροποποιήσετε όλα τα στοιχεία της επιφάνειας εργασίας Unity με το Unity Tweak Tool.
Προσαρμόστε το Ubuntu 16.04 LTS Terminal
Παρόλο που αναμφίβολα θέλετε να τροποποιήσετε τα πάντα, αξίζει να ξεκινήσετε σπάζοντας την επιφάνεια εργασίας.
Ανοίξτε το τερματικό κάνοντας κλικ στο Super Key (κλειδί Windows σε υπολογιστή, κλειδί Apple σε Mac) και πληκτρολογήστε "terminal". Επιλέξτε την προεπιλεγμένη εφαρμογή τερματικού για να την ανοίξετε.
Αυτή τη στιγμή, φαίνεται λειτουργικό, αλλά λίγο άλλο. Τα συμπαγή παράθυρα τερματικών είναι χρήσιμα. οι διαφανείς είναι καλύτερες, ειδικά αν αντιγράφετε εντολές ή κώδικα από τον ιστό.
Για να το αλλάξετε, κάντε κλικ στο μενού Επεξεργασία στο επάνω μέρος της οθόνης και επιλέξτε Προτιμήσεις προφίλ. Εδώ, ορίστε ένα όνομα προφίλ και, αν θέλετε, τροποποιήστε το προεπιλεγμένο μέγεθος κειμένου και γραμματοσειρά σε κάτι που μπορεί να διαβαστεί.

Στη συνέχεια, προσαρμόστε τη διαφάνεια του τερματικού. Ο χρωματικός συνδυασμός μπορεί να τροποποιηθεί, αλλά μπορεί να προτιμάτε να το επισκεφτείτε ξανά μετά την εγκατάσταση ενός θέματος Unity. Μόλις ορίσετε το σχήμα που θέλετε, κάντε κλικ στο Εντάξει για να αποθηκεύσετε το προφίλ.
Αφιερώστε χρόνο για να ορίσετε τον επιλογέα προφίλ στο Προτιμήσεις> Προφίλ οθόνη στο νέο προφίλ σας πριν το χτυπήσετε Κλείσε.
Εγκατάσταση νέου θέματος Unity για το Ubuntu 16.04 LTS
Μια καλή εναλλακτική λύση στο προεπιλεγμένο θέμα Unity στο Ubuntu 16.04 LTS είναι το θέμα Material Design. Το θέμα Paper and icon set θα σας δώσει την υπερσύγχρονη εμφάνιση που μοιάζει με Android.
Αρχικά, προσθέστε το repo από τον προγραμματιστή. Ανοίξτε ένα τερματικό και εισαγάγετε:
sudo add-apt-repository ppa: snwh / pulpΣτη συνέχεια, ενημερώστε τοπικές πηγές λογισμικού:
sudo apt ενημέρωσηΤώρα, το διασκεδαστικό μέρος — εγκαταστήστε το θέμα και τα εικονίδια:
sudo apt εγκαταστήστε το χαρτί-gtk-θέμα χαρτί-εικονίδιο-θέμαΕνώ η προεπιλογή Ταπετσαρίες Ubuntu 10 Καινοτόμες ταπετσαρίες Linux για χρήστες του Ubuntu Διαβάστε περισσότερα είναι καλά, μπορείτε να προσθέσετε όλες τις ταπετσαρίες από προηγούμενες εκδόσεις του Ubuntu.
Εισαγάγετε αυτήν την εντολή τερματικού:
sudo apt εγκατάσταση ubuntu-wallpapers- *Σημειώστε ότι μπορείτε επίσης να προσθέσετε όλες τις ταπετσαρίες από τις άλλες διανομές του Ubuntu. Απλώς αλλάξτε το "ubuntu" σε "lubuntu" ή "xubuntu".
Αλλαγή θέσης του Unity Launcher
Με το θέμα, τα εικονίδια και τις ταπετσαρίες εγκατεστημένες, ίσως θελήσετε να επεξεργαστείτε τη διάταξη της επιφάνειας εργασίας. Ένα δημοφιλές τσίμπημα είναι να μετακινήσετε τον εκκινητή από την αριστερή πλευρά της οθόνης. Αυτό μπορεί να είναι χρήσιμο αν έχετε δεξί χέρι, για παράδειγμα.
Στο τερματικό, εισαγάγετε:
gsettings σετ com.canonical. Ενότητα. Εκτοξευτή θέση εκτοξευτή ΚάτωΓια να επαναφέρετε τον εκκινητή στην αρχική του θέση, χρησιμοποιήστε το
gsettings σετ com.canonical. Ενότητα. Εκτοξευτής εκτοξευτή-θέση ΑριστεράΣημειώστε ότι αυτή η δυνατότητα είναι επίσης διαθέσιμη στο Εργαλείο Tweak του Ubuntu. Βρείτε το Εκκίνηση> Εμφάνιση, όπου μπορείτε να επιλέξετε μεταξύ Αριστερά και Κάτω μέρος επιλογές.
Εφαρμόστε το νέο θέμα Unity
Τώρα που έχετε εγκαταστήσει το θέμα και τα εικονίδια σας, επανατοποθετήσατε τον εκκινητή, ανοίξτε ξανά το Unity Tweak Tool. Αυτό είναι σημαντικό; εάν είχατε αφήσει το εργαλείο τροποποίησης ανοιχτό, το νέο θέμα και τα εικονίδια δεν θα είχαν καταχωριστεί. Κάνε κλικ στο Θέμα εικονίδιο στο Εμφάνιση σειρά και επιλέξτε το θέμα Χαρτί. Κάντε κλικ στο Εικονίδια και επιλέξτε τα εικονίδια Χαρτί.
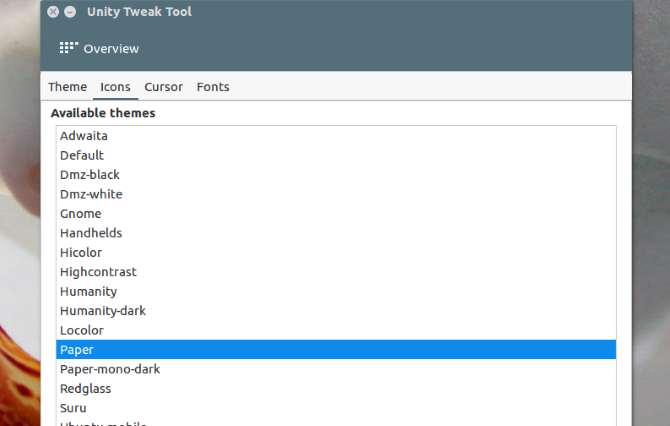
Θυμάστε αυτές τις επιπλέον ταπετσαρίες που κατεβάσατε; Κάντε δεξί κλικ στην επιφάνεια εργασίας και επιλέξτε Αλλαγή φόντου επιφάνειας εργασίας για να επιλέξετε οποιοδήποτε από τα όμορφα υπόβαθρα υψηλής ευκρίνειας.
Προτιμάτε το φόντο σας να αλλάζει κάθε τόσο συχνά; Επιλέξτε ένα φόντο με ένα εικονίδιο ρολογιού στην κάτω δεξιά γωνία, για να περιηγηθείτε σε μια συλλογή φόντων.
Μια ομαλή επιφάνεια εργασίας του Ubuntu

Το να τραβήξετε την επιφάνεια εργασίας του Ubuntu 16.04 LTS είναι πιθανώς πολύ πιο εύκολο από ό, τι νομίζετε. Για να κάνετε το Unity να νιώθει σαν στο σπίτι σας, απλά πρέπει να ξέρετε πού βρίσκονται όλες οι επιλογές. Το Unity Tweak Tool έρχεται σαφώς σε πρακτικό. Διαθέτει κάτι περισσότερο από τροποποιήσεις με βάση την εμφάνιση.
Διάφορα θέματα Ubuntu είναι διαθέσιμα πέρα από το θέμα χαρτιού, όπως το θέμα χαρτιού. Ελέγξτε τη λίστα μας που κόβει την ανάσα Θέματα επιφάνειας εργασίας Ubuntu για προτάσεις.
Θέλετε μερικές επιπλέον τροποποιήσεις του Ubuntu στην επιφάνεια εργασίας; Εδώ είναι πώς να το κάνετε Κάντε την επιφάνεια εργασίας του Ubuntu να μοιάζει με macOS Κάντε το Linux να μοιάζει με macOS με αυτά τα εύκολα TweaksΑν σας αρέσει το Linux αλλά θέλετε να μοιάζει περισσότερο με macOS, είστε τυχεροί! Δείτε πώς μπορείτε να κάνετε την επιφάνεια εργασίας Linux να μοιάζει με macOS. Διαβάστε περισσότερα .
Ο Christian Cawley είναι Αναπληρωτής Επεξεργαστής για Ασφάλεια, Linux, DIY, Προγραμματισμός και Tech Explained. Παράγει επίσης το The Really Useful Podcast και έχει εκτεταμένη εμπειρία στην υποστήριξη επιτραπέζιων υπολογιστών και λογισμικού. Συμμετέχων στο περιοδικό Linux Format, ο Christian είναι ένα Raspberry Pi tinkerer, λάτρης του Lego και λάτρεις του ρετρό gaming.


