Διαφήμιση
Έχετε κουραστεί να παρακολουθείτε όλες τις εργασίες, τα σχέδια και τις σημειώσεις σας στο μυαλό σας; Κανείς δεν μπορεί να θυμάται τα πάντα. Γι 'αυτό πρέπει να γράψετε τα πράγματα. Και αντί να χρησιμοποιείτε στυλό και χαρτί, μια εφαρμογή λήψης σημειώσεων όπως το OneNote είναι πιο βολική και αξιόπιστη.
Το OneNote είναι ιδανικό για την παρακολούθηση και την οργάνωση όλων των πληροφοριών σας και για τη διάθεσή τους σε όλες τις συσκευές σας. Η Microsoft προσφέρει αυτήν τη στιγμή δύο εκδόσεις του OneNote:
- OneNote για Windows 10 (η εφαρμογή Microsoft Store)
- OneNote 2016 (η εφαρμογή επιτραπέζιου υπολογιστή Microsoft Office)
Το πρώτο ήταν πολύ πιο περιορισμένο, αλλά τα πράγματα έχουν αλλάξει σίγουρα με τα χρόνια.
Το OneNote 2016 είναι ακόμα πιο ισχυρό από το OneNote για Windows 10, αλλά επίσης καταργείται. Θα εξηγήσουμε τι συμβαίνει στο OneNote 2016 και θα σας δείξουμε μερικά από τα μεγάλα οφέλη από τη μετάβαση στο OneNote για Windows 10.
Τι συμβαίνει στην εφαρμογή για υπολογιστές OneNote 2016;
Ακριβώς σε περίπτωση που αρχίσατε να πανικοβληθείτε, το OneNote 2016 δεν θα φύγει. Τουλάχιστον, όχι αμέσως.
Από το Office 2019, το OneNote 2016 δεν θα εγκατασταθεί από προεπιλογή. Εάν εγγραφείτε στο Office 365, μπορείτε να επιλέξετε να εγκαταστήσετε το OneNote 2016. Και μπορείς κατεβάστε το OneNote 2016 δωρεάν ακόμα και αν δεν εγγραφείτε στο Office 365.
Ωστόσο, το OneNote 2016 δεν θα λαμβάνει πλέον νέες δυνατότητες.
Αντ 'αυτού, η Microsoft θα ενημερώσει το OneNote για Windows 10 (αναφέρεται επίσης ως OneNote) με δυνατότητες από το OneNote 2016 καθώς και νέες δυνατότητες. Για αυτόν τον λόγο, η Microsoft ενθαρρύνει όλους να αρχίσουν να χρησιμοποιούν το OneNote για Windows 10, έτσι είστε πάντα χρησιμοποιώντας την πιο πρόσφατη έκδοση μέσω του Microsoft Store και εκμεταλλευόμενοι το υπέροχο νέο χαρακτηριστικά.
Εάν χρειάζεστε ορισμένες από τις δυνατότητες που διαθέτει το OneNote 2016 που δεν έχουν προστεθεί ακόμα στο OneNote για Windows 10, μπορείτε να συνεχίσετε να χρησιμοποιείτε το OneNote 2016. Η Microsoft θα συνεχίσει να παρέχει υποστήριξη, επιδιορθώσεις σφαλμάτων και ενημερώσεις ασφαλείας για το OneNote 2016 έως τον Οκτώβριο 2020 για mainstream υποστήριξη και τον Οκτώβριο 2025 για εκτεταμένη υποστήριξη.
Εάν έχετε απορίες σχετικά με το OneNote στο Office 2019, ανατρέξτε στο Λίστα FAQ της Microsoft.
Πώς το OneNote σας κρατά οργανωμένο

Η δομή του OneNote μιμείται ένα συνδετικό τριών δακτυλίων. Δημιουργείτε σημειωματάρια που έχουν ενότητες όπως καρτέλες σε ένα δακτύλιο τριών δακτυλίων. Κάθε ενότητα περιέχει σελίδες όπως τα φύλλα χαρτιού που τοποθετείτε μεταξύ των καρτελών στο συνδετικό.
Κάθε σελίδα, ή σημείωση, μπορεί να περιέχει διαφορετικούς τύπους περιεχομένου όπως δακτυλογραφημένο κείμενο, πίνακες, εικόνες, συνημμένα αρχεία, συνδέσμους ιστού, ακόμη και χειρόγραφο κείμενο και σχέδια.
Ακριβώς όπως όταν γράφετε σε ένα κομμάτι χαρτί, μπορείτε να εισαγάγετε περιεχόμενο οπουδήποτε σε μια σελίδα στο OneNote και να μετακινήσετε τα αντικείμενα γύρω.
Το OneNote για Windows 10 λειτουργεί όπως το OneNote 2016 όταν πρόκειται για τις βασικές λειτουργίες. Μας Οδηγός OneNote Ο μοναδικός οδηγός OneNote που θα χρειαστείτε ποτέΤο OneNote είναι μια ισχυρή εφαρμογή λήψης σημειώσεων. Είναι πολλαπλής πλατφόρμας και ενσωματώνεται καλά στο Microsoft Office Διαβάστε αυτόν τον οδηγό για να γίνετε επαγγελματίας του OneNote! Διαβάστε περισσότερα καλύπτει το OneNote 2016. Ορισμένα πράγματα λειτουργούν λίγο διαφορετικά στο OneNote για Windows 10 σε σύγκριση με το OneNote 2016, αλλά θα έχετε την ιδέα πώς λειτουργεί το OneNote.
Γιατί το OneNote για Windows 10 είναι καλύτερο από το OneNote 2016
Γιατί λοιπόν να μεταβείτε στο OneNote για Windows 10; Η Microsoft συνεχίζει να προσθέτει νέες δυνατότητες στο OneNote και μετεγκατάσταση λειτουργιών από το OneNote 2016 στην εφαρμογή Windows 10.
Ακολουθούν μερικά εκπληκτικά οφέλη που θα λάβετε από τη μετάβαση στο OneNote για Windows 10. Και αυτά που αναφέρονται εδώ δεν είναι όλα αυτά. Θα βρείτε μια λίστα λειτουργιών που διατίθενται μόνο στο OneNote για Windows 10 Ο ιστότοπος της Microsoft, και νέα χαρακτηριστικά προστίθενται κάθε μήνα.
Μοιραστείτε σημειώσεις με οποιαδήποτε εφαρμογή Windows 10
Το OneNote για Windows 10 σάς επιτρέπει να μοιράζεστε σημειώσεις με άλλες εφαρμογές των Windows 10, όπως Mail, Skype και Twitter.
Ανοίξτε τη σημείωση που θέλετε να μοιραστείτε και κάντε κλικ Μερίδιο στην επάνω δεξιά γωνία του παραθύρου OneNote. Στη συνέχεια, κάντε κλικ στο Στείλτε ένα αντίγραφο.
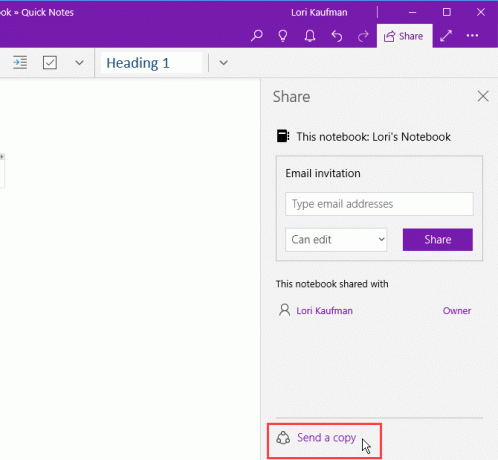
ο Μερίδιο Στο πλαίσιο διαλόγου εμφανίζονται οι εφαρμογές των Windows 10 που είναι εγκατεστημένες στον υπολογιστή σας και είναι κατάλληλες για κοινή χρήση της σημείωσής σας. Εάν δεν βλέπετε την εφαρμογή με την οποία θέλετε να μοιραστείτε τη σημείωσή σας, κάντε κλικ στο Αποκτήστε εφαρμογές στο Store στο κάτω μέρος του παραθύρου διαλόγου. Το Microsoft Store σας δείχνει μια λίστα με τις διαθέσιμες εφαρμογές που μπορείτε να χρησιμοποιήσετε για να μοιραστείτε τη σημείωσή σας.
Μπορείτε επίσης να μοιραστείτε τη σημείωσή σας με άτομα κάνοντας κλικ σε ένα άτομο πάνω από τη λίστα εφαρμογών ή κάνοντας κλικ Περισσότεροι άνθρωποι και επιλέγοντας ένα άτομο από το βιβλίο διευθύνσεών σας.

Σχεδιάστε χρησιμοποιώντας το δάχτυλό ή το ποντίκι σας
Μπορείτε να σχεδιάσετε ή να σχεδιάσετε σημειώσεις χρησιμοποιώντας ένα Surface Pen (εάν έχετε Surface) ή το δάχτυλό σας εάν έχετε υπολογιστή με οθόνη αφής. Εάν δεν έχετε οθόνη αφής ή Surface, μπορείτε ακόμα να σχεδιάσετε χρησιμοποιώντας το ποντίκι σας.
Για να σχεδιάσετε μια σημείωση, ανοίξτε τη σημείωση που θέλετε να σχεδιάσετε. Η επιλεγμένη σημείωση μπορεί να περιέχει άλλο περιεχόμενο όπως δακτυλογραφημένο κείμενο και εικόνες.
Στο Σχεδιάζω καρτέλα, κάντε κλικ στον τύπο της πένας που θέλετε να χρησιμοποιήσετε και, στη συνέχεια, κάντε κλικ στην επιλογή Σχεδιάστε με το ποντίκι ή το άγγιγμα. Ξεκινήστε να σχεδιάζετε τη σημείωσή σας χρησιμοποιώντας το δάχτυλο ή το ποντίκι σας.

Επίλυση και γραφήματα μαθηματικών εξισώσεων
Το OneNote θα επιλύσει ακόμη και τις γραφικές εξισώσεις για εσάς. Μπορείτε είτε να πληκτρολογήσετε είτε να γράψετε τις εξισώσεις σας. Θα γράψουμε την εξίσωση για το παράδειγμά μας, διότι είναι πιο γρήγορο όταν οι εξισώσεις σας περιέχουν στοιχεία όπως υπεργράφους. Θα σας δείξουμε επίσης πώς να μετατρέψετε μια γραπτή εξίσωση σε πληκτρολογημένη.
Για να χρησιμοποιήσετε το Math Assistant για να λύσετε μια εξίσωση, κάντε κλικ στο Σχεδιάζω αυτί. Στη συνέχεια, κάντε κλικ στον τύπο της πένας που θέλετε να χρησιμοποιήσετε και κάντε κλικ στην επιλογή Σχεδιάστε με το ποντίκι ή το άγγιγμα.
Με το δάχτυλό σας, τη γραφίδα ή το ποντίκι, γράψτε την εξίσωση σας στη σημείωση.

Κάντε κλικ στο Λάσο εργαλείο και σύρετε το ποντίκι σας γύρω από την εξίσωση. Η αρχή και το τέλος του λάσο συνδέονται αυτόματα, οπότε όταν η σύνδεση δείχνει ότι η επιλογή περιλαμβάνει ολόκληρη την εξίσωση, αφήστε το κουμπί του ποντικιού.

Κάντε κλικ Μαθηματικά στο Σχεδιάζω αυτί.
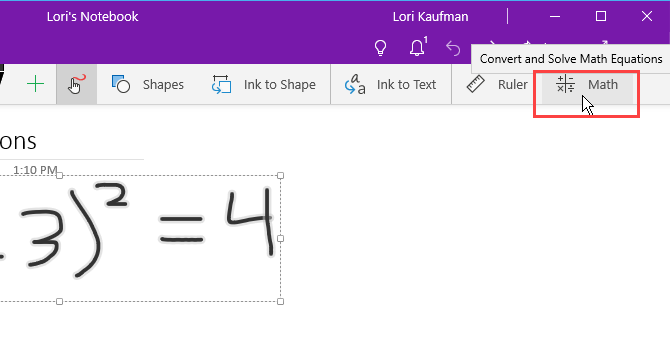
Για να μετατρέψετε τη χειρόγραφη εξίσωση σε πληκτρολογημένη εξίσωση, κάντε κλικ στο Μελάνι στα Μαθηματικά στο Μαθηματικά τζάμι.

Επιλέξτε αν θέλετε να επιλύσετε ένα άγνωστο στην εξίσωση ή γράφετε την εξίσωση από την πρώτη αναπτυσσόμενη λίστα. Σύρετε το πλαίσιο με τη λύση στη σημείωση.
Μπορείτε επίσης να δείτε τα βήματα για να φτάσετε στη λύση χρησιμοποιώντας τη δεύτερη αναπτυσσόμενη λίστα. Σύρετε το πλαίσιο βημάτων στη σημείωση.
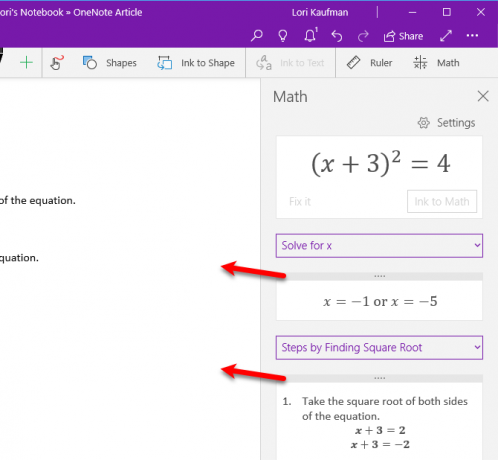
Τώρα έχετε μια πλήρη λύση στην εξίσωση σας.
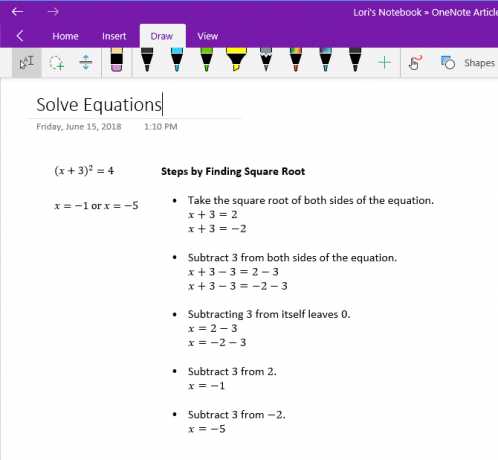
Μεταμορφώστε τα σχέδια σε σχήματα
Ένα άλλο καλό πλεονέκτημα των εργαλείων σχεδίασης στο OneNote είναι η δυνατότητα σχεδίασης σχημάτων και η μετατροπή τους σε σχήματα αυτόματα.
Κάντε κλικ στο Σχεδιάζω και κάντε κλικ στον τύπο της πένας που θέλετε να χρησιμοποιήσετε.
Κάντε κλικ Σχεδιάστε με το ποντίκι ή το άγγιγμα και στη συνέχεια κάντε κλικ Μελάνι σε σχήμα. Με το δάχτυλό σας, τη γραφίδα ή το ποντίκι, σχεδιάστε ένα σχήμα στη σημείωση.
Βεβαιωθείτε ότι έχετε συνδέσει την αρχή και το τέλος του σχεδιασμένου σχήματος.
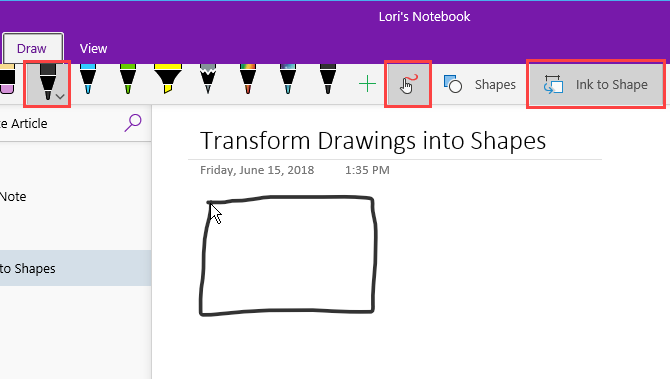
Το σχέδιο μεταμορφώνεται αυτόματα στο σχήμα που σχεδιάσατε.

Αποθήκευση σχολιασμών ιστοσελίδων στο Microsoft Edge στο OneNote
Το Microsoft Edge σάς επιτρέπει να προσθέτετε σχολιασμούς σε ιστοσελίδες και να τους αποθηκεύετε στο OneNote.
Για να προσθέσετε ένα σχολιασμό σε μια σελίδα και να το αποθηκεύσετε στο OneNote, ανοίξτε το Edge και μεταβείτε στην ιστοσελίδα που θέλετε να σχολιάσετε.
Κάντε κλικ Προσθήκη σημειώσεων στη γραμμή εργαλείων στην επάνω δεξιά γωνία του παραθύρου.

Επιλέξτε αν θέλετε να γράψετε στην ιστοσελίδα με το Στυλό, επισημάνετε το κείμενο με το Επισήμανση, ή Προσθέστε μια σημείωση.

Γράψτε στην ιστοσελίδα, επισημάνετε κείμενο στη σελίδα ή προσθέστε μια σημείωση κάνοντας κλικ στη σελίδα και πληκτρολογώντας τη σημείωσή σας στο πλαίσιο.

Κάντε κλικ Αποθήκευση σημείωσης ιστού και βεβαιωθείτε ότι το OneNote είναι επιλεγμένο στο αναπτυσσόμενο παράθυρο.
Επιλέξτε μια ενότητα που χρησιμοποιήθηκε πρόσφατα για να αποθηκεύσετε τη σημείωση ιστού σας από το Επιλέξτε μια πρόσφατη ενότητα αναπτυσσόμενη λίστα ή αποδεχτείτε την προεπιλεγμένη ενότητα. Στη συνέχεια, κάντε κλικ στο Σώσει.

Εμφανίζεται ένα μήνυμα όταν η σημείωσή σας αποθηκευτεί με επιτυχία στο OneNote. Κάντε κλικ Προβολή σημείωσης για να ανοίξετε αυτόματα το OneNote και να δείτε τη νέα σημείωση.
Εάν έχετε και τις δύο εκδόσεις του OneNote στον υπολογιστή σας, το OneNote 2016 μπορεί να είναι οι εκδόσεις που ανοίγουν αυτόματα. Εάν συμβεί αυτό, θα πρέπει να αλλάξετε την προεπιλεγμένη έκδοση του OneNote που χρησιμοποιείται στα Windows.

Ένα στιγμιότυπο οθόνης της ιστοσελίδας και της σημείωσης ιστού προστίθεται σε μια νέα σημείωση στην επιλεγμένη ενότητα.

Καρφιτσώστε τις σελίδες στο μενού Έναρξη για γρήγορη πρόσβαση
Εάν έχετε μερικές σελίδες στις οποίες έχετε πρόσβαση συχνά, μπορείτε να τις καρφιτσώσετε στο μενού Έναρξη για εύκολη και γρήγορη πρόσβαση.
Μεταβείτε στη σελίδα που θέλετε να καρφιτσώσετε, κάντε δεξί κλικ στη σελίδα και επιλέξτε Καρφιτσώστε τη σελίδα για να ξεκινήσετε.
Στη συνέχεια, κάντε κλικ στο Ναί στο πλαίσιο διαλόγου επιβεβαίωσης.
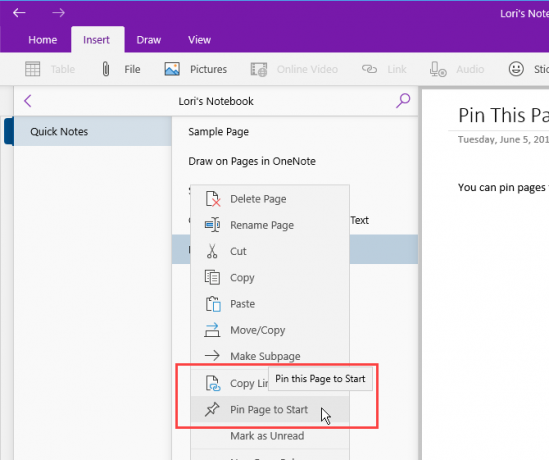
Η σελίδα προστίθεται ως πλακίδιο στο μενού Έναρξη. Κάντε κλικ στο πλακίδιο για να ανοίξετε τη σημείωση στο OneNote.

Εάν αποφασίσετε ότι δεν θέλετε πλέον αυτή η σημείωση να είναι καρφιτσωμένη στο μενού Έναρξη, κάντε δεξί κλικ στο πλακίδιο της νότας και επιλέξτε Ξεκαρφίτσωμα από την Έναρξη.

Εκφωνήστε τις σημειώσεις σας αντί να τις πληκτρολογήσετε
Έχετε κουραστεί να πληκτρολογείτε όλες τις σημειώσεις σας; Ανακουφίστε τα χέρια σας και ξεκινήστε να μιλάτε τις σημειώσεις σας χρησιμοποιώντας την Cortana.
Για να πείτε μια σημείωση, ανοίξτε την Cortana και κάντε κλικ στο εικονίδιο μικροφώνου στο πλαίσιο αναζήτησης.
Μιλήστε τι θέλετε να προσθέσετε στη σημείωσή σας. Η Cortana μετατρέπει αυτά που είπατε σε κείμενο και τα εμφανίζει. Κάντε κλικ στο μετατρεπόμενο κείμενο για να ανοίξετε τη σημείωση στο OneNote.
Και πάλι, εάν έχετε και τις δύο εκδόσεις του OneNote στον υπολογιστή σας, το OneNote 2016 μπορεί να είναι οι εκδόσεις που ανοίγουν αυτόματα. Για να έχετε την εφαρμογή OneNote ως προεπιλογή, θα πρέπει αλλάξτε την προεπιλεγμένη έκδοση του OneNote χρησιμοποιείται στα Windows.

ο Πρόσφατες σημειώσεις εμφανίζεται η λίστα με την προφορική σας σημείωση στην κορυφή. Εμφανίζεται επίσης το σημειωματάριο και η ενότητα που περιέχει τη νέα σημείωση.
Ίσως χρειαστεί να επεξεργαστείτε τη σημείωσή σας ανάλογα με το πόσο καλά η Cortana κατάλαβε τι είπατε.

Μεταβείτε στο OneNote για Windows 10 Σήμερα
Το OneNote για Windows 10 παρέχει πολλά οφέλη για τη βελτίωση της παραγωγικότητάς σας, όπως σχεδίαση και επίλυση εξισώσεις σε σημειώσεις, μετατρέποντας το χειρόγραφό σας σε κείμενο και μιλώντας τις σημειώσεις σας αντί να πληκτρολογείτε τους.
Υπάρχουν και άλλα χρήσιμες λειτουργίες του OneNote που ίσως δεν έχετε δοκιμάσει ακόμη Τα 13 καλύτερα νέα χαρακτηριστικά του OneNote που δεν έχετε δοκιμάσει ακόμηΗ Microsoft έχει προσθέσει πολλά νέα προνόμια στο OneNote για Windows 10. Ακολουθούν οι καλύτερες νέες δυνατότητες του OnenNote στο OneNote που μπορεί να έχετε χάσει. Διαβάστε περισσότερα , όπως η μετατροπή χειρόγραφου κειμένου σε δακτυλογραφημένο κείμενο, η λειτουργία αναζήτησης Tell Me, πλοήγηση προς τα πίσω και προς τα εμπρός, άνοιγμα πολλών παραθύρων OneNote και δημιουργία και απόκρυψη υποσελίδων.
Ο Lori Kaufman είναι ανεξάρτητος τεχνικός συγγραφέας που ζει στο Sacramento, CA περιοχή. Είναι ένα gadget και τεχνολογικός geek που λατρεύει να γράφει άρθρα σχετικά με ένα ευρύ φάσμα θεμάτων. Η Λόρι λατρεύει επίσης να διαβάζει μυστήρια, cross stitching, μουσικό θέατρο και το Doctor Who. Συνδεθείτε με τον Lori στο LinkedIn.

