Διαφήμιση
Αν έχετε κάνει πρόσφατα το μεταβείτε από το Evernote στο OneNote Μετεγκατάσταση από το Evernote στο OneNote; Όλα όσα πρέπει να ξέρετε!Το OneNote είναι μια από τις καλύτερες εναλλακτικές λύσεις για το Evernote και είναι δωρεάν. Θα σας δείξουμε πώς είναι διαφορετικό το OneNote και θα σας δείξουμε τα εργαλεία για ομαλή μετεγκατάσταση. Διαβάστε περισσότερα , ή θέλετε να οργανώσετε τη ζωή σας με ένα εφαρμογή λήψης σημειώσεων με βάση το cloud Οι καλύτερες εναλλακτικές λύσεις για το Evernote που χρειάζεστε σήμεραΜήπως η πρόσφατη αύξηση της τιμής και ο περιορισμός δύο συσκευών του Evernote για το δωρεάν πρόγραμμα διαταράσσουν τη ροή εργασιών λήψης σημειώσεων; Τότε, ήρθε η ώρα να ρίξουμε μια άλλη ματιά σε μερικές από τις καλύτερες εναλλακτικές λύσεις του Evernote. Διαβάστε περισσότερα για πρώτη φορά, υπάρχει πιθανότητα να νιώσετε λίγο συγκλονισμένοι αυτή τη στιγμή.
Το OneNote και το Evernote έχουν κάποιες βασικές διαφορές Evernote εναντίον OneNote: Ποια εφαρμογή λήψης σημειώσεων είναι κατάλληλη για εσάς; Το Evernote και το OneNote είναι καταπληκτικές εφαρμογές λήψης σημειώσεων. Είναι δύσκολο να διαλέξεις μεταξύ των δύο. Συγκρίναμε τα πάντα, από διεπαφή σε οργάνωση σημειώσεων για να σας βοηθήσουμε να επιλέξετε. Τι λειτουργεί καλύτερα για εσάς; Διαβάστε περισσότερα που μπορεί να προκαλεί προβλήματα στους χρήστες για πρώτη φορά, ενώ για πλήρεις αρχάριους η διεπαφή OneNote μπορεί να φαίνεται συγκεχυμένη.
Δεν είμαι εδώ για να πω ποια είναι η καλύτερη επιλογή ή να το δοκιμάσω Τα βασικά χαρακτηριστικά του OneNote Το OneNote είναι τώρα πραγματικά δωρεάν με περισσότερες δυνατότητες από πρινΤο Evernote δεν κυβερνά πλέον τις βασικές εφαρμογές λήψης σημειώσεων. Η Microsoft ανακοίνωσε πρόσφατα ότι το OneNote θα ήταν πιο δωρεάν από ποτέ. Ας σας δείξουμε τι σημαίνει αυτό όσον αφορά τις δυνατότητες και τη λειτουργικότητα. Διαβάστε περισσότερα . Αντίθετα, αυτό το άρθρο ρίχνει μια ματιά σε μερικές συμβουλές και κόλπα που ενδέχεται να μην γνωρίζουν οι χρήστες για πρώτη φορά.
Το έχω χωρίσει σε δύο μέρη: Πρώτον, μερικά βασικά κόλπα που θα είναι χρήσιμα σε όλους τους νέους χρήστες και Δεύτερον, μια γρήγορη περίληψη για το πώς να κάνετε κάποια πράγματα στο OneNote που πιθανότατα ήξερα πώς να κάνετε Evernote.
Απλές συμβουλές και κόλπα
Ακολουθούν πέντε υπέροχες συμβουλές και κόλπα για να ξεκινήσετε.
1. Ενσωμάτωση υπολογιστικών φύλλων
Από δημιουργία προϋπολογισμών 7 χρήσιμα φύλλα Excel για άμεση βελτίωση του προϋπολογισμού της οικογένειάς σαςΔεν είναι πάντα εύκολο να ρυθμίσετε έναν οικογενειακό προϋπολογισμό, αλλά αυτά τα επτά πρότυπα θα σας δώσουν τη δομή που χρειάζεστε για να ξεκινήσετε. Διαβάστε περισσότερα Για τη διαχείριση βάσεων δεδομένων, το Microsoft Excel μπορεί να χρησιμοποιηθεί με πολλούς χρήσιμους τρόπους. Ωστόσο, εάν είστε χρήστης ενέργειας του Excel, μπορεί να είναι απογοητευτικό το να βυθίζετε συνεχώς μέσα και έξω από διαφορετικά αρχεία.
Η λύση? Ενσωματώστε τα υπολογιστικά φύλλα απευθείας στο OneNote και επεξεργαστείτε τα μέσα από την εφαρμογή.
Μεταβείτε στη σελίδα όπου θέλετε να ενσωματώσετε το φύλλο σας και, στη συνέχεια, κάντε κλικ στο Εισαγωγή> Υπολογιστικό φύλλο> Υφιστάμενο υπολογιστικό φύλλο Excel.
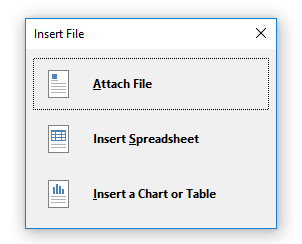
Επιλέξτε το αρχείο που θέλετε να ενσωματώσετε και στη συνέχεια θα σας δοθούν τρεις επιλογές - Επισυνάψετε το αρχείο, Εισαγωγή υπολογιστικού φύλλου, και Εισαγάγετε ένα γράφημα ή έναν πίνακα. Επιλογή Επισυνάψετε το αρχείο θα δημιουργήσει έναν σύνδεσμο για ένα αντίγραφο του φύλλου που θα αποθηκευτεί στον φάκελό σας OneNote. Επιλογή Εισαγωγή υπολογιστικού φύλλου θα ενσωματώσει μια επεξεργάσιμη έκδοση του υπολογιστικού φύλλου και, τέλος, κάνοντας κλικ Εισαγάγετε ένα γράφημα ή έναν πίνακα σας επιτρέπει να επιλέξετε ποιες σελίδες θα συμπεριληφθούν από το βιβλίο εργασίας σας.
Μπορείτε να δείτε το τελικό αποτέλεσμα παρακάτω:
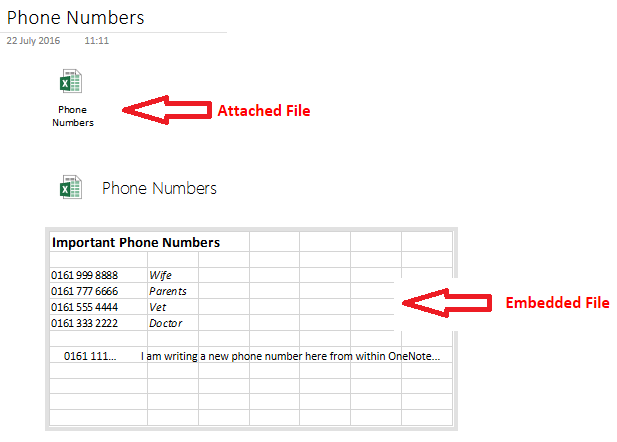
Σημείωση: Αυτή η δυνατότητα επεκτείνεται και σε άλλα αρχεία εκτός του Excel, αλλά μπορούν να επισυναφθούν μόνο, να μην είναι επεξεργασμένα.
2. Γρήγορες σημειώσεις
Ενα από τα πολλά αχρησιμοποίητα χαρακτηριστικά του OneNote 7 λίγα γνωστά χαρακτηριστικά του OneNote που θα λατρέψετεΤο OneNote είναι 100% δωρεάν και γεμάτο προηγμένες δυνατότητες. Ας δούμε μερικά από αυτά που μπορεί να έχετε χάσει. Εάν δεν χρησιμοποιείτε ακόμα το OneNote, αυτά μπορεί να σας κερδίσουν. Διαβάστε περισσότερα - ακόμη και από μακροχρόνιους χρήστες - είναι η λειτουργία Quick Note.
Η Microsoft τα περιγράφει ως «το ηλεκτρονικό ισοδύναμο μιας μικρής κίτρινης κολλώδους σημείωσης» και έχουν μερικά φοβερά οφέλη:
- Μπορείτε να τα δημιουργήσετε ακόμα και όταν το OneNote δεν εκτελείται πατώντας Κερδίστε + Ν
- Μπορείτε να τα συνδέσετε στην οθόνη σας, ώστε να είναι πάντα ορατά. Αυτή η λειτουργία είναι πραγματικά χρήσιμη αν προσπαθείτε να σημειώσετε ενώ βρίσκεστε σε κλήση συνδιάσκεψης ή θέλετε να καταγράψετε ιδέες καθώς εργάζεστε σε άλλες εφαρμογές. Επισημάνετε τη σημείωση που θέλετε να καρφιτσώσετε και κάντε κλικ στο Προβολή> Πάντα στην κορυφή.
- Μπορείτε να μεταφέρετε και να αποθέσετε σημαντικές γρήγορες σημειώσεις στα άλλα σημειωματάριά σας.
Για να αποκτήσετε πρόσβαση σε όλες τις γρήγορες σημειώσεις σας, κάντε κλικ στο σύνδεσμο στο κάτω μέρος της λίστας σημειωματάριων.
3. Αριθμομηχανή
Η εφαρμογή αριθμομηχανής των Windows 10 9 παραμελημένες δυνατότητες αριθμομηχανής των Windows για να σώσετε την ημέρα σας (και χρήματα)Ο κλασικός υπολογιστής των Windows περιέχει πολλές δυνατότητες που παραβλέπονται. Τους φέρνουμε στο φως και σας δείχνουμε πώς μπορείτε να χρησιμοποιήσετε αυτήν την εφαρμογή για να κάνετε τα μαθηματικά πιο γρήγορα, να επεξεργαστείτε ασυνήθιστους υπολογισμούς και να εξοικονομήσετε χρήματα. Διαβάστε περισσότερα από τότε που κυκλοφόρησε για κάποια κριτική. δεν είναι τόσο γρήγορο ή ανταποκρίνεται όσο παλαιότερες εκδόσεις.
Ευτυχώς, εσείς και πετάξτε το και εκτελέστε όλους τους υπολογισμούς σας από το OneNote. Πληκτρολογήστε την εξίσωση που θέλετε και πατήστε Εισαγω - το αποτέλεσμα θα προστεθεί αυτόματα στο τέλος του ποσού σας.
4. Λάβετε αποκόμματα οθόνης
Όπως το Evernote, το OneNote συνοδεύεται από μια κουρευτική μηχανή ιστού. Αλλά ξέρατε ότι μπορεί επίσης να πάρει κλιπ οθόνης;
Εφόσον η εφαρμογή εκτελείται στο παρασκήνιο, μπορείτε να πατήσετε Πλήκτρο Windows + Shift + S για να ενεργοποιήσετε το εργαλείο.
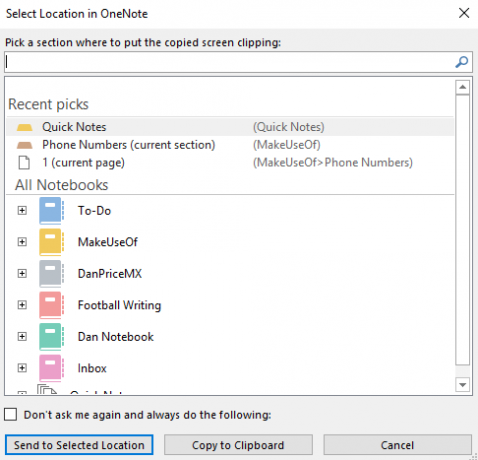
Σύρετε τον κέρσορα πάνω από την περιοχή της οθόνης που θέλετε να κλιπ και, στη συνέχεια, επιλέξτε πότε θέλετε να αποθηκεύσετε τη σημείωση μέσα από το αναδυόμενο παράθυρο.
5. Δημιουργήστε ένα Wiki
Υπάρχουν πολλοί λόγοι για τους οποίους θέλετε δημιουργήστε ένα wiki Πώς να δημιουργήσετε ένα προσωπικό Wiki χρησιμοποιώντας το Microsoft OneNoteΤο wiki είναι ένας πολύ καλός τρόπος για να αποθηκεύσετε και να μοιραστείτε μεγάλες ποσότητες πληροφοριών. Δείτε πόσο εύκολο είναι να δημιουργήσετε ένα wiki με το OneNote. Διαβάστε περισσότερα ; ίσως εργάζεστε σε ένα μεγάλο έργο και θέλετε να προσθέσετε εύκολους συνδέσμους σε πολλές διαφορετικές λίστες και ιδέες, ίσως θέλετε δημιουργήστε το δικό σας ημερολόγιο ζωής 20+ διασκεδαστικοί τρόποι για να ξεκινήσετε ένα Lifelog το 2016Υπάρχουν περισσότεροι τρόποι από ποτέ για να ξεκινήσετε το lifelogging το 2016, επομένως ρίχνουμε μια ματιά σε μερικές από τις καλύτερες εφαρμογές, υπηρεσίες και gadget που μπορούν να σας βοηθήσουν. Διαβάστε περισσότερα ή ίσως θέλετε να δημιουργήσετε έναν πίνακα περιεχομένων για ένα συγκεκριμένο σημειωματάριο.
Το OneNote διευκολύνει τη σύνδεση μεταξύ των σημειώσεων. Πλοηγηθείτε στο σημείο που θέλετε να δημιουργήσετε το σύνδεσμο και τοποθετήστε το όνομα του σημειωματάριου με τον οποίο θέλετε να συνδέσετε ανάμεσα σε ένα αγκύλη διπλού τετραγώνου (για παράδειγμα, [[Διακοπές 2012]])
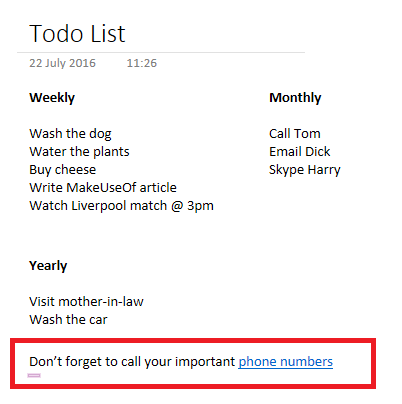
Μπορείτε επίσης να δημιουργήσετε έναν σύνδεσμο κάνοντας δεξί κλικ σε μια σελίδα, επιλέγοντας Αντιγραφή συνδέσμου στη σελίδακαι επικολλήστε το σε ένα σημειωματάριο.
Μπορείτε ακόμη και να επεξεργαστείτε το κείμενο αγκύρωσης του συνδέσμου. Κάντε δεξί κλικ σε αυτό και μεταβείτε στο Επεξεργασία συνδέσμου.
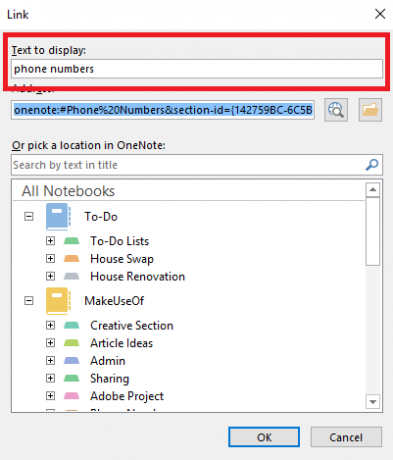
Προέρχονται από το Evernote;
Ακολουθούν τρεις ακόμη συμβουλές ειδικά για χρήστες που έχουν κάνει το άλμα από το Evernote.
1. Σημειώσεις μέσω ηλεκτρονικού ταχυδρομείου στον εαυτό σας
Όπως και το Evernote, το OneNote σάς επιτρέπει να στέλνετε σημειώσεις μέσω ηλεκτρονικού ταχυδρομείου στον εαυτό σας. Ωστόσο, σε αντίθεση με το Evernote, δεν σας δίνεται μια εξατομικευμένη διεύθυνση ηλεκτρονικού ταχυδρομείου τυχαίας συμβολοσειράς. Αντ 'αυτού, πρέπει να προσθέσετε τους λογαριασμούς email από τους οποίους θέλετε να στείλετε στον λογαριασμό σας στο OneNote.
Είναι εύκολο να το κάνετε - απλώς επισκεφθείτε OneNote.com/EmailSettings στο πρόγραμμα περιήγησής σας. Οι διευθύνσεις ηλεκτρονικού ταχυδρομείου της Microsoft που σας ανήκουν (όπως @ outlook.com, @ hotmail.com και @ live.com) θα εμφανίζονται αυτόματα. Για να προσθέσετε ένα email εκτός της Microsoft, κάντε κλικ στο Προσθήκη άλλης διεύθυνσης.
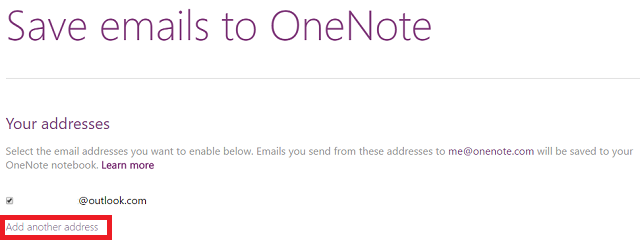
Μόλις ρυθμιστούν όλα, τυχόν μηνύματα ηλεκτρονικού ταχυδρομείου που στέλνετε στο [email protected] θα αποθηκεύονται αυτόματα στην εφαρμογή.
2. Ταξινόμηση χρονολογικά
Φυσικά, το OneNote θα σας επιτρέψει να ταξινομήσετε σημειώσεις μόνο κατά την τελευταία τροποποίηση, τον συγγραφέα, τον τίτλο και την ενότητα. Προς το παρόν δεν υπάρχει τρόπος ταξινόμησης κατά ημερομηνία δημιουργίας.
Για ταξινόμηση κατά την τελευταία τροποποίηση, μεταβείτε στο Ιστορικό> Πρόσφατες αλλαγές> Όλες οι σελίδες ταξινομούνται κατά ημερομηνία και αλλάξτε το αναπτυσσόμενο μενού σε Αναζήτηση σε όλους τους φορητούς υπολογιστές.
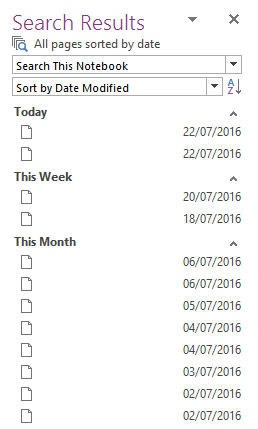
Εάν θέλετε επιπλέον εργαλεία ταξινόμησης, ρίξτε μια ματιά το Onetastic plug-in. Ο προγραμματιστής είναι ο Omer Atay, ο οποίος είναι μέλος της ομάδας του OneNote, αλλά κυκλοφορεί ως δική του δουλειά. Εκτός από τα προηγμένα εργαλεία ταξινόμησης, διαθέτει πολλά χρήσιμα επιπλέον χαρακτηριστικά, όπως μια σελίδα αγαπημένων, εργαλεία επεξεργασίας εικόνας και κοινόχρηστα ημερολόγια.
3. Σημειώσεις ετικετών
Η προσθήκη ετικετών είναι ένας πολύ καλός τρόπος για τη διαχείριση σημειώσεων σε πολλά σημειωματάρια. Διευκολύνει την αναζήτηση σχετικών θεμάτων.
Ωστόσο, λειτουργεί πολύ διαφορετικά στο OneNote σε σύγκριση με το Evernote. Στο τελευταίο, μπορείτε να πληκτρολογήσετε δωρεάν τις ετικέτες που θέλετε για κάθε σημείωση. Στο OneNote, πρέπει να τα δημιουργήσετε και να τα επεξεργαστείτε ξεχωριστά προτού τα εφαρμόσετε στις σημειώσεις ξεχωριστά. Αυτή η μέθοδος έχει οφέλη - είναι πολύ πιο εύκολο να διατηρηθεί υπό έλεγχο και να διαχειριστεί, αλλά μπορεί να προκαλέσει σύγχυση για τους νέους μετατροπείς.
Η εφαρμογή προσφέρει πολλές προεπιλεγμένες ετικέτες ή μπορείτε να δημιουργήσετε τις δικές σας. Για να προσθέσετε μια ετικέτα, επισημάνετε τη σημείωση που θέλετε και μεταβείτε Αρχική> Ετικέτες. Για να δημιουργήσετε τη δική σας, αναπτύξτε τη λίστα ετικετών και κάντε κλικ στο Προσαρμογή> Νέα ετικέτα.
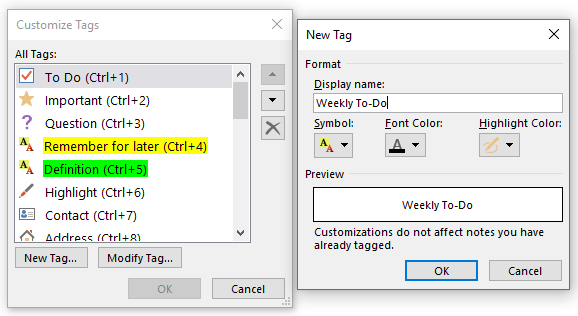
Εάν βρείτε τις προεπιλεγμένες ετικέτες της Microsoft ενοχλητικές, μπορείτε να τις διαγράψετε. Για άλλη μια φορά, κατευθυνθείτε προς Προσαρμόστεκαι, στη συνέχεια, επισημάνετε την ετικέτα που θέλετε να καταργήσετε και κάντε κλικ στο εικονίδιο σταυρού.
Τέλος, για να βρείτε τις ετικέτες σας, απλώς μεταβείτε στο Αρχική σελίδα> Εύρεση ετικετών. Θα εμφανιστεί μια περίληψη όλων όσων έχετε επισημάνει.
Τι βρίσκεις συγκεχυμένο;
Αυτές οι οκτώ συμβουλές είναι απλώς ένα σημείο εκκίνησης. Υπάρχουν χιλιάδες συμβουλές και κόλπα που κρύβονται μέσα στο λογισμικό - θα μπορούσατε ακόμη και να κάνετε μια ισχυρή περίπτωση για να καλέσετε το OneNote την πιο ισχυρή εφαρμογή στη σουίτα του Microsoft Office.
Εάν πρόκειται για μια νέα άφιξη από το Evernote ή απλώς αρχίζετε να αντιμετωπίζετε με εφαρμογές λήψης σημειώσεων για πρώτη φορά, θα ήθελα πολύ να σας ακούσω.
Τι σου αρέσει? Τι σε απογοητεύει; Και τι παλεύεις; Ενημερώστε με και θα δω αν μπορώ να βοηθήσω.
Ο Dan είναι Βρετανός ομογενής που ζει στο Μεξικό. Είναι ο Managing Editor για την αδελφή ιστοσελίδα του MUO, Blocks Decoded. Σε διάφορες χρονικές στιγμές, υπήρξε Κοινωνικός Επεξεργαστής, Creative Editor και Finance Editor για το MUO. Μπορείτε να τον βρείτε να περιπλανιέται στο σαλόνι στο CES στο Λας Βέγκας κάθε χρόνο (άνθρωποι PR, επικοινωνήστε!), Και κάνει πολλά παρασκήνια…


