Διαφήμιση
Μην πληρώνετε κάποιον άλλο για να το κάνει για εσάς! Εάν είστε έτοιμοι να βρώσετε τα χέρια σας και να μάθετε κάτι στη διαδικασία, η επιδιόρθωση υπολογιστή DIY είναι ένα υπέροχο μικρό χόμπι και θα εξοικονομείτε εκατοντάδες στο κόστος υποστήριξης όταν πληρώνετε 3 ή 4 φορές περισσότερο από το κόστος του στοιχείου αντικατάστασης για το τεχνικό προσωπικό.
Διαβάστε παρακάτω για να μάθετε για 4 εύκολες επισκευές DIY που μπορεί να κάνει ο καθένας. Για ένα εξαιρετικό αστάρι στο εσωτερικό του υπολογιστή σας, μην ξεχάσετε να δείτε τον εξαιρετικό οδηγό μας για το υλικό του υπολογιστή.
Αντικατάσταση της μνήμης
Έτσι τρέξατε ένα ελεγκτής μνήμης Ελέγξτε τη μνήμη του υπολογιστή σας για σφάλματα με Memtest Διαβάστε περισσότερα και ανακάλυψα ότι η αιτία της τυχαίας μπλε οθόνης θανάτου σας ήταν κακή μνήμη; Ή μήπως πιστεύετε ότι ο υπολογιστής σας λειτουργεί λίγο αργά τελευταία; Λοιπόν, μην φοβάστε - η αναβάθμιση ή η αντικατάσταση της μνήμης στον υπολογιστή σας είναι η ευκολότερη από όλες τις επισκευές DIY που μπορείτε να κάνετε.
Το πιο δύσκολο μέρος της αντικατάστασης της μνήμης είναι να καταλάβουμε ποια μνήμη χρειάζεστε. Ευτυχώς, Crucial.com έρχεται στη διάσωση με μια απλή εφαρμογή σαρωτή μνήμης για Windows και Mac. Απλώς κατεβάστε το, εκτελέστε το και θα σας πει τι μνήμη λειτουργεί το μηχάνημά σας (το οποίο μπορείτε φυσικά να αγοράσετε από το Crucial.com).
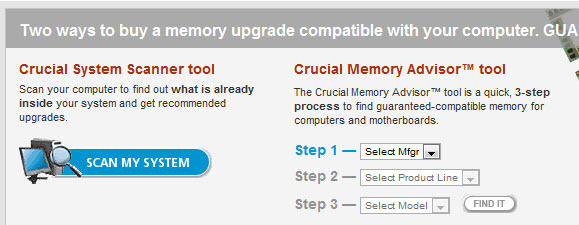
Όταν ολοκληρωθεί η σάρωση, μπορείτε να κάνετε κλικ για να λάβετε μια εξαιρετικά λεπτομερή αναφορά που περιγράφει όλες τις επιλογές αναβάθμισής σας. Στην πραγματικότητα, μπορώ να αναβαθμίσω το iMac μου σε επιβλητική μνήμη RAM 16 GB με μόλις 143 £! Παζάρι!
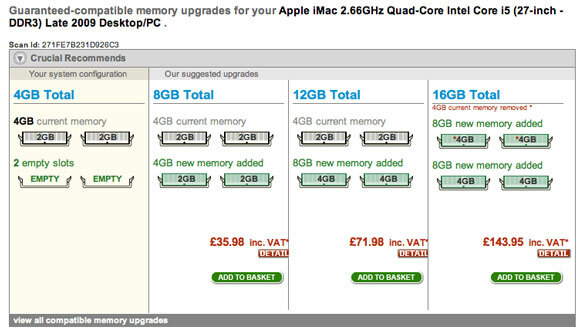
Για να αντικαταστήσετε φυσικά τη μνήμη, ανοίξτε τη θήκη. Οι υποδοχές μνήμης θα βρίσκονται ακριβώς δίπλα στη CPU. Και στα δύο άκρα των ραβδιών θα υπάρχουν λευκά μάνδαλα που τραβάτε προς τα έξω για να απελευθερώσετε την υπάρχουσα μνήμη. Η επανασύνδεση της μνήμης μπορεί μερικές φορές να πάρει λίγη δύναμη, οπότε βεβαιωθείτε ότι την έχετε σωστά και στη συνέχεια πιέστε προς τα κάτω και στις δύο πλευρές δίπλα στα μάνταλα. Θα πρέπει να πέσει στη θέση του και τα μάνδαλα θα βγουν από μόνα τους, αν και ίσως χρειαστεί να τα κλειδώσετε.
Εάν ενεργοποιήσετε τον υπολογιστή και ακούγεται μπιπ τρομερά, πιθανώς απλά δεν τον έχετε τοποθετήσει σωστά. Δείτε μερικά Βίντεο YouTube σχετικά με τον τρόπο αντικατάστασης της μνήμης προτού το δοκιμάσετε και μην ξεχάσετε να αγγίξετε ένα ψυγείο ή να χρησιμοποιείτε έναν αντιστατικό ιμάντα καρπού ανά πάσα στιγμή όταν χειρίζεστε τη μνήμη.

Αντικατάσταση του σκληρού δίσκου
Εάν ο σκληρός δίσκος σας έχει αποτύχει, τότε η αντικατάστασή του είναι το εύκολο μέρος - η ανάκτηση των δεδομένων σας και η επαναφορά όλων από τα αντίγραφα ασφαλείας είναι πιο δύσκολη. Ευτυχώς, έχουμε γράψει πολλά άρθρα τον περασμένο μήνα σχετικά με τη φυσική αντικατάσταση σκληρών δίσκων και φανταστικών δωρεάν εφεδρικών λύσεων, οπότε φροντίστε να τα διαβάσετε:
- Πώς να αντικαταστήσετε έναν σκληρό δίσκο Πώς να εγκαταστήσετε έναν νέο σκληρό δίσκο για να αντικαταστήσετε έναν παλιό Διαβάστε περισσότερα
- 5 πράγματα που πρέπει να λάβετε υπόψη κατά την εγκατάσταση ενός σκληρού δίσκου SATA 5 πράγματα που πρέπει να λάβετε υπόψη κατά την εγκατάσταση ενός σκληρού δίσκου SATAΠριν εγκαταστήσετε έναν σκληρό δίσκο SATA, ακολουθούν ορισμένα πράγματα που πρέπει να λάβετε υπόψη σας, ώστε να μην τα χάσετε τίποτα. Διαβάστε περισσότερα
Το μόνο που χρειάζεται πραγματικά να γνωρίζετε είναι τι τύπος σκληρού δίσκου έχετε αυτήν τη στιγμή και εάν η μητρική σας κάρτα μπορεί να χειριστεί το SATA. Το άρθρο στο οποίο έγραψα προσθήκη δεύτερου σκληρού δίσκου Τρόπος φυσικής εγκατάστασης δεύτερου εσωτερικού σκληρού δίσκουΌταν βρίσκεστε σε εξάντληση χώρου στο σκληρό δίσκο, μπορείτε είτε να διαγράψετε κάτι είτε να προσθέσετε περισσότερο χώρο. Διαβάστε περισσότερα θα σας βοηθήσει να καταλάβετε εάν έχετε τις σωστές συνδέσεις.

Αντικατάσταση του τροφοδοτικού
Η πιο συνηθισμένη βλάβη σε οποιονδήποτε υπολογιστή είναι το τροφοδοτικό, αλλά είναι μια μέτρια απλή διαδικασία αντικατάστασης. Εκτός αν έχετε πολύ μικρό παράγοντα μορφής ή υπολογιστή all-in-one, τα τροφοδοτικά ATX είναι βασικά όλα τα ίδια. Όταν αγοράζετε ένα ανταλλακτικό, πρέπει να ελέγξετε μερικά απλά πράγματα:
- Ότι η ισχύς θα είναι επαρκής. Εάν δεν εκτελείτε μια τεράστια εξέδρα παιχνιδιού, τα 400-500w είναι κάτι παραπάνω από επαρκές.
- Ότι έχετε αρκετές συνδέσεις για όλες τις συσκευές σας.
- Ότι έχετε συνδέσεις για τη μητρική σας κάρτα και την κάρτα βίντεο.

Βασικά όμως, κάθε σύγχρονο τροφοδοτικό που λειτουργεί με τον υπολογιστή σας - η μόνη φορά που είχα ποτέ πρόβλημα είναι όταν προσπαθώ να μετασκευώσω ένα παλιό τροφοδοτικό που είχα ξαπλώσει στον σύγχρονο υπολογιστή μου.
Ξεκινήστε ανοίγοντας τη θήκη και εντοπίζοντας όλες τις υπάρχουσες θέσεις στις οποίες είναι συνδεδεμένο το τροφοδοτικό. Θα υπάρχουν βύσματα σε κάθε φυσική μονάδα δίσκου (σκληρούς δίσκους και DVD κ.λπ.), καθώς και ένα μεγάλο στη μητρική πλακέτα, και πιθανώς μερικά ακόμη που παρέχουν ισχύ στην κάρτα γραφικών σας. Αυτά είναι τα μικρά που θα είναι δύσκολα, οπότε μπορεί να θέλετε να γράψετε πού πηγαίνουν πού. Το ίδιο το τροφοδοτικό θα βιδωθεί επίσης στη θήκη, συνήθως με 4 βίδες που μπορείτε να βρείτε απευθείας όταν το μεγάλο μαύρο καλώδιο τροφοδοσίας συνδέεται στη θήκη. Τοποθετήστε τη θήκη επίπεδη, ώστε να μην πέσει προς τα κάτω και να χτυπήσει τη μητρική πλακέτα σας όταν αναιρεθεί.
Μια λέξη προειδοποίησης: ΠΟΤΕ μην επιχειρήσετε να επισκευάσετε το ίδιο το τροφοδοτικό. Εάν είναι σπασμένο, απορρίψτε το και αποκτήστε ένα νέο. Αυτά τα πράγματα αποθηκεύουν μάζες ισχύος στους πυκνωτές τους για πολύ καιρό μετά την απενεργοποίησή τους και μπορούν να σας προκαλέσουν ένα πολύ σοβαρό σοκ.
συμπέρασμα
Όπως μπορείτε να δείτε, υπάρχουν μερικές επισκευές υπολογιστών που μπορείτε εύκολα να κάνετε μόνοι σας και είναι μια μαθησιακή εμπειρία. Προσωπικά, έχω ξεσπάσει υπολογιστές και τους αναβαθμίζω από τότε που ήμουν 10 ετών - το μόνο μου κίνητρο ήταν να τους ξανασυναρμολογήσω πριν πάει ο μπαμπάς στο σπίτι! Μερικές φορές τα πράγματα δεν θα λειτουργήσουν και μπορεί να είναι πολύ απογοητευτικό. Για αυτές τις στιγμές, ένας εφεδρικός υπολογιστής και μια γρήγορη αναζήτηση στο Google μπορούν να είναι σωτήρια. Απλά προσέξτε να μην αγγίξετε άλλα μέρη και μην πιέσετε ποτέ κάτι.
Έχετε δοκιμάσει μόνοι σας επιδιορθώσεις ή αναβαθμίσεις υπολογιστών DIY; Πείτε μας πώς πήγε στα σχόλια! Θα προτιμούσατε εκπαιδευτικά βίντεο σχετικά με τον τρόπο πραγματοποίησης αυτών των αναβαθμίσεων;
Πιστωτική εικόνα: ShutterStock 1, ShutterStock 2, ShutterStock 3
Ο James έχει πτυχίο Τεχνητής Νοημοσύνης και είναι πιστοποιημένο με CompTIA A + και Network +. Είναι ο κύριος προγραμματιστής του MakeUseOf και περνά τον ελεύθερο χρόνο του παίζοντας VR paintball και boardgames. Δημιουργεί υπολογιστές από τότε που ήταν παιδί.

