Διαφήμιση
Χρησιμοποιήστε το NAS ή οποιοδήποτε κοινόχρηστο στοιχείο δικτύου για δημιουργία αντιγράφων ασφαλείας του Mac σας με το Time Machine 4 πόροι για να γίνετε εφεδρικός κύριος με το Time Machine [Mac] Διαβάστε περισσότερα . Το εφεδρικό λογισμικό της Apple επίσημα λειτουργεί μόνο με υποστηριζόμενες συσκευές, αλλά με λίγη δουλειά μπορείτε να το εξαπατήσετε να δημιουργήσετε αντίγραφα ασφαλείας όποιος μονάδα δικτύου!
Το 2011, ο Τζέιμς σας έδειξε πώς να δημιουργήσετε αντίγραφα ασφαλείας του Mac σας σε ένα σπιτικό κάψουλα χρόνου Πώς να δημιουργήσετε αντίγραφα ασφαλείας του Mac σας με σπιτικό καψάκιο χρόνουΑφού έχασα αρκετά σημαντικά λογιστικά αρχεία πρόσφατα, συνειδητοποίησα ότι η εφεδρική στρατηγική μου είναι αρκετά ελαττωματική. Παρόλο που λαμβάνω ένα εβδομαδιαίο αντίγραφο ασφαλείας του Mac μου, αυτό δεν βοηθά πραγματικά όταν διαγράφω το ... Διαβάστε περισσότερα . Οποιαδήποτε εναλλακτική λύση στην ασύρματη μονάδα δημιουργίας αντιγράφων ασφαλείας 300 $ της Apple είναι ευπρόσδεκτη, αλλά αυτή η μέθοδος δεν λειτουργεί πλέον.
Ευτυχώς, υπάρχει ένας τρόπος για αυτό για Mac που χρησιμοποιούν OS X Yosemite. Συνοψίζοντας, θα κάνουμε τέσσερα πράγματα:
- Δημιουργώ ένα αραιά εικόνα - μια εικονική μονάδα δίσκου που η Time Machine θα βλέπει ως έγκυρο δίσκο αντιγράφων ασφαλείας.
- Αντιγράψτε το sparsebundle στη μονάδα δίσκου δικτύου και, στη συνέχεια, τοποθετήστε το.
- Πείτε στο Time Machine να χρησιμοποιήσει το τοποθετημένο sparsebundle για αντίγραφα ασφαλείας.
- Πείτε στο Mac σας να τοποθετήσει την εικονική μονάδα δίσκου κατά την εκκίνηση.
Κάντε αυτά τα τέσσερα πράγματα και ο Mac σας θα δημιουργεί αντίγραφα ασφαλείας στο κοινόχρηστο NAS ή τα Windows σας σε χρόνο μηδέν.
Αυτό το σεμινάριο προϋποθέτει ότι έχετε ένα λειτουργικό NAS στο οποίο μπορείτε να αποκτήσετε πρόσβαση στο Mac σας ή σε αυτό ρυθμίστε τα Windows για κοινή χρήση αρχείων με το Mac σας Κοινή χρήση αρχείων μεταξύ των Windows 7, 8 και Mac OS X εύκολαΗ κοινή χρήση αρχείων μεταξύ πλατφορμών ακούγεται περίπλοκη, αλλά δεν πρέπει να είναι. Δείτε πώς μπορείτε να αποκτήσετε υπολογιστή και Mac για κοινή χρήση αρχείων μεταξύ τους. Διαβάστε περισσότερα .
1. Δημιουργήστε μια αραιή εικόνα
Πρώτα πράγματα πρώτα: πρόκειται να φτιάξουμε μια αραιή εικόνα, που είναι ένα είδος εικονικού δίσκου με δυνατότητα αλλαγής μεγέθους. Υπάρχουν μερικοί λόγοι για αυτό:
- Η Time Machine θα γράφει μόνο σε μονάδες HFS και αυτή η εικονική μονάδα είναι μία.
- Σε αντίθεση με άλλες εικονικές μονάδες δίσκου, μια αραιά εικόνα αυξάνεται μόνο όταν προσθέτετε πληροφορίες σε αυτήν - οπότε θα καταλαμβάνει χώρο μόνο στη δικτυακή μονάδα δίσκου όπως απαιτείται.
- Μπορείτε να ορίσετε ένα μέγιστο μέγεθος για την αραιά εικόνα σας, περιορίζοντας αποτελεσματικά το ποσό που θα καταλάβει ποτέ το Time Machine που διαθέτει η μονάδα δικτύου.
Υπάρχουν δύο βασικές μέθοδοι για τη δημιουργία αυτής της εικόνας - η πρώτη περιλαμβάνει το Terminal (εντολές). το δεύτερο βοηθητικό πρόγραμμα δίσκου (GUI).
Ανοίξτε το τερματικό και μετά μεταβείτε στο φάκελο της επιφάνειας εργασίας:
cd Επιφάνεια εργασίας
Ας δημιουργήσουμε τώρα την αραιή εικόνα. Ακολουθεί μια εντολή για να ξεκινήσετε με:
hdiutil δημιουργία -μεγέθους 600g -τύπος SPARSEBUNDLE -fs "HFS + J" TimeMachine.sparsebundle

Αυτό θα δημιουργήσει μια εικόνα 600 GB με το όνομα "TimeMachine" - αλλάξτε το μέγεθος για να ταιριάζει στις ανάγκες σας (συνιστάται περίπου το διπλάσιο του μεγέθους του χώρου αποθήκευσης του Mac σας). Χάρη σε Στίβεν Μόρλι για την εντολή.
Εάν προτιμάτε να αποφύγετε το τερματικό, μην ανησυχείτε: μπορείτε να χρησιμοποιήσετε το Disk Utility. Ανοίξτε το και, στη συνέχεια, κάντε κλικ στο Νέα εικόνα κουμπί στη γραμμή εργαλείων.

Πρώτο σετ Μορφή εικόνας ως "εικόνα δίσκου με αραιό κουμπί" και, στη συνέχεια, ορίστε το μέγεθος που θέλετε (η ρύθμιση του μεγέθους πρώτα θα οδηγήσει πιθανώς σε μήνυμα σφάλματος) Δώστε στο δίσκο ένα όνομα (χρησιμοποιώ το TimeMachine σε αυτό το σεμινάριο) και, στη συνέχεια, ενεργοποιήστε προαιρετικά την κρυπτογράφηση. Αποθηκεύστε το δίσκο στην επιφάνεια εργασίας σας.
2. Αντιγράψτε το Sparsebundle στο δίκτυο και, στη συνέχεια, τοποθετήστε το
Μεταβείτε στο Finder και ανοίξτε το φάκελο δικτύου που θέλετε να χρησιμοποιήσετε για τη δημιουργία αντιγράφων ασφαλείας. Σύρετε την αραιά εικόνα που μόλις δημιουργήσατε σε αυτόν το φάκελο.
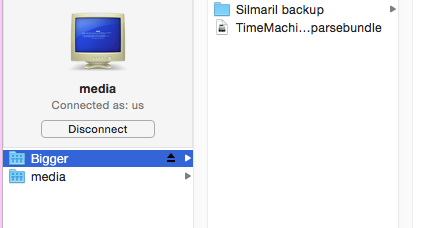
Μόλις αντιγραφούν όλα, μπορείτε στη συνέχεια να διαγράψετε την υπόλοιπη εικόνα στην επιφάνεια εργασίας σας. Τώρα, κάντε διπλό κλικ στο αντίγραφο της εικόνας στο κοινόχρηστο στοιχείο του δικτύου σας - αυτό θα το τοποθετήσει. Εάν όλα λειτουργούσαν, θα πρέπει να δείτε τη νέα μονάδα δίσκου TimeMachine στην πλαϊνή γραμμή του Finder και στην επιφάνεια εργασίας σας (ανάλογα με τις ρυθμίσεις σας).

3. Πείτε στο Time Machine να δημιουργήσει αντίγραφα ασφαλείας στη μονάδα που έχετε τοποθετήσει
Τώρα για το μαγικό βήμα: να πείτε στο Time Machine να χρησιμοποιεί την εικονική σας μονάδα δίσκου για αντίγραφα ασφαλείας. Ανοίξτε το Terminal και εισαγάγετε αυτήν την εντολή:
sudo tmutil setdestination / Volume / TimeMachine
Αν ονομάσατε την εικόνα σας κάτι εκτός από το "TimeMachine", θα πρέπει προφανώς να χρησιμοποιήσετε αυτό το όνομα.
Ας δούμε αν λειτούργησε! Μεταβείτε στις Προτιμήσεις συστήματος και, στη συνέχεια, ανοίξτε τις ρυθμίσεις του Time Machine. Θα πρέπει να δείτε την εικονική σας μονάδα ως τον προεπιλεγμένο εφεδρικό προορισμό. Δείτε πώς μου φαίνεται, μετά από δύο αντίγραφα ασφαλείας:

Συγχαρητήρια! Προχωρήστε και εκτελέστε το αρχικό αντίγραφο ασφαλείας σας, αν θέλετε - θα χρειαστεί λίγη ώρα. Σας συνιστώ να συνδέσετε το Mac σας απευθείας στο δρομολογητή σας με καλώδιο ethernet, αντί να χρησιμοποιήσετε WiFi και χρησιμοποιήστε ένα πρόγραμμα όπως η καφεΐνη για να κρατήσετε το Mac σας ξύπνιο Κρατήστε το Mac σας ξύπνιο με μια δόση καφεΐνης Διαβάστε περισσότερα έως ότου ολοκληρωθεί το αρχικό αντίγραφο ασφαλείας.
4. Πείτε στο Mac σας να τοποθετήσει τη δέσμη σας κατά την εκκίνηση
Εφόσον η εικόνα σας είναι τοποθετημένη, το Time Machine θα συνεχίσει να δημιουργεί αντίγραφα ασφαλείας. Επανεκκινήστε το Mac σας, ωστόσο, και θα χρειαστεί να ανοίξετε ξανά την εικόνα πριν ξεκινήσουν τα αντίγραφα ασφαλείας. Εάν προτιμάτε να μην κάνετε την προσπάθεια, ο Sean Patterson έχει ένα γρήγορο AppleScript που μπορείτε να δημιουργήσετε για να τοποθετήσετε τη μονάδα δίσκου για εσάς.

Επικολλήστε το σενάριο του Sean Πρόγραμμα επεξεργασίας σεναρίων (βρείτε το Εφαρμογές) και, στη συνέχεια, αλλάξτε τα ονόματα για να αναφερθείτε στο κοινόχρηστο στοιχείο δικτύου και στο sparsebundle. Δοκιμάστε το αποτέλεσμα και αποθηκεύστε το ως Εφαρμογή εάν λειτουργεί.
Στους χρήστες και τις ομάδες, μπορείτε να προσθέσετε την εφαρμογή που μόλις κάνατε στα στοιχεία εκκίνησης - θα εκτελεστεί όταν συνδεθείτε.
Εάν δεν μπορείτε να το κάνετε αυτό και προτιμάτε ένα εργαλείο GUI για την εργασία, ρίξτε μια ματιά Control Plane, το οποίο σας επιτρέπει να προσαρμόζετε αυτόματα το πρόγραμμα οδήγησης του Time Machine όποτε βρίσκεστε στο σπίτι Αυτοματοποιήστε τις ρυθμίσεις Mac ανάλογα με την τοποθεσία σας με το ControlPlaneΧρησιμοποιείτε το Mac σας διαφορετικά στο σπίτι από ό, τι στην εργασία. Τι θα γινόταν αν γνώριζε τη διαφορά μεταξύ αυτών των πλαισίων, και να ρυθμιστεί ανάλογα; Διαβάστε περισσότερα .
Το One Hangup: Δεν είναι δυνατή η χρήση του OS X Recovery
Η παραπάνω διαδικασία σάς παρέχει ένα αντίγραφο ασφαλείας του Time Machine που λειτουργεί, με μία προειδοποίηση: δεν μπορείτε να χρησιμοποιήσετε αυτό το αντίγραφο ασφαλείας για να επαναφέρετε τη χρήση Ανάκτηση OS X. Αυτή η δυνατότητα σάς επιτρέπει να επαναφέρετε ολόκληρο το ιστορικό Mac σας σε μια δεδομένη ώρα, κάτι που είναι χρήσιμο μετά από σφάλμα του συστήματος ή όταν αντικαθιστάτε έναν σκληρό δίσκο.
Σε περίπτωση ολικής αποτυχίας της μονάδας δίσκου, θα πρέπει να το κάνετε επανεγκαταστήστε πλήρως το OS X Πώς να επανεγκαταστήσετε το macOS για ένα γρήγορο και τσίμπημα καθαρό MacΘέλετε να επαναφέρετε το Mac σας στις εργοστασιακές ρυθμίσεις; Δείτε πώς μπορείτε να εγκαταστήσετε ένα νέο αντίγραφο του macOS και να διαγράψετε τα πάντα. Διαβάστε περισσότερα και στη συνέχεια τοποθετήστε τη μονάδα Time Machine χρησιμοποιώντας τα παραπάνω βήματα. Μόλις ολοκληρωθεί, μπορείτε να επαναφέρετε τα αρχεία σας χρησιμοποιώντας τον Βοηθό μετεγκατάστασης.

Είναι ένα επιπλέον βήμα, αλλά λειτουργεί.
Apple: Κάντε αυτό ευκολότερο!
Ενώ το έκανα αυτό, η γυναίκα μου στήθηκε η δυνατότητα δημιουργίας αντιγράφων ασφαλείας ενσωματωμένη στα Windows 8 Γνωρίζατε ότι τα Windows 8 διαθέτουν ενσωματωμένο αντίγραφο ασφαλείας του μηχανήματος χρόνου;Μερικές φορές ξεχνάμε με όλη την εστίαση στη νέα "Σύγχρονη" διεπαφή των Windows 8, αλλά τα Windows 8 έχουν μια ποικιλία από εξαιρετικές βελτιώσεις στην επιφάνεια εργασίας. Ένα από αυτά είναι το Ιστορικό αρχείων, μια ενσωματωμένη δυνατότητα δημιουργίας αντιγράφων ασφαλείας που λειτουργεί ... Διαβάστε περισσότερα για να αποθηκεύσει τα αρχεία της στον ίδιο δίσκο. Υπήρχαν λιγότερα βήματα, το λιγότερο.
Τα πράγματα θα μπορούσαν να είναι ευκολότερα αν ξόδεψα 300 $ σε ένα Time Capsule, το οποίο υποψιάζομαι ότι θα προτιμούσε να κάνω η Apple, αλλά εγώ εξακολουθούσαν να επιθυμούν η Apple να παρέχει περισσότερες επιλογές για μονάδες Time Machine επειδή με λίγη δουλειά μπορείτε να χρησιμοποιήσετε σχεδόν Οτιδήποτε.
Τα αντίγραφα ασφαλείας είναι σημαντικά, αλλά αν δεν έχετε, τότε ίσως χρειαστείτε κάποια εργαλεία ανάκτησης αρχείων για το Mac σας εάν τα πράγματα πάνε στραβά. Εμπιστευτείτε μας - δημιουργήστε αντίγραφα ασφαλείας των αρχείων σας! Θα μπορούσατε επίσης να επιλέξετε διαδικτυακές εφεδρικές υπηρεσίες για να διατηρήσετε τα δεδομένα σας ασφαλή.
Λειτουργούσε η παραπάνω μέθοδος για εσάς; Έχετε κάποια πρόταση να κάνετε τα πράγματα πιο απλά; Ας μιλήσουμε, συμπληρώστε τα παρακάτω σχόλια.
Πώς διατηρείτε τα αρχεία σας ασφαλή;
Ο Justin Pot είναι δημοσιογράφος τεχνολογίας με έδρα το Πόρτλαντ του Όρεγκον. Αγαπά την τεχνολογία, τους ανθρώπους και τη φύση - και προσπαθεί να απολαύσει και τα τρία όποτε είναι δυνατόν. Μπορείτε να συνομιλήσετε με τον Justin στο Twitter, τώρα.


