Διαφήμιση
Ψάχνετε πληροφορίες για το Google Chrome; Έχετε έρθει στο σωστό μέρος. Το πρόγραμμα περιήγησης της Google είναι μακράν το πιο δημοφιλές στον κόσμο, αλλά αυτό δεν σημαίνει πάντα ότι είναι εύκολο στη χρήση.
Είτε είστε ενδιαφέρεστε για το μενού επιλογών του Chrome 10 κρυφές ρυθμίσεις Chrome που πρέπει να αλλάξετεΥπάρχουν περισσότερα για τις ρυθμίσεις του Chrome από τα βασικά τσιμπήματα που κάνατε κατά την πρώτη ρύθμιση του προγράμματος περιήγησής σας. Ας δούμε τι περιλαμβάνει αυτό. Διαβάστε περισσότερα ή απλώς θέλετε να μάθετε πώς να κάνετε κάτι συγκεκριμένο, αυτό το FAQ θα σας βοηθήσει. Ας απαντήσουμε σε μερικές από τις πιο συχνές ερωτήσεις σχετικά με τη χρήση του Google Chrome.
1. Ποια έκδοση του Chrome έχω;
Το Google διευκολύνει τον έλεγχο της έκδοσης του Chrome που χρησιμοποιείτε. Για να ρίξετε μια ματιά, ακολουθήστε τα εξής βήματα:
- Επιλέξτε τις τρεις κουκκίδες Μενού κουμπί στην επάνω δεξιά γωνία του Chrome.
- Επιλέγω Βοήθεια> Σχετικά με το Google Chrome.
- Θα δείτε ένα Σχετικά με το Chrome σελίδα που εμφανίζει τον αριθμό έκδοσης στο κέντρο της οθόνης σας.
- Αμα δεις Το Google Chrome είναι ενημερωμένο, χρησιμοποιείτε την πιο πρόσφατη έκδοση.
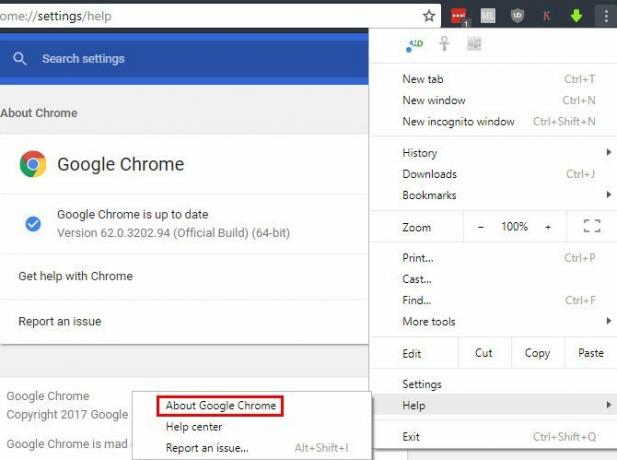
2. Πώς να ενημερώσετε το Chrome
Βολικά, όταν επισκέπτεστε την παραπάνω σελίδα για να ελέγξετε την έκδοση του Chrome, το πρόγραμμα περιήγησης θα ελέγξει και για ενημερώσεις. Θα δείτε μια ερώτηση για Επανεκκινήστε το πρόγραμμα περιήγησης για την εφαρμογή τυχόν διαθέσιμων ενημερώσεων. Ωστόσο, το Chrome ενημερώνεται από μόνο του, επομένως δεν χρειάζεται να ελέγχετε αυτήν τη σελίδα πολύ συχνά.
Εάν δείτε ένα σφάλμα ενημέρωσης, μπορείτε να δοκιμάσετε να εγκαταστήσετε μη αυτόματα την πιο πρόσφατη έκδοση του Chrome. Μόλις κατεβάστε το από το Google και να το εγκαταστήσετε όπως συνήθως. Το Chrome θα εφαρμόσει την ενημέρωση. Εάν αυτό δεν λειτουργεί, πιθανότατα πρέπει να το κάνετε εκτελέστε κάποια αντιμετώπιση προβλημάτων του Chrome 10 ενοχλητικά ζητήματα Chrome και πώς να τα διορθώσετεΕάν αντιμετωπίζετε προβλήματα με το Chrome, έχετε έρθει στο σωστό μέρος. Σε αυτό το άρθρο, ρίχνουμε μια ματιά σε μερικά από τα πιο συνηθισμένα ελαττώματα και παρέχουμε οδηγίες για το πώς να τα διορθώσουμε. Διαβάστε περισσότερα .
3. Πώς να ορίσετε το Chrome ως το προεπιλεγμένο πρόγραμμα περιήγησής σας
Ρύθμιση του προεπιλεγμένου προγράμματος περιήγησής σας 5 καταπληκτικά προγράμματα για αντικατάσταση προεπιλεγμένου λογισμικού και εφαρμογών των WindowsΟρισμένα λογισμικά των Windows δεν μπορούν να ανταγωνίζονται με ανώτερες εναλλακτικές λύσεις. Ακολουθούν πέντε προεπιλεγμένα εργαλεία των Windows που πρέπει να αντικαταστήσετε με δωρεάν εφαρμογές τρίτων. Διαβάστε περισσότερα σας επιτρέπει να επιλέξετε ποιο θα ανοίξει όταν κάνετε κλικ σε έναν σύνδεσμο ή ανοίξετε υποστηριζόμενους τύπους αρχείων. Για να ορίσετε το Chrome το προεπιλεγμένο πρόγραμμα περιήγησής σας, πρέπει να κάνετε τα εξής:
- Επιλέξτε τις τρεις κουκκίδες Μενού κουμπί στην επάνω δεξιά γωνία του Chrome και επιλέξτε Ρυθμίσεις.
- Κάντε κύλιση προς τα κάτω μέχρι να δείτε το Προεπιλεγμένο πρόγραμμα περιήγησης Ενότητα.
- Κάντε κλικ Ορισμός ως προεπιλογή. Αυτό που θα συμβεί στη συνέχεια εξαρτάται από την έκδοση των Windows που διαθέτετε. Ορισμένες εκδόσεις θα εφαρμόσουν αμέσως την αλλαγή. Στα Windows 10 Τρόπος αλλαγής προεπιλεγμένων εφαρμογών και ρυθμίσεων στα Windows 10Δείτε πώς μπορείτε να αλλάξετε τα προεπιλεγμένα προγράμματα στα Windows 10 εάν δεν είστε ικανοποιημένοι με το πώς συμπεριφέρεται το λειτουργικό σύστημα εκτός λειτουργίας. Διαβάστε περισσότερα , αυτό θα ανοίξει το Προεπιλεγμένες εφαρμογές πίνακας. Επίλεξε το φυλλομετρητής στοιχείο και επιλέξτε Google Chrome για να το ορίσετε ως προεπιλογή.
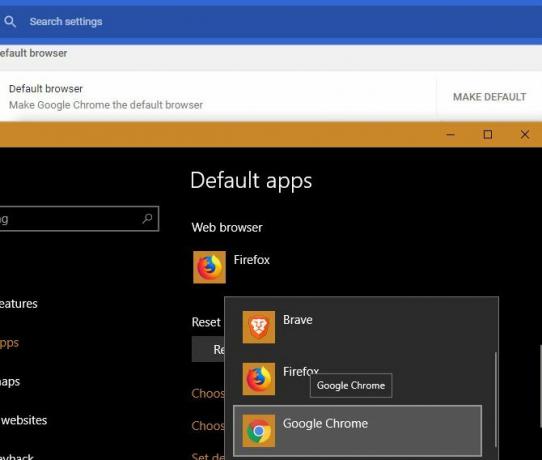
4. Πώς να αλλάξετε την αρχική σελίδα του Google Chrome
Η αρχική σελίδα είναι η πύλη σας στον Ιστό. Το βλέπετε κάθε φορά που ανοίγετε το Chrome ή κάνετε κλικ στο Σπίτι κουμπί, οπότε αξίζει να ορίσετε κάτι υπέροχο. Ο έλεγχος της αρχικής σελίδας σας είναι ζωτικής σημασίας τον καθαρισμό του Chrome από αεροπειρατές πολύ.
Δείτε πώς μπορείτε να αλλάξετε την αρχική σελίδα στο Chrome:
- Επιλέξτε τις τρεις κουκκίδες Μενού κουμπί στην επάνω δεξιά γωνία του Chrome και επιλέξτε Ρυθμίσεις.
- Κάντε κύλιση προς τα κάτω Στην εκκίνηση. Επίλεξε το Ανοίξτε μια συγκεκριμένη σελίδα ή ένα σύνολο σελίδων επιλογή.
- Κάντε κλικ Προσθέστε μια νέα σελίδα και εισαγάγετε τη διεύθυνση URL που θέλετε ως αρχική σελίδα σας. Εάν θέλετε πολλές αρχικές σελίδες, μπορείτε να κάνετε κλικ Προσθέστε ξανά μια νέα σελίδα.
- Χτύπα το Χρησιμοποιήστε τις τρέχουσες σελίδες κουμπί για αυτόματη συμπλήρωση της αρχικής σελίδας σας με τις καρτέλες που έχετε ανοίξει.
- Εάν θέλετε να χρησιμοποιήσετε το Chrome Σπίτι κουμπί, μετακινηθείτε προς τα πάνω στο Εμφάνιση ενότητα και ενεργοποιήστε το Εμφάνιση κουμπιού αρχικής σελίδας αυτί. Κάντε κλικ στο Εισαγάγετε προσαρμοσμένη διεύθυνση ιστού πλαίσιο και εισαγάγετε μια διεύθυνση URL για το Σπίτι κουμπί.
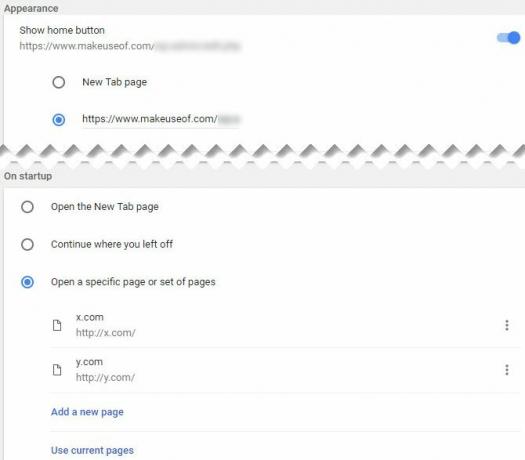
Δεν μπορείτε να βρείτε τη σωστή αρχική σελίδα; Ισως μια νέα επέκταση καρτέλας 10 πιο παραγωγικές επεκτάσεις νέας καρτέλας για το Google ChromeΌταν ξεκινάτε μια νέα καρτέλα σε ένα πρόγραμμα περιήγησης, ψάχνετε να πάτε κάπου ή ψάχνετε πληροφορίες που θα σας έρθουν; Το Google Chrome έχει πολλές επεκτάσεις για να το κάνει παραγωγικό. Διαβάστε περισσότερα ή ένα από τα οι καλύτεροι ιστότοποι στο Διαδίκτυο Οι 100+ καλύτεροι ιστότοποι στο ΔιαδίκτυοΕδώ είναι οι καλύτεροι ιστότοποι στο Διαδίκτυο για την εξυπηρέτηση όλων των αναγκών σας, χωρισμένοι σε βολικές κατηγορίες για εύκολη περιήγηση. Διαβάστε περισσότερα θα αρκεί.
5. Πώς να διαγράψετε το ιστορικό στο Google Chrome
Χρειάζομαι καταργήστε ορισμένα από τα δεδομένα περιήγησής σας Πώς να διαγράψετε χειροκίνητα και αυτόματα το ιστορικό του προγράμματος περιήγησής σαςΟι ιστότοποι που επισκέπτεστε αφήνουν κομμάτια στον υπολογιστή σας. Σας παρουσιάζουμε πώς να διαγράψετε το ιστορικό περιήγησής σας σε Firefox, Chrome, Edge και Internet Explorer. Διαβάστε περισσότερα στο Chrome; Δείτε πώς μπορείτε να διαγράψετε το ιστορικό, τα cookie και οτιδήποτε άλλο διατηρεί το Chrome:
- Επιλέξτε τις τρεις κουκκίδες Μενού κουμπί στην επάνω δεξιά γωνία του Chrome και επιλέξτε Περισσότερα εργαλεία> Διαγραφή δεδομένων περιήγησης… ή χρησιμοποιήστε τη συντόμευση πληκτρολογίου Ctrl + Shift + Del.
- Θα δείτε τον κατάλληλο διάλογο. Ελέγξτε όλους τους τύπους δεδομένων που θέλετε να διαγράψετε και, στη συνέχεια, επιλέξτε το χρονικό πλαίσιο που θέλετε να διαγράψετε στην κορυφή. Μπορείτε να διαγράψετε το ιστορικό από την τελευταία ώρα ή την ημέρα ή από οτιδήποτε άλλο.
- Επιλέγω Εκκαθάριση δεδομένων περιήγησης και το Chrome θα διαγράψει όλα τα επιλεγμένα δεδομένα.
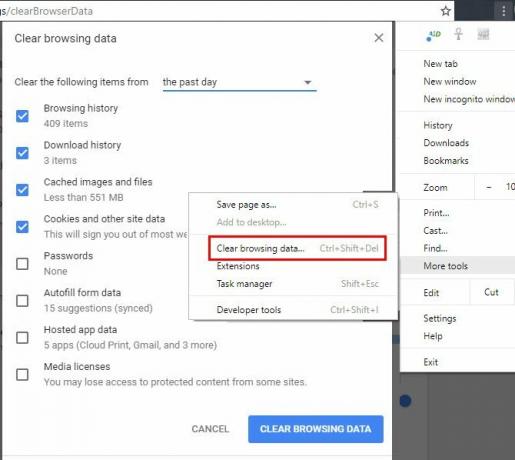
Στο μέλλον, μπορείτε χρησιμοποιήστε ένα παράθυρο ανώνυμης περιήγησης Λειτουργία επισκέπτη εναντίον Λειτουργία ανώνυμης περιήγησης στο Chrome: Ποια είναι η διαφορά;Το Chrome προσφέρει λειτουργία ανώνυμης περιήγησης και λειτουργία επισκέπτη για ιδιωτική περιήγηση. Ενώ είναι παρόμοιες, ορισμένες βασικές διαφορές τις χωρίζουν. Εδώ είναι πότε να χρησιμοποιήσετε ποιο. Διαβάστε περισσότερα για να αποτρέψει το Chrome από την αποθήκευση ιστορικού για μια δεδομένη περίοδο σύνδεσης
6. Πώς να ενεργοποιήσετε τα cookie στο Google Chrome
Εάν έχετε απενεργοποιήσει τα cookie στο Chrome, ορισμένοι ιστότοποι ενδέχεται να μην λειτουργούν σωστά. Δείτε πώς μπορείτε να αποδεχτείτε ξανά τα cookie:
- Επιλέξτε τις τρεις κουκκίδες Μενού κουμπί στην επάνω δεξιά γωνία του Chrome και επιλέξτε Ρυθμίσεις.
- Κάντε κύλιση προς τα κάτω στο κάτω μέρος της σελίδας και επιλέξτε Προχωρημένος για να επεκτείνετε τη λίστα επιλογών.
- Κοντά στο κάτω μέρος του Απόρρητο και ασφάλεια ενότητα, κάντε κλικ στο Ρυθμίσεις περιεχομένου.
- Στην κορυφή της λίστας που προκύπτει, κάντε κλικ στο Μπισκότα. Συγουρεύομαι Επιτρέψτε στους ιστότοπους να αποθηκεύουν και να διαβάζουν δεδομένα cookie είναι ενεργοποιημένο. Ίσως χρειαστεί επίσης να απενεργοποιήσετε το Αποκλεισμός cookie τρίτων επιλογή εάν συνεχίσετε να αντιμετωπίζετε προβλήματα με τα cookie.
- Ελέγξτε το κάτω μέρος αυτής της σελίδας για να δείτε αν έχετε αποκλείσει cookie για συγκεκριμένους ιστότοπους.
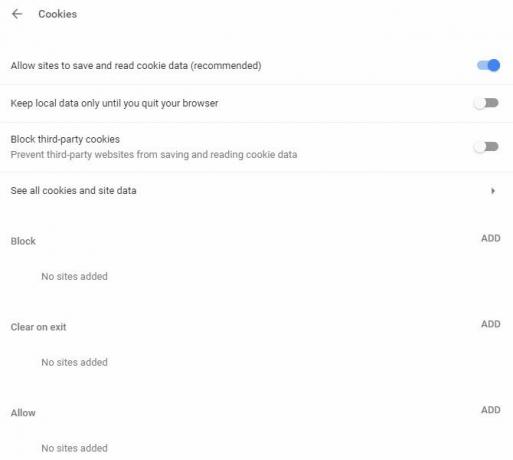
Σημειώστε ότι χρησιμοποιώντας επεκτάσεις αποκλεισμού παρακολούθησης μπορεί επίσης να προκαλέσει σφάλματα σε ορισμένους ιστότοπους.
7. Πώς να ενεργοποιήσετε το Flash στο Chrome
Ενώ βρίσκεστε στο Ρυθμίσεις περιεχομένου μενού, μπορείτε επίσης να βεβαιωθείτε ότι το Flash είναι ενεργοποιημένο:
- Επιλέξτε τις τρεις κουκκίδες Μενού κουμπί στην επάνω δεξιά γωνία του Chrome και επιλέξτε Ρυθμίσεις.
- Κάντε κύλιση προς τα κάτω στο κάτω μέρος της σελίδας και επιλέξτε Προχωρημένος για να επεκτείνετε τη λίστα επιλογών.
- Κοντά στο κάτω μέρος του Απόρρητο και ασφάλεια ενότητα, κάντε κλικ στο Ρυθμίσεις περιεχομένου.
- Επιλέγω Λάμψη και στο μενού που προκύπτει, βεβαιωθείτε ότι έχετε Ρωτήστε πρώτα ενεργοποιήθηκε. Διαφορετικά, το Chrome θα αποκλείσει εντελώς το Flash.
- Μπορείτε να προσθέσετε συγκεκριμένους ιστότοπους στους οποίους επιτρέπεται πάντα η εκτέλεση Flash στο Επιτρέπω παρακάτω πεδίο.
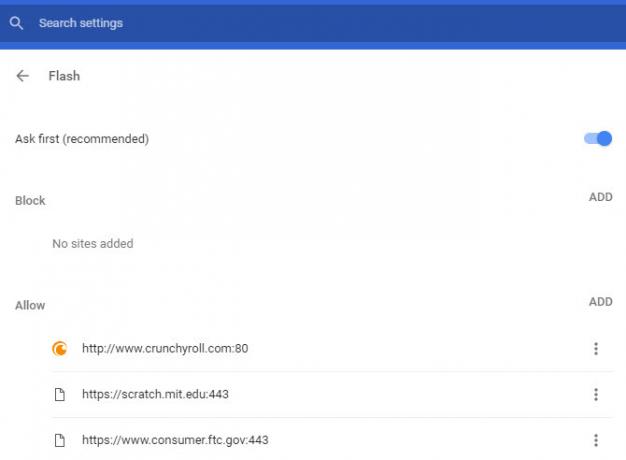
Σημειώστε ότι στα μέσα του 2017, Η Adobe ανακοίνωσε ότι θα σταματήσει να υποστηρίζει το Flash μέχρι το τέλος του 2020. Έτσι, το Chrome θα ζητά πάντα την άδειά σας προτού εκτελέσει περιεχόμενο Flash, όπως το πρόσθετο είναι λιγότερο ασφαλές από τα σύγχρονα πρότυπα και μειώνεται η δημοτικότητά του. Καθώς το 2020 πλησιάζει, Το Chrome θα απενεργοποιήσει το Flash από προεπιλογή Το Google Chrome σκοτώνει το Flash, χρησιμοποιώντας προεπιλογή το HTML5Η Google τελικά απορρίπτει το Adobe Flash και μεταβαίνει σε HTML5 από προεπιλογή. Εάν όλα πάνε σύμφωνα με το σχέδιο, το Adobe Flash θα είναι σχεδόν νεκρό έως τον Οκτώβριο του 2017. Διαβάστε περισσότερα .
8. Πώς να ενεργοποιήσετε τη JavaScript στο Chrome
Οι πιθανότητες είναι ότι έχετε JavaScript (που είναι ξεχωριστό από την Java Java εναντίον JavaScript: Όλα όσα πρέπει να γνωρίζετεΗ Java και η Javascript μοιράζονται ορισμένα κοινά πράγματα, αλλά είναι πιο διαφορετικά μεταξύ τους από ό, τι είναι παρόμοια. Σε αυτήν την ανάρτηση, θα διερευνήσουμε μερικές από αυτές τις διαφορές. Διαβάστε περισσότερα ) ενεργοποιημένη στο πρόγραμμα περιήγησής σας. Είναι ένα ζωτικό μέρος του πώς λειτουργεί ο ιστός σήμερα Τι είναι το JavaScript και μπορεί να υπάρχει το Διαδίκτυο χωρίς αυτό;Το JavaScript είναι ένα από αυτά τα πράγματα που πολλοί θεωρούν δεδομένο. Όλοι το χρησιμοποιούν. Διαβάστε περισσότερα , καθώς επιτρέπει στους ιστότοπους να δημιουργούν δυναμικά περιεχόμενο χωρίς να χρειάζεται να ανανεώνετε τακτικά σελίδες. Για παράδειγμα, εάν απενεργοποιήσετε τη JavaScript, δεν θα δείτε τον αριθμό των επισημάνσεων "Μου αρέσει" και "Retweets" σε μια ενημέρωση tweet Twitter σε πραγματικό χρόνο.
Δείτε πώς μπορείτε να ενεργοποιήσετε τη JavaScript εάν την έχετε απενεργοποιήσει:
- Επιλέξτε τις τρεις κουκκίδες Μενού κουμπί στην επάνω δεξιά γωνία του Chrome και επιλέξτε Ρυθμίσεις.
- Κάντε κύλιση προς τα κάτω στο κάτω μέρος της σελίδας και επιλέξτε Προχωρημένος για να επεκτείνετε τη λίστα επιλογών.
- Κοντά στο κάτω μέρος του Απόρρητο και ασφάλεια ενότητα, κάντε κλικ στο Ρυθμίσεις περιεχομένου.
- Επιλέγω JavaScript και βεβαιωθείτε ότι έχετε το Επιτρέπεται ενεργοποιήθηκε το ρυθμιστικό. Παρακάτω, μπορείτε πάντα να επιτρέπετε ή να αποκλείετε πάντα τη JavaScript σε ιστότοπους που σας αρέσουν.
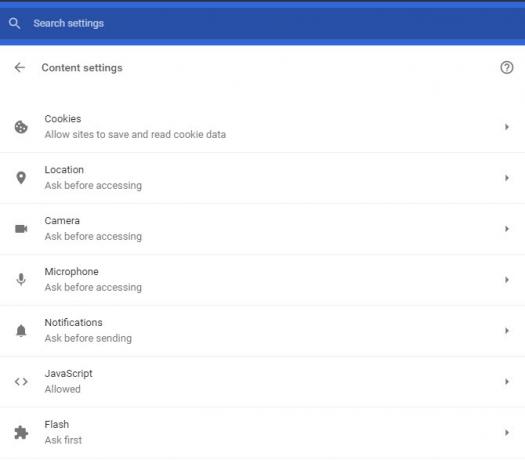
Αν και μερικά απενεργοποιήστε τη JavaScript για προστασία από απειλές ασφαλείας, αυτά είναι σπάνια. Σας συνιστούμε να διατηρήσετε ενεργοποιημένη τη JavaScript, καθώς τα οφέλη υπερτερούν των μειονεκτημάτων.
9. Τρόπος απενεργοποίησης του αποκλεισμού αναδυόμενων παραθύρων στο Chrome
Το Chrome κάνει ένα ωραία δουλειά του αποκλεισμού ενοχλητικών αναδυόμενων παραθύρων μόνο του. Μερικές φορές, ωστόσο, θα συναντήσετε έναν ιστότοπο που χρησιμοποιεί αναδυόμενα παράθυρα για νόμιμο λόγο. Αν και αυτό είναι όλο και πιο σπάνιο, μπορείτε να απενεργοποιήσετε εντελώς το πρόγραμμα αποκλεισμού αναδυόμενων παραθύρων εάν χρειάζεται:
- Επιλέξτε τις τρεις κουκκίδες Μενού κουμπί στην επάνω δεξιά γωνία του Chrome και επιλέξτε Ρυθμίσεις.
- Κάντε κύλιση προς τα κάτω στο κάτω μέρος της σελίδας και επιλέξτε Προχωρημένος για να επεκτείνετε τη λίστα επιλογών.
- Κοντά στο κάτω μέρος του Απόρρητο και ασφάλεια ενότητα, κάντε κλικ στο Ρυθμίσεις περιεχομένου.
- Επίλεξε το Αναδυόμενα παράθυρα εισάγετε και ενεργοποιήστε το ρυθμιστικό έτσι λέει Επιτρέπεται.
- Χρησιμοποιήστε το ΟΙΚΟΔΟΜΙΚΟ ΤΕΤΡΑΓΩΝΟ και Επιτρέπω παρακάτω πεδία για να καθορίσετε την αναδυόμενη συμπεριφορά σε συγκεκριμένους ιστότοπους. Πραγματικά, αυτή είναι μια καλύτερη επιλογή από την απενεργοποίηση εντελώς του αποκλεισμού αναδυόμενων παραθύρων.
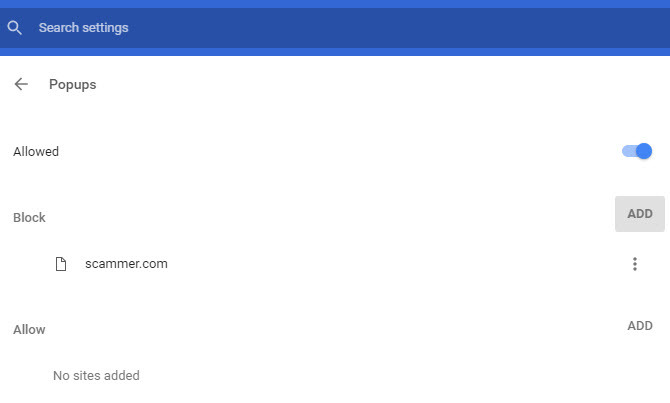
10. Τρόπος κατάργησης επεκτάσεων Chrome
Ένα από τα μεγαλύτερα πλεονεκτήματα του Chrome είναι την τεράστια βιβλιοθήκη επεκτάσεων Οι καλύτερες επεκτάσεις ChromeΜια λίστα με τις καλύτερες επεκτάσεις για το Google Chrome, συμπεριλαμβανομένων προτάσεων από τους αναγνώστες μας. Διαβάστε περισσότερα . Αν και οι επεκτάσεις μπορούν να βελτιώσουν την εμπειρία περιήγησής σας, η ύπαρξη πάρα πολλών εγκαταστάσεων μπορεί να εμποδίσει το σερφάρισμα σας. Συν, ορισμένες επεκτάσεις κάνουν περισσότερο κακό παρά καλό 10 επεκτάσεις Chrome που πρέπει να απεγκαταστήσετε αυτήν τη στιγμήΕίναι δύσκολο να παρακολουθείτε ποιες επεκτάσεις έχουν παγιδευτεί κατάχρηση των προνομίων τους, αλλά θα πρέπει σίγουρα να απεγκαταστήσετε αυτές τις 10 το συντομότερο δυνατό. Διαβάστε περισσότερα .
Δείτε πώς μπορείτε να περιηγηθείτε και καθαρίστε τη λίστα των εγκατεστημένων επεκτάσεων Πώς να καθαρίσετε τις επεκτάσεις του προγράμματος περιήγησής σας (Ο εύκολος τρόπος)Εάν ελέγχετε τακτικά δροσερές επεκτάσεις, τότε ίσως είναι καιρός να καθαρίσετε αυτά τα πρόσθετα που δεν θέλετε πλέον, όπως ή χρειάζεστε. Δείτε πώς μπορείτε να το κάνετε εύκολα. Διαβάστε περισσότερα :
- Επιλέξτε τις τρεις κουκκίδες Μενού κουμπί στην επάνω δεξιά γωνία του Chrome και επιλέξτε Περισσότερα εργαλεία> Επεκτάσεις.
- Θα δείτε τη λίστα των εγκατεστημένων επεκτάσεων. Καταργήστε την επιλογή του Ενεργοποιήθηκε πλαίσιο για να διατηρήσετε μια επέκταση στη λίστα σας, αλλά αποτρέψτε την εκτέλεση.
- Για να καταργήσετε εντελώς μια επέκταση, κάντε κλικ στο Σκουπίδια εικονίδιο δίπλα του. Πάτα το Κατάργηση από το Chrome κουμπί όταν σας ζητηθεί και θα το διαγράψετε.
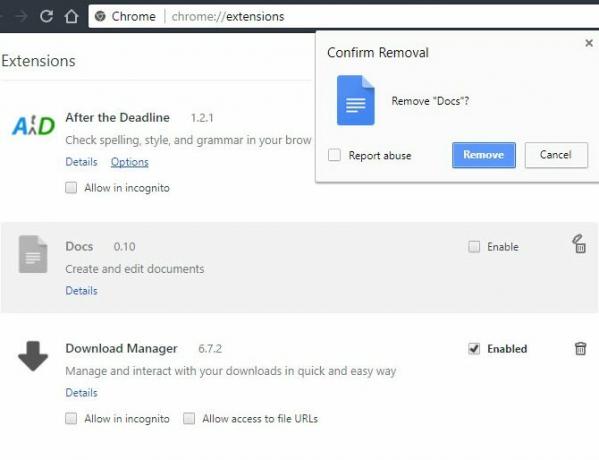
11. Πώς να αποκλείσετε ιστότοπους στο Chrome
Θέλω να αποκλείστε έναν ιστότοπο που σπαταλά χρόνο 12 Επεκτάσεις παραγωγικότητας που σας κρατούν εστιασμένους στη βαθιά εργασίαΕίναι δύσκολο να επικεντρωθείς. Χρειάζεστε επιπλέον βοήθεια για να περιορίσετε το χρόνο σας στο διαδίκτυο για να επιστρέψετε στη δουλειά ή να βγείτε από το σπίτι για κάποια διασκέδαση. Έχουμε τα εργαλεία για εσάς. Διαβάστε περισσότερα ? Δυστυχώς, δεν υπάρχει τρόπος να το κάνετε αυτό εγγενώς στο Chrome, εκτός αν εσείς δημιουργήστε ένα άλλο προφίλ 5 προσαρμοσμένα προφίλ Chrome που πρέπει να αρχίσετε να χρησιμοποιείτεΣυχνά παραβλέπεται μια λειτουργία του Chrome: η δυνατότητα πολλαπλών προφίλ χρηστών. Σας δείχνουμε πώς μπορούν να κάνουν τη ζωή σας ευκολότερη. Και ναι, μπορείτε επίσης να χρησιμοποιήσετε προφίλ στον Firefox και σε άλλα προγράμματα περιήγησης. Διαβάστε περισσότερα , που είναι λίγο αδέξια. Ο καλύτερος τρόπος για να αποκλείσετε έναν ιστότοπο είναι να χρησιμοποιήσετε μια επέκταση που ονομάζεται Αποκλεισμός ιστότοπου.
Ετσι δουλευει:
- Εγκαταστήστε το Αποκλεισμός ιστότοπου επέκταση από το Chrome Web Store.
- Μόλις εγκατασταθεί, μπορείτε να αποκλείσετε οποιονδήποτε ιστότοπο κάνοντας δεξί κλικ οπουδήποτε όταν βρίσκεστε στη σελίδα. Επιλέγω Αποκλεισμός ιστότοπου> Προσθήκη τρέχοντος ιστότοπου στη μαύρη λίστα.
- Για μεγαλύτερο έλεγχο, κάντε δεξί κλικ οπουδήποτε και επιλέξτε Αποκλεισμός ιστότοπου> Επιλογές. Εδώ μπορείτε να πληκτρολογήσετε έναν ιστότοπο για αποκλεισμό στο Αποκλεισμένοι ιστότοποι καρτέλα, ενεργοποιήστε το Έλεγχος ενηλίκων φιλτράρετε για να αποκλείσετε ακατάλληλο περιεχόμενο και καθορίστε έναν κωδικό πρόσβασης στο ΠΡΟΣΤΑΣΙΑ για να αποτρέψετε άλλους από την πραγματοποίηση αλλαγών.
12. Πώς να αλλάξετε τη γλώσσα στο Google Chrome
Θέλετε να χρησιμοποιήσετε το Chrome σε άλλη γλώσσα; Αυτό είναι ένα εξαιρετικός τρόπος για να σας βοηθήσουμε να μάθετε μια άλλη γλώσσα. Δείτε πώς μπορείτε να αλλάξετε τη γλώσσα προβολής του Chrome:
- Επιλέξτε τις τρεις κουκκίδες Μενού κουμπί στην επάνω δεξιά γωνία του Chrome και επιλέξτε Ρυθμίσεις.
- Κάντε κύλιση προς τα κάτω στο κάτω μέρος της σελίδας και επιλέξτε Προχωρημένος για να επεκτείνετε τη λίστα επιλογών.
- Βρες το Γλώσσες επικεφαλίδα και κάντε κλικ στο Γλώσσα πεδίο.
- Εδώ μπορείτε να επιλέξετε τη γλώσσα που χρησιμοποιεί το Chrome. Κάντε κλικ Προσθέστε γλώσσες για να προσθέσετε τη δική σας, εάν δεν αναφέρεται εδώ.
- Για να ορίσετε μια γλώσσα που έχετε εγκαταστήσει ως κύρια, κάντε κλικ στο μενού με τις τρεις κουκκίδες δίπλα της και επιλέξτε Εμφάνιση του Google Chrome σε αυτήν τη γλώσσα. Μπορείτε επίσης να χρησιμοποιήσετε αυτό το μενού για να παραγγείλετε γλώσσες με βάση τις προτιμήσεις σας.
- Ενώ βρίσκεστε εδώ, επιλέξτε το Ορθογραφικός έλεγχος παρακάτω και βεβαιωθείτε ότι ελέγχει τη γλώσσα που προτιμάτε.
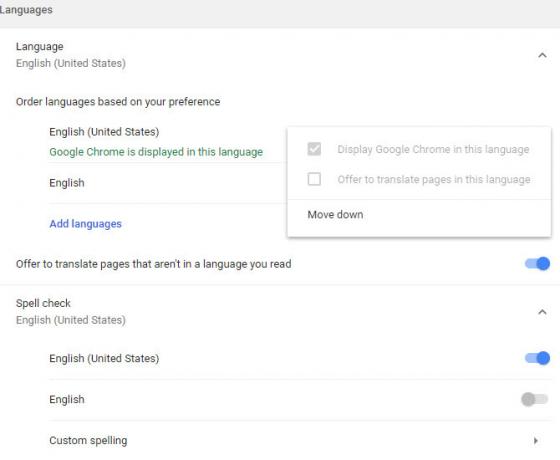
13. Πού αποθηκεύονται οι σελιδοδείκτες του Chrome;
Εάν θέλετε να αντιγράψετε τους σελιδοδείκτες σας Chrome για ένα γρήγορο αντίγραφο ασφαλείας, θα τον βρείτε στην ακόλουθη τοποθεσία. Αντικαθιστώ Όνομα χρήστη με το όνομα χρήστη των Windows:
C: \ Users \ USERNAME \ AppData \ Local \ Google \ Chrome \ User Data \ Default. Εδώ, αναζητήστε το αρχείο με το όνομα Σελιδοδείκτες. Δεν περιλαμβάνει επέκταση αρχείου, αλλά είναι σε μορφή XML. Μπορείτε να ανοίξετε το αρχείο με οποιονδήποτε επεξεργαστή κειμένου εάν θέλετε να κοιτάξετε μέσα.
Εάν θέλετε έναν πιο γρήγορο τρόπο προβολής και εξαγωγής των σελιδοδεικτών σας, ακολουθήστε τα εξής βήματα:
- Επιλέξτε τις τρεις κουκκίδες Μενού κουμπί στην επάνω δεξιά γωνία του Chrome και επιλέξτε Σελιδοδείκτες> Διαχείριση σελιδοδεικτών.
- Εδώ μπορείτε να χρησιμοποιήσετε την αριστερή πλευρική γραμμή για να περιηγηθείτε σε όλους τους σελιδοδείκτες σας Δημιουργικοί τρόποι που πρέπει να προσπαθήσετε να οργανώσετε τους σελιδοδείκτες σαςΌμως, ποιος είναι πραγματικά ο καλύτερος τρόπος για να αποθηκεύσετε και να οργανώσετε σελιδοδείκτες; Ακολουθούν μερικοί δημιουργικοί τρόποι για να το κάνετε, ανάλογα με το στυλ και τη χρήση του προγράμματος περιήγησής σας. Διαβάστε περισσότερα και να τα αναδιατάξετε ανάλογα με τις ανάγκες.
- Κάντε κλικ στο Οργανώνω αναπτυσσόμενο μενού και, στη συνέχεια, επιλέξτε Εξαγωγή σελιδοδεικτών σε αρχείο HTML… για να δημιουργήσετε εύκολα ένα αντίγραφο των σελιδοδεικτών σας. Μπορείτε να το χρησιμοποιήσετε ως αντίγραφο ασφαλείας ή εισαγάγετέ το σε άλλο πρόγραμμα περιήγησης Άρρωστος από το Chrome; Αυτός είναι ο γρηγορότερος τρόπος για να μεταναστεύσετε πλήρως στον FirefoxΕάν είστε έτοιμοι να εγκαταλείψετε το Chrome και να προχωρήσετε στον Firefox, μπορείτε να μεταφέρετε γρήγορα τα δεδομένα σας με μηχανισμούς εισαγωγής που έχουν ενσωματωθεί στον Firefox και σε εφαρμογές τρίτων. Δείτε πώς! Διαβάστε περισσότερα .
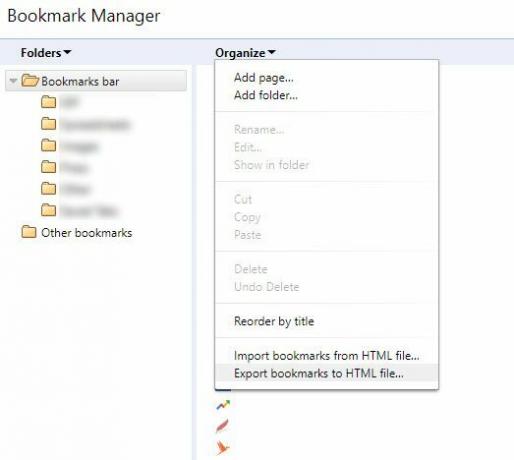
Τώρα ξέρετε τα πάντα για το Chrome!
Έχουμε εξετάσει μερικές από τις πιο σημαντικές ερωτήσεις που έχουν οι χρήστες σχετικά με τη χρήση του Chrome. Τώρα ξέρετε πώς να εκτελέσετε τις βασικές λειτουργίες του προγράμματος περιήγησης. Σε περίπτωση αμφιβολίας, αυτό που ψάχνετε πιθανότατα βρίσκεται στο μενού Ρυθμίσεις.
Εάν ενδιαφέρεστε για περισσότερες πληροφορίες Chrome, ρίξτε μια ματιά ο πλήρης οδηγός μας για το Chrome της Google Ο εύκολος οδηγός για το Google ChromeΑυτός ο οδηγός χρήσης του Chrome δείχνει όλα όσα πρέπει να γνωρίζετε για το πρόγραμμα περιήγησης Google Chrome. Καλύπτει τα βασικά στοιχεία της χρήσης του Google Chrome που είναι σημαντικό για κάθε αρχάριο. Διαβάστε περισσότερα .
Αυτό το FAQ απάντησε στην ερώτησή σας στο Chrome; Για ποιες άλλες λειτουργίες του προγράμματος περιήγησης δεν είστε σίγουροι; Πείτε μας στα σχόλια και φροντίστε να μοιραστείτε αυτόν τον οδηγό με άλλους χρήστες του Chrome!
Ο Ben είναι αναπληρωτής συντάκτης και ο χορηγός Post Manager στο MakeUseOf. Είναι κάτοχος πτυχίου B.S. στα Πληροφοριακά Συστήματα Υπολογιστών από το Grove City College, όπου αποφοίτησε από τον Cum Laude και με το Honours στο μάθημά του. Του αρέσει να βοηθάει τους άλλους και είναι παθιασμένος με τα βιντεοπαιχνίδια ως μέσο.


