Διαφήμιση
Οι έξυπνοι φάκελοι είναι ένας από τους περισσότερους αχρησιμοποίητα χαρακτηριστικά του macOS. Αυτό είναι κρίμα, γιατί διευκολύνουν την εύρεση αρχείων στον υπολογιστή σας.
Μπορούν να σας εξοικονομήσουν πολύ χρόνο και να αλλάξουν τον τρόπο που χρησιμοποιείτε το Mac σας. Αλλά η σωστή τους ρύθμιση παίρνει μερικά βήματα.
Θα εκτελέσουμε ένα ολόκληρο σεμινάριο για έξυπνους φακέλους για χρήστες Mac - αλλά πρώτα, ας μιλήσουμε για το τι είναι πραγματικά οι έξυπνοι φάκελοι.
Τι είναι ένας έξυπνος φάκελος;
Παραδόξως, ένας έξυπνος φάκελος Mac δεν είναι στην πραγματικότητα ένας φάκελος. Είναι μια αποθηκευμένη αναζήτηση. Ωστόσο, το macOS εμφανίζει αυτές τις αποθηκευμένες αναζητήσεις ως φακέλους, ώστε να είναι ευκολότερη η εύρεση και η πρόσβαση.
Όταν δημιουργείτε έναν έξυπνο φάκελο, επιλέγετε μια ιδιότητα ή μια σειρά ιδιοτήτων. Στη συνέχεια, το macOS εξετάζει όλα τα αρχεία σας και εμφανίζει όλα όσα ταιριάζουν σε έναν φάκελο, ανεξάρτητα από το πού είναι αποθηκευμένα τα αρχεία στον υπολογιστή σας.
Ας ρίξουμε μια ματιά στον τρόπο δημιουργίας ενός έξυπνου φακέλου για τη λήψη όλων των αρχείων που θέλετε σε ένα μόνο μέρος.
Τρόπος χρήσης έξυπνων φακέλων
Ανοίξτε ένα παράθυρο Finder και μεταβείτε στο Αρχείο> Νέος έξυπνος φάκελος.
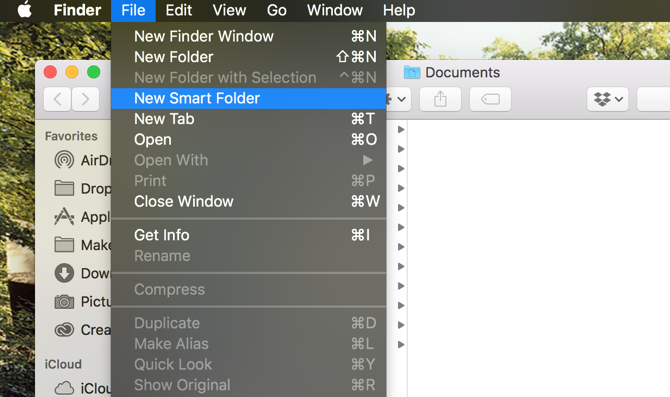
Θα λάβετε ένα νέο παράθυρο με μια γραμμή αναζήτησης που δεν υπήρχε στο παρελθόν. Θα δείτε ότι μπορείτε να κάνετε αναζήτηση Αυτός ο Mac, τον τρέχοντα φάκελο Finder ή Κοινόχρηστο αρχεία. (Επιλογή Αυτός ο Mac κάνει την Έξυπνη αναζήτηση φακέλων σε κάθε αρχείο στον υπολογιστή σας.)
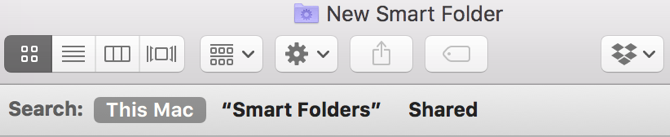
Για να δημιουργήσετε τα κριτήρια αναζήτησης, κάντε κλικ στο Σύμβολο συν στη δεξιά πλευρά του παραθύρου:
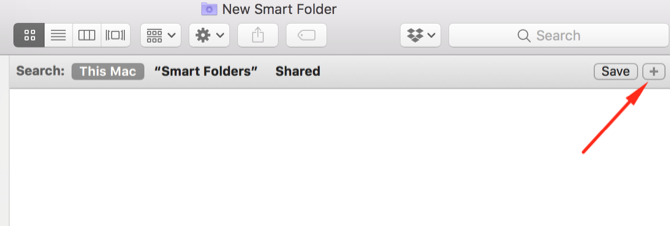
Θα δείτε δύο μενού. σε αυτήν την περίπτωση, είναι Είδος και Οποιος. Μπορεί να δείτε ένα άλλο σύνολο αναπτυσσόμενων μενού, όπως Ονομα και αγώνες. Τα παρακάτω βήματα θα λειτουργήσουν με οποιονδήποτε συνδυασμό.
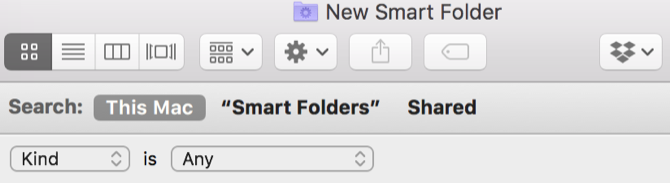
Κάνοντας κλικ Είδος εμφανίζει ορισμένες παραμέτρους αναζήτησης. Αυτός είναι ο τύπος της έξυπνης αναζήτησης που θέλετε να εκτελέσετε. Οι προεπιλεγμένες επιλογές είναι είδος (μορφή αρχείου), τελευταία ημερομηνία έναρξης, τελευταία τροποποιημένη ημερομηνία, ημερομηνία δημιουργίας, όνομα, και περιεχόμενα.
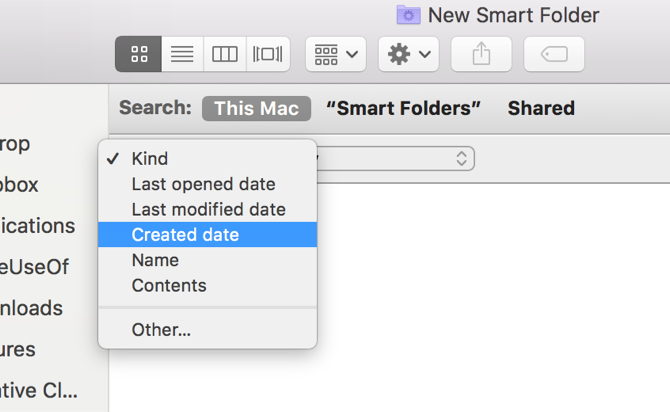
ο Αλλα Η είσοδος έχει πολλές περισσότερες επιλογές, αλλά θα μιλήσουμε για αυτές σε μια στιγμή.
Οι επιλογές στο δεύτερο μενού εξαρτώνται από το τι θα επιλέξετε στο πρώτο. Εάν επιλέξατε Είδος, θα δείτε έναν αριθμό τύπων αρχείων για τους οποίους μπορείτε να φιλτράρετε. Εάν το επιλέξατε Τελευταία τροποποιημένη ημερομηνία, θα δείτε μερικές χρονικές επιλογές:
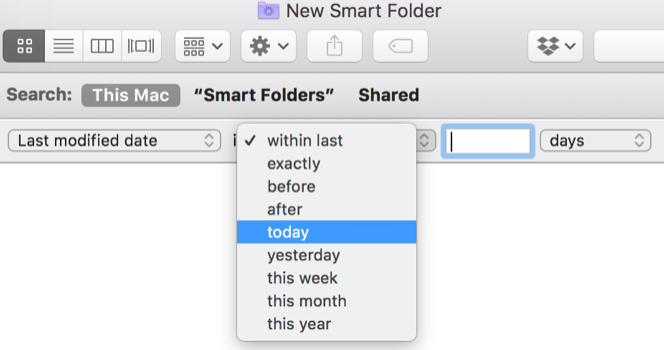
Όταν επιλέγω σήμερα, κάθε αρχείο που έχω επεξεργαστεί σήμερα εμφανίζει:
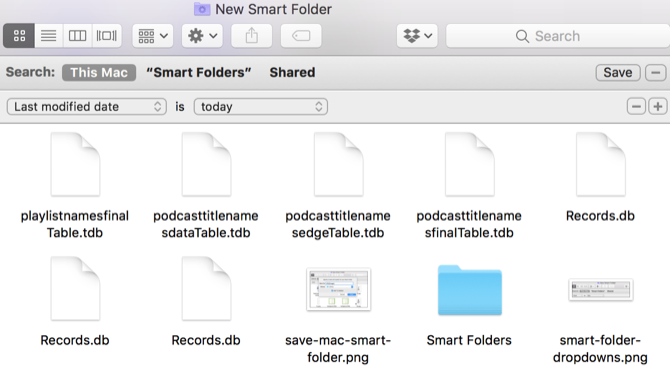
Αποθήκευση και πρόσβαση σε έξυπνους φακέλους
Μπορείτε να τελειοποιήσετε την αναζήτηση κάνοντας κλικ στο συν σύμβολο στη δεξιά πλευρά της οθόνης και προσθήκη περισσότερων παραμέτρων. Για παράδειγμα, θα μπορούσα να επιλέξω Είδος / Εικόνα / PNG για να δείτε μόνο τα PNG που επεξεργάστηκαν σήμερα.
Για να αποθηκεύσετε τον Έξυπνο φάκελο, πατήστε Σώσει στη δεξιά πλευρά της οθόνης. Η προεπιλεγμένη τοποθεσία αποθήκευσης βρίσκεται στο Χρήστης> Βιβλιοθήκη> Αποθηκευμένες αναζητήσεις ντοσιέ:
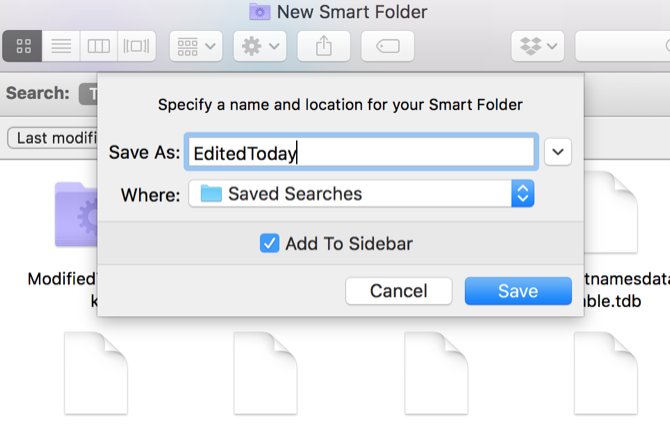
Μπορείτε επίσης να προσθέσετε τον Έξυπνο φάκελο στην πλαϊνή γραμμή του Finder, ώστε να μπορείτε να έχετε γρήγορη πρόσβαση σε αυτόν.
Λάβετε υπόψη ότι μπορείτε να αποθηκεύσετε τον Έξυπνο φάκελο όπου θέλετε. Χρήστης> Βιβλιοθήκη> Αποθηκευμένες αναζητήσεις δεν είναι μια ιδιαίτερα βολική τοποθεσία (όπως ο φάκελος βιβλιοθήκης είναι κρυμμένος από προεπιλογή, αλλά τα κρατά όλα στο ίδιο μέρος.
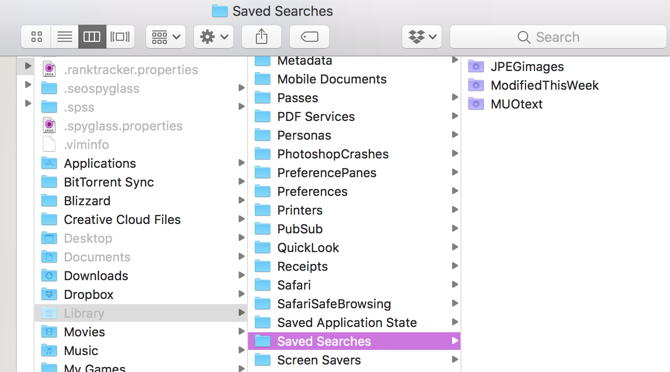
Εάν δεν μπορείτε να δείτε τον κρυφό φάκελο βιβλιοθήκης, πληκτρολογήστε αυτήν την εντολή στο Terminal και πατήστε Εισαγω:
άνοιγμα ~ / Βιβλιοθήκη / Αποθηκευμένα \ ΑναζητήσειςΑυτό θα ανοίξει το Αποθηκευμένες έρευνες ντοσιέ. Προσθέστε είτε τις αποθηκευμένες αναζητήσεις σας είτε το Αποθηκευμένες έρευνες φάκελο στην πλαϊνή γραμμή του Finder για εξοικονόμηση χρόνου.
Τρόπος διαγραφής έξυπνων φακέλων
Η διαγραφή των έξυπνων φακέλων του Mac σας είναι εύκολη. Απλά κατευθυνθείτε προς το Αποθηκευμένη αναζήτηση φάκελο (χρησιμοποιώντας την παραπάνω εντολή Terminal ή οποιαδήποτε άλλη μέθοδο θέλετε), επιλέξτε έναν έξυπνο φάκελο και στείλτε τον στον Κάδο απορριμμάτων.
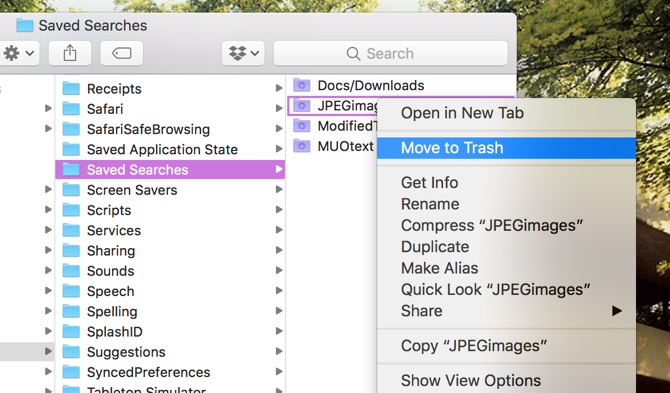
Δεν μπορείτε να διαγράψετε στοιχεία από την πλευρική γραμμή, οπότε θυμηθείτε αυτήν τη μέθοδο (ή κάντε μια συντόμευση στο Αποθηκευμένες έρευνες φάκελο στην πλευρική γραμμή).
Τρόπος επεξεργασίας έξυπνων φακέλων
Μπορείτε να αλλάξετε τα κριτήρια αναζήτησης για έναν έξυπνο φάκελο με μερικά μόνο κλικ. Ανοίξτε τον Έξυπνο φάκελο και κάντε κλικ στο μηχανισμός στη γραμμή μενού. Επιλέγω Εμφάνιση κριτηρίων αναζήτησης:
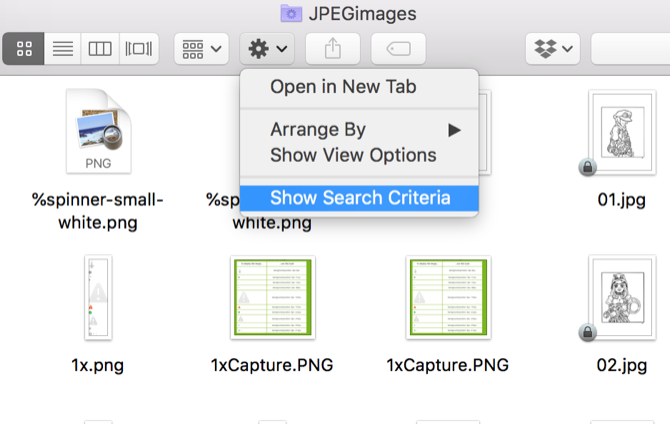
Στη συνέχεια, επεξεργαστείτε τα κριτήρια όπως θα κάνατε κανονικά.
Πρόσθετες επιλογές αναζήτησης έξυπνων φακέλων
Όταν εξετάσαμε τα κριτήρια αναζήτησης νωρίτερα, η τελική επιλογή ήταν Αλλα. Ας ρίξουμε μια πιο προσεκτική ματιά σε αυτό.
Όταν ορίσετε αυτήν την επιλογή, θα λάβετε ένα τεράστιο εύρος κριτηρίων αναζήτησης. Υπάρχουν πάρα πολλά για λίστα εδώ, αλλά μπορείτε να συμπεριλάβετε χαρακτηριστικά όπως υπηρεσίες συνομιλίας, κανάλια άλφα, εάν το αρχείο έχει προσαρμοσμένο εικονίδιο, χρόνο έκθεσης φωτογραφιών, μουσικό είδος, οργάνωση δημιουργίας και περισσότερο.
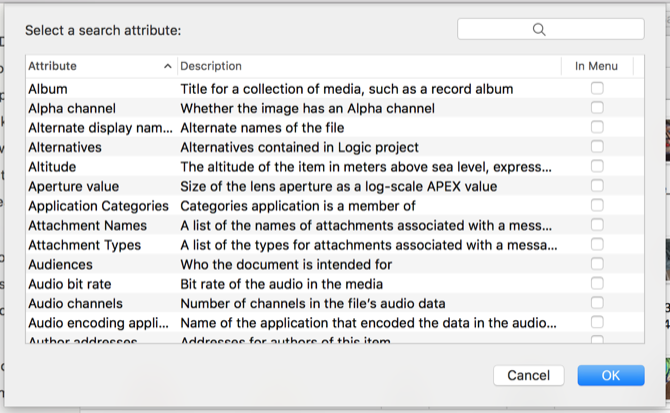
Μπορείτε επίσης να χρησιμοποιήσετε τη γραμμή αναζήτησης για να βρείτε γρήγορα χαρακτηριστικά. Για να χρησιμοποιήσετε ένα από αυτά τα χαρακτηριστικά, επιλέξτε το και κάντε κλικ στο Εντάξει (μπορείτε επίσης να ελέγξετε το Στο μενού πλαίσιο για να το εμφανίσετε στο αναπτυσσόμενο μενού).
Θα ρίξουμε μια ματιά σε μερικά από αυτά τα χαρακτηριστικά στη συνέχεια.
Οι καλύτεροι έξυπνοι φάκελοι που πρέπει να χρησιμοποιήσετε
Θέλετε να εκμεταλλευτείτε πλήρως τους Έξυπνους φακέλους; Εδώ είναι οκτώ που μπορείτε να αρχίσετε να χρησιμοποιείτε τώρα.
1. Αρχεία μεγαλύτερα από 1 GB
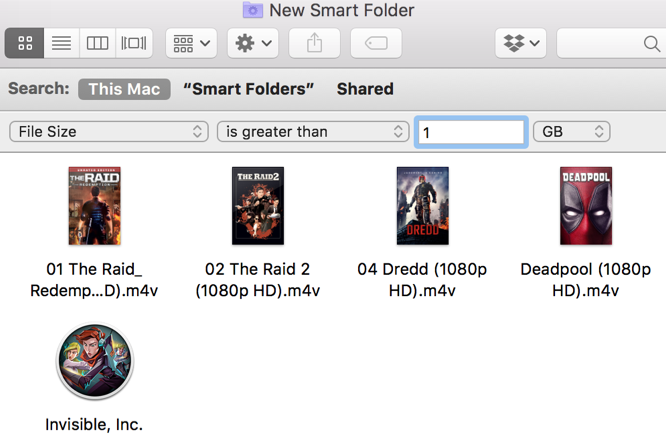
Θέλετε να διαγράψετε αυτά τα μεγάλα αρχεία που είναι καταλαμβάνει χώρο στη μονάδα του Mac σας 3 δωρεάν εφαρμογές για ανάλυση και επιθεώρηση χώρου στο σκληρό δίσκο του Mac σαςΑναρωτιέστε πού έχει πάει όλος ο αποθηκευτικός χώρος του Mac σας; Αυτές οι δωρεάν εφαρμογές θα σας ενημερώσουν. Διαβάστε περισσότερα ? Απλώς χρησιμοποιήστε το Μέγεθος αρχείου επιλογή και ορίστε το μέγεθος σε 1 GB (ή οποιοδήποτε μέγεθος θέλετε).
2. Προγράμματα εγκατάστασης DMG για διαγραφή
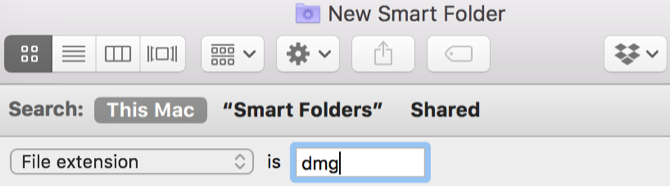
Οι εικόνες δίσκων μπορούν να συσσωρευτούν γρήγορα εάν εγκαταστήσετε πολλές εφαρμογές. Μπορείτε εύκολα να τα βρείτε όλα με μια αποθηκευμένη αναζήτηση για Επέκταση αρχείου / dmg.
3. Εφαρμογές που δεν έχετε ανοίξει εδώ και λίγο καιρό
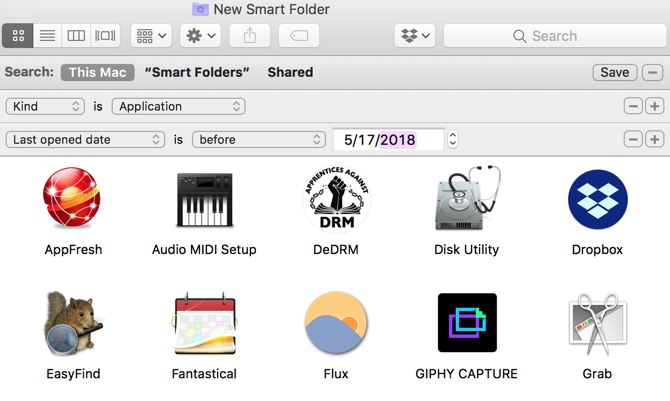
Συνδυάζοντας Είδος / εφαρμογή με Τελευταία ημερομηνία έναρξης, μπορείτε να δείτε τις εφαρμογές που δεν έχετε ανοίξει σε οποιαδήποτε χρονική περίοδο που θέλετε. Για αυτό το παράδειγμα, κοιτάζω εφαρμογές που δεν έχω ανοίξει σε μερικούς μήνες.
Ίσως ήρθε η ώρα να καθαρίστε το Mac σας Πώς να καθαρίσετε την επιφάνεια εργασίας Mac και να αυξήσετε την παραγωγικότηταΈνας γεμάτος επιτραπέζιος υπολογιστής όχι μόνο μπορεί να μειώσει την παραγωγικότητα, αλλά μπορεί επίσης να προκαλέσει γνωστικό στρες. Δείτε πώς μπορείτε να καθαρίσετε την επιφάνεια εργασίας Mac για ένα καλύτερο περιβάλλον εργασίας. Διαβάστε περισσότερα !
4. Φωτογραφίες που τραβήχτηκαν στο iPhone σας
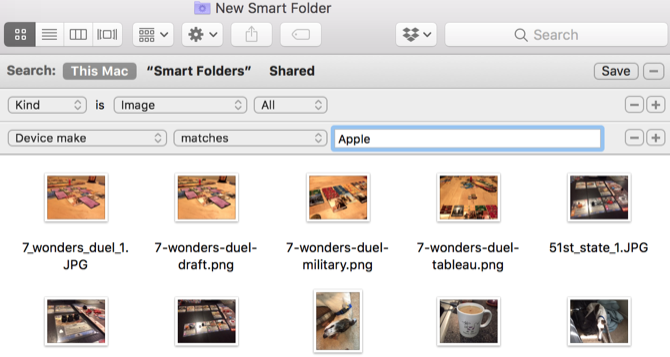
Προσθέτοντας το Συσκευή συσκευής αποδίδω σε Είδος / εικόναΠεριορίσαμε την αναζήτησή μου σε εικόνες που δημιουργήθηκαν από μια συσκευή Apple. Στην περίπτωσή μου, αυτές είναι σχεδόν αποκλειστικά φωτογραφίες iPhone. Μπορείτε να ανακαλύψετε τις ρυθμίσεις λίγο περισσότερο για να γίνετε ακόμη πιο συγκεκριμένοι περιορίζοντας τα μοντέλα συσκευών.
5. Αρχεία με συγκεκριμένες ετικέτες
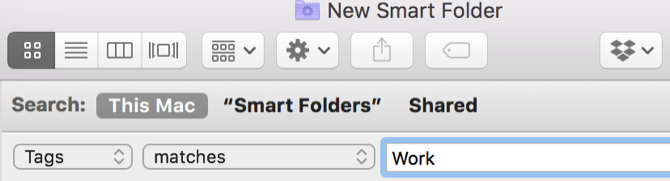
Προσθήκη ετικετών αρχείων σε macOS Βρείτε ταχύτερα αρχεία και οργανώστε το Mac σας με ετικέτες FinderΟι ετικέτες Finder είναι ένας πολύ καλός τρόπος για να οργανώσετε δεδομένα - δείτε πώς μπορείτε να αξιοποιήσετε στο έπακρο αυτό το εύχρηστο εργαλείο οργάνωσης στο Mac σας σήμερα. Διαβάστε περισσότερα είναι ένας πολύ καλός τρόπος για να διατηρείτε τα δεδομένα σας οργανωμένα. Χρησιμοποιώντας έξυπνους φακέλους, μπορείτε να λάβετε συγκεκριμένα αποτελέσματα ετικετών. Δοκιμάστε να συνδυάσετε διαφορετικές ετικέτες, αναζητώντας συγκεκριμένους τύπους αρχείων που έχουν ετικέτα ή οποιονδήποτε άλλο συνδυασμό χαρακτηριστικών.
6. Έγγραφα που δημιουργήθηκαν πρόσφατα
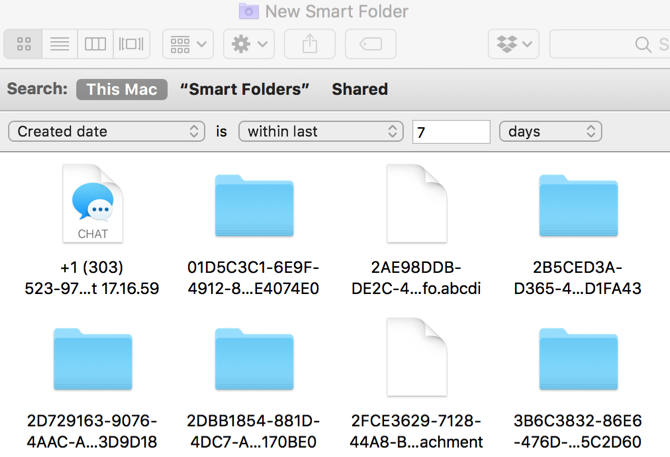
Θέλετε να δείτε όλα τα αρχεία που έχετε δημιουργήσει την προηγούμενη εβδομάδα ή μήνα; ο Ημερομηνία δημιουργίας Το χαρακτηριστικό σας επιτρέπει να επιλέξετε μια χρονική περίοδο με ευκολία.
7. Όλα τα αρχεία πολυμέσων
Όταν κρατάτε πατημένο το Επιλογή κλειδί, το συν στη δεξιά πλευρά της οθόνης μετατρέπεται σε τρεις κουκκίδες. Όταν κάνετε κλικ σε αυτές τις τελείες, θα λάβετε ένα Boolean χειριστής Έξυπνος φάκελος. Χρησιμοποιήστε το για να δημιουργήσετε φακέλους που περιέχουν τα αποτελέσματα πολλαπλών έξυπνων αναζητήσεων.
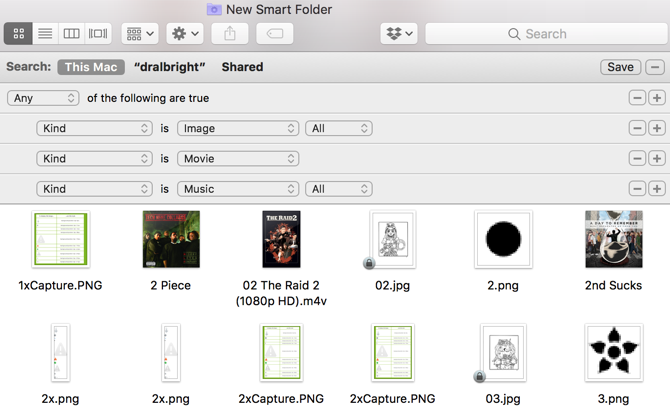
Σε αυτό το παράδειγμα, εάν ένα αρχείο είναι του είδους Εικόνα, Ταινία, ή ΜΟΥΣΙΚΗ, εμφανίζεται στον Έξυπνο φάκελο. Μπορείτε να χρησιμοποιήσετε αυτήν την τακτική για να λάβετε κάθε είδους συνδυασμούς αρχείων.
8. Διπλότυπες λήψεις
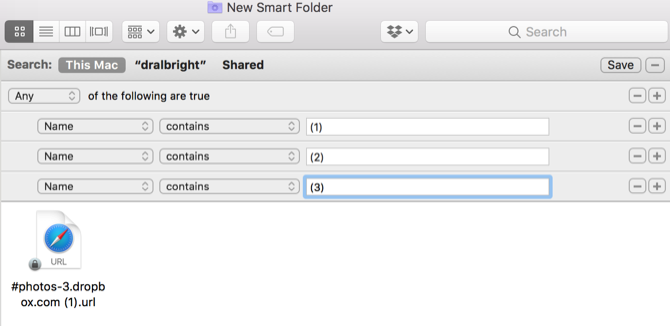
Όταν το macOS βλέπει αρχεία με το ίδιο όνομα αρχείου, προσθέτει έναν αριθμό σε παρένθεση σε αυτά. Χρησιμοποιώντας μια Boolean αναζήτηση για να βρείτε αρχεία από ό, τι (1), (2), ή (3) στο όνομα αρχείου θα σας βοηθήσει να βρείτε αυτά τα διπλά αρχεία, ανεξάρτητα από το πού βρίσκονται.
Χρησιμοποιήστε έξυπνες ομαδοποιήσεις σε άλλες εφαρμογές
Μόλις δημιουργήσετε τους Έξυπνους φακέλους σας, μπορείτε να αρχίσετε να χρησιμοποιείτε τις έξυπνες δυνατότητες του macOS και σε άλλες εφαρμογές. Ρίξτε μια ματιά στο δικό μας φροντιστήριο για έξυπνα φίλτρα ομάδας για να μάθετε πώς μπορείτε να δημιουργήσετε έξυπνες λίστες επαφών, έξυπνα άλμπουμ φωτογραφιών και έξυπνα γραμματοκιβώτια.
Σας αρέσουν τα μαθήματα Mac; Ρίξτε μια ματιά στο πώς μπορείτε δημιουργήστε διαδραστικά γραφήματα και γραφήματα με το Numbers για Mac Πώς να δημιουργήσετε διαδραστικά γραφήματα και γραφήματα σε Mac χρησιμοποιώντας αριθμούςΘέλετε να οπτικοποιήσετε τα δεδομένα σας; Το Numbers for Mac προσφέρει μια δυνατότητα δημιουργίας διαδραστικών γραφημάτων και γραφημάτων και μπορείτε να το χρησιμοποιήσετε. Διαβάστε περισσότερα .
Ο Dann είναι σύμβουλος στρατηγικής περιεχομένου και μάρκετινγκ που βοηθά τις εταιρείες να δημιουργήσουν ζήτηση και δυνητικούς πελάτες. Επίσης, δημοσιεύει ιστολόγια σχετικά με τη στρατηγική και το μάρκετινγκ περιεχομένου στο dannalbright.com.


