Διαφήμιση
Το FTP μπορεί να είναι χρήσιμο για πολλά πράγματα.
Εάν έχετε web hosting, το FTP είναι ο πρωταρχικός τρόπος μεταφοράς αρχείων στον διακομιστή ιστού. (Αλήθεια αν έχετε δωρεάν φιλοξενία Οι καλύτερες δωρεάν υπηρεσίες φιλοξενίας ιστότοπων το 2019Εδώ είναι οι καλύτερες δωρεάν υπηρεσίες φιλοξενίας ιστοσελίδων που προσφέρουν πολλά και έχουν καλύτερη φήμη από τις περισσότερες. Διαβάστε περισσότερα , φθηνή φιλοξενία 9 φτηνές τοποθεσίες Web Hosting που κοστίζουν κάτω από 3,50 $ ανά μήναΕδώ είναι μερικοί από τους καλύτερους φθηνότερους οικοδεσπότες Ιστού που διατίθενται σήμερα, όλοι με τιμή κάτω των 3,50 $ ανά μήνα. Διαβάστε περισσότερα , ή ακόμη και Φιλοξενία VPS Οι καλύτερες υπηρεσίες Web Hosting: Shared, VPS και DedicatedΑναζητάτε την καλύτερη υπηρεσία φιλοξενίας ιστοσελίδων για τις ανάγκες σας; Ακολουθούν οι καλύτερες προτάσεις μας για το ιστολόγιο ή τον ιστότοπό σας. Διαβάστε περισσότερα .) Μπορείτε επίσης να χρησιμοποιήσετε το FTP για να μεταφέρετε αρχεία μεταξύ υπολογιστών, από υπολογιστή σε φορητή συσκευή ή αντίστροφα.
Μια επιλογή είναι να εγκαταστήσετε μια εφαρμογή τρίτου μέρους που ονομάζεται πελάτης FTP και δεν υπάρχει τίποτα λάθος με αυτό. Αλλά αν χρησιμοποιείτε FTP καθημερινά, μια καλύτερη επιλογή είναι να χρησιμοποιήσετε το File Explorer. Δείτε πώς μπορείτε να ρυθμίσετε την Εξερεύνηση αρχείων για εύκολη μεταφορά FTP.
Ρύθμιση FTP στην Εξερεύνηση αρχείων
Η προσθήκη διακομιστών FTP στην Εξερεύνηση αρχείων (παλαιότερα ονομαζόταν Εξερεύνηση των Windows) ήταν στην πραγματικότητα ένα χαρακτηριστικό του λειτουργικού συστήματος από τις ημέρες των Windows XP 7 τρόποι Τα Windows 10 είναι πιο ασφαλή από τα Windows XPΑκόμα κι αν δεν σας αρέσουν τα Windows 10, θα έπρεπε να έχετε κάνει μετανάστευση από τα Windows XP μέχρι τώρα. Σας δείχνουμε πώς το 13χρονο λειτουργικό σύστημα είναι πλέον γεμάτο με θέματα ασφαλείας. Διαβάστε περισσότερα . Ήταν λίγο αδέξια τότε, αλλά έχει βελτιωθεί με την πάροδο του χρόνου και τώρα είναι μια σταθερή επιλογή μεταξύ αφοσιωμένων πελατών FTP.
Όταν ένας διακομιστής FTP προστίθεται στην Εξερεύνηση αρχείων, μπορείτε να αποκτήσετε πρόσβαση στον διακομιστή όπως ακριβώς θα έχετε πρόσβαση σε οποιονδήποτε άλλο φάκελο ή μονάδα δίσκου στο σύστημά σας. Η μεταφορά αρχείων είναι τόσο εύκολη όσο η μεταφορά και απόθεση ή η αντιγραφή / επικόλληση.
Βήμα 1: Προσθήκη τοποθεσίας δικτύου
Ανοίξτε την Εξερεύνηση αρχείων (συντόμευση πληκτρολογίου Πλήκτρο Windows + E) και πλοηγηθείτε στο Αυτός ο υπολογιστής στην πλευρική γραμμή. Στο επάνω μενού, δίπλα στο Αρχείο, κάντε κλικ στο Υπολογιστή για να ανοίξετε το μενού κορδέλας και, στη συνέχεια, κάντε κλικ στο Προσθέστε μια τοποθεσία δικτύου.

Βήμα 2: Πλοηγηθείτε στον Οδηγό
Στην οθόνη καλωσορίσματος του οδηγού, κάντε κλικ στο Επόμενο. Όταν σας ζητηθεί πού να δημιουργήσετε τη θέση δικτύου, επιλέξτε Επιλέξτε μια προσαρμοσμένη τοποθεσία δικτύουκαι μετά κάντε κλικ Επόμενο.


Βήμα 3: Εισαγάγετε τη διεύθυνση διακομιστή FTP
Όταν σας ζητηθεί, πληκτρολογήστε τη διεύθυνση IP ή το όνομα τομέα του διακομιστή FTP. Εάν μεταφέρετε αρχεία για φιλοξενία ιστού, θα έπρεπε να έχετε λάβει μια διεύθυνση FTP ως μέρος του email υποδοχής από τον οικοδεσπότη ιστού σας. Εάν συνδέεστε σε άλλη συσκευή στο τοπικό σας δίκτυο, μπορείτε να χρησιμοποιήσετε μια ιδιωτική εσωτερική διεύθυνση IP.
Φροντίστε να συμπεριλάβετε το ftp: // στην αρχή, που δείχνει στα Windows ότι θέλετε χρησιμοποιήστε το πρωτόκολλο FTP Τι είναι το SSH και πώς διαφέρει από το FTP [Επεξήγηση τεχνολογίας] Διαβάστε περισσότερα .
Εάν ο διακομιστής FTP χρησιμοποιεί έναν μη παραδοσιακό αριθμό θύρας (η προεπιλεγμένη θύρα για το FTP είναι 21), φροντίστε να το συμπεριλάβετε επίσης προσθέτοντας άνω και κάτω τελεία (:) και τον αριθμό θύρας.
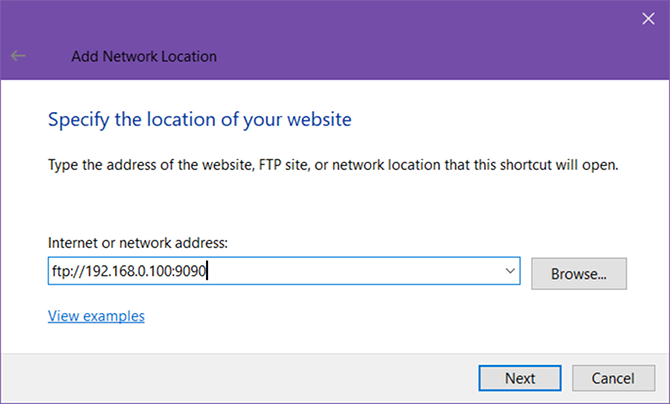
Βήμα 4: Εισαγάγετε το όνομα χρήστη (προαιρετικό)
Ορισμένοι διακομιστές FTP, όπως απορρίψεις αρχείων ή διανομείς λογισμικού, επιτρέπουν τη δημόσια πρόσβαση για την οποία δεν χρειάζεστε όνομα χρήστη ή κωδικό πρόσβασης και μπορούν να συνδεθούν ανώνυμα. Για ιδιωτικούς διακομιστές FTP, όπως οι οικοδεσπότες Ιστού, θα το κάνετε.
Εναλλαγή του Συνδεθείτε ανώνυμα πλαίσιο αντίστοιχα και, εάν είναι απαραίτητο, πληκτρολογήστε το όνομα χρήστη FTP. Για φιλοξενία ιστοσελίδων, αυτό θα έπρεπε επίσης να βρίσκεται στο email καλωσορίσματος. Εάν όχι, ενδέχεται να μπορείτε να δημιουργήσετε λογαριασμούς FTP μέσω του πίνακα ελέγχου του κεντρικού υπολογιστή σας.

Βήμα 5: Ονομάστε τον διακομιστή FTP
Δώστε στο διακομιστή ένα ψευδώνυμο, ώστε να μην χρειάζεται να κάνετε ζογκλέρ διευθύνσεις IP και να κινδυνεύσετε να μπερδευτείτε. Αυτό είναι το όνομα που θα εμφανιστεί στην Εξερεύνηση αρχείων. Όταν τελειώσετε, κάντε κλικ στο Επόμενο και μετά Φινίρισμα.


Βήμα 6: Συνδεθείτε στον διακομιστή FTP
Επιστροφή στην Εξερεύνηση αρχείων, μεταβείτε στο Αυτός ο υπολογιστής και πάλι, μετά κοιτάξτε στην ενότητα "Τοποθεσίες δικτύου". Θα πρέπει να δείτε το διακομιστή FTP με το ψευδώνυμο που δώσατε. Κάντε διπλό κλικ για σύνδεση.
Εισαγάγετε τον κωδικό πρόσβασής σας και ελέγξτε Αποθήκευση κωδικού αν δεν θέλετε να το εισάγετε κάθε φορά, κάντε κλικ στο Συνδεθείτε. Επιτυχία!


Μπορείτε επίσης να περιηγηθείτε στον διακομιστή FTP στην πλαϊνή γραμμή της Εξερεύνησης αρχείων. Επεκτείνουν Αυτός ο υπολογιστής κάνοντας κλικ στο βέλος δίπλα του και θα πρέπει να δείτε τον διακομιστή FTP που προστέθηκε πρόσφατα, τον οποίο μπορείτε επίσης να αναπτύξετε κάνοντας κλικ στο βέλος του. Αυτός είναι ένας βολικός τρόπος μεταφοράς αρχείων χωρίς να ανοίξετε δύο εξερευνητές αρχείων.
Οι διακομιστές FTP μπορούν επίσης να προστεθούν στη Γρήγορη πρόσβαση όπως οποιοσδήποτε άλλος φάκελος. Μάθε περισσότερα για γιατί η γρήγορη πρόσβαση είναι χρήσιμη Περιηγηθείτε τα αγαπημένα σας αρχεία ταχύτερα στα Windows 10 με γρήγορη πρόσβασηΗ Εξερεύνηση αρχείων στα Windows 10 εισάγει μια λεπτή αλλαγή: Η γραμμή Αγαπημένων είναι τώρα Γρήγορη πρόσβαση, η οποία βασίζεται σε δεδομένα για να εμφανίσει πρώτα τους φακέλους που χρησιμοποιείτε. Και μπορείτε ακόμα να καρφιτσώσετε ή να αποκρύψετε φακέλους. Διαβάστε περισσότερα και πώς να προσαρμόσετε τη Γρήγορη πρόσβαση Τρόπος προσαρμογής του μενού γρήγορης πρόσβασης στα Windows 10 και 8Το μενού γρήγορης πρόσβασης των Windows δεν είναι τόσο χρήσιμο όσο θα μπορούσε. Θα σας δείξουμε πώς να προσαρμόσετε και να αναδιοργανώσετε το μενού Win + X power use. Διαβάστε περισσότερα .
Βήμα 7: Κατάργηση του διακομιστή FTP (προαιρετικό)
Εάν δεν χρειάζεστε πλέον το διακομιστή FTP, μπορείτε να τον καταργήσετε κάνοντας δεξί κλικ πάνω του και επιλέγοντας Διαγράφω.

Άλλοι τρόποι μεταφοράς αρχείων
Παρόλο που το FTP μπορεί να είναι μια από τις πιο βολικές μεθόδους (μόλις ρυθμιστούν όλα), απέχει πολύ από το μόνο μέθοδος μεταφοράς αρχείων.
Υπολογιστής σε υπολογιστή - Υπάρχουν διάφοροι τρόποι μεταφοράς αρχείων μεταξύ υπολογιστών: χρήση εξωτερικής μονάδας δίσκου, κοινή χρήση μέσω LAN, χρήση καλωδίου μεταφοράς, απευθείας σύνδεση δίσκων ή χρήση συγχρονισμού αποθήκευσης cloud.
Υπολογιστής σε κινητό - Ανάλογα με το είδος του υπολογιστή και της κινητής συσκευής που διαθέτετε: χρησιμοποιήστε ένα καλώδιο USB, χρησιμοποιήστε Bluetooth, χρησιμοποιήστε το WiFi Direct, μεταφέρετε την κάρτα SD ή συγχρονίστε χρησιμοποιώντας μια εφαρμογή όπως το AirDroid ή το PushBullet.
Μεταξύ λογαριασμών χρηστών Windows Συμβουλή οικιακού δικτύου: Τρόπος κοινής χρήσης αρχείων και φακέλων μεταξύ λογαριασμών χρηστών των WindowsΜερικές φορές ο υπολογιστής μπορεί να είναι πολύ κοντά μεταξύ τους, αλλά μοιάζει με μίλια όταν προσπαθείτε να μεταφέρετε ένα αρχείο. Χρησιμοποιήστε αυτόν τον οδηγό για να σας βοηθήσουμε να μεταφέρετε αρχεία από υπολογιστή σε υπολογιστή με τη μεγαλύτερη ευκολία. Διαβάστε περισσότερα - Εάν θέλετε να μεταφέρετε από έναν λογαριασμό σε έναν άλλο στον ίδιο υπολογιστή, μπορείτε να χρησιμοποιήσετε το Χαρακτηριστικά Homegroup ή Workgroup του λειτουργικού συστήματος ή μπορείτε να συγχρονίσετε χρησιμοποιώντας το cloud storage ως Μεσαίο.
Για ποιο λόγο χρησιμοποιείτε το FTP; Πρόκειται να χρησιμοποιήσετε την Εξερεύνηση αρχείων προς τα εμπρός ή προτιμάτε μια εφαρμογή τρίτου μέρους; Μοιραστείτε μαζί μας στα παρακάτω σχόλια!
Ο Joel Lee έχει πτυχίο B.S. στην Επιστήμη των Υπολογιστών και πάνω από έξι χρόνια επαγγελματικής εμπειρίας γραφής. Είναι ο αρχισυντάκτης του MakeUseOf.