Διαφήμιση
Θέλετε να τραβήξετε ένα στιγμιότυπο οθόνης της επιφάνειας εργασίας των Windows; Μην χρησιμοποιείτε το αργό Εκτύπωση οθόνης μέθοδος - υπάρχει ένας πολύ πιο εύκολος τρόπος χρησιμοποιώντας το εργαλείο αποκοπής.
Θα σας δείξουμε πώς να χρησιμοποιήσετε το εργαλείο αποκοπής στα Windows για να τραβήξετε και να επεξεργαστείτε στιγμιότυπα οθόνης.
Πώς να ανοίξετε το εργαλείο αποκοπής στα Windows
Ο ευκολότερος τρόπος για να ανοίξετε το Snipping Tool είναι να το αναζητήσετε στο μενού Έναρξη. Στα Windows 7 ή Windows 10, κάντε κλικ στο Αρχή κουμπί κάτω αριστερά ή πατήστε το Πλήκτρο Windows στο πληκτρολόγιό σας. Στη συνέχεια, ξεκινήστε να πληκτρολογείτε κομμάτι και χτύπησε Εισαγω όταν φαίνεται να το ανοίγει.

Στα Windows 8.1, πατήστε το Πλήκτρο Windows στο πληκτρολόγιό σας για να ανοίξετε την οθόνη Έναρξη. Από εδώ, μπορείτε να πληκτρολογήσετε κομμάτι και κάντε κλικ στην εφαρμογή για να την ξεκινήσετε.
Μόλις το ανοίξετε, ίσως θέλετε να κάνετε δεξί κλικ στο εικονίδιο Snipping Tool στο κάτω μέρος της οθόνης σας και να επιλέξετε Καρφίτσωμα στη γραμμή εργασιών για εύκολη πρόσβαση.
Ενώ θα επικεντρωθούμε στη χρήση του Snipping Tool στα Windows 10 εδώ, θα αναφέρουμε μικρές διαφορές σε παλαιότερες εκδόσεις των Windows, όπου ισχύουν.
Πώς να χρησιμοποιήσετε το εργαλείο αποκοπής για τη λήψη στιγμιότυπων οθόνης
Μόλις ανοίξετε το εργαλείο αποκοπής, θα δείτε ένα απλό παράθυρο. Για να τραβήξετε ένα στιγμιότυπο οθόνης, θα πρέπει πρώτα να επιλέξετε μια λειτουργία. Στα Windows 10, χρησιμοποιήστε το Τρόπος αναπτυσσόμενο μενού για να επιλέξετε ένα. Οι παλαιότερες εκδόσεις των Windows δείχνουν αυτές κάτω από το βέλος δίπλα Νέος.
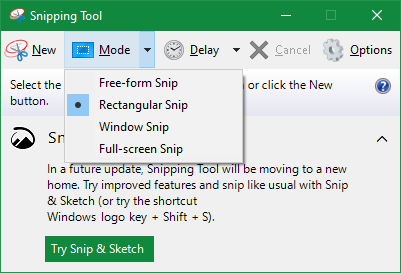
Το Snipping Tool προσφέρει τέσσερις επιλογές λήψης:
- Απόκομμα ελεύθερης μορφής: Σας επιτρέπει να σχεδιάσετε ένα ελεύθερο σχήμα.
- Ορθογώνιο απόκομμα: Σχεδιάστε ένα πλαίσιο γύρω από ένα στοιχείο για να το τραβήξετε.
- Απόκομμα παραθύρου: Καταγράψτε ολόκληρο το παράθυρο της εφαρμογής.
- Απόκομμα πλήρους οθόνης: Τραβήξτε ένα στιγμιότυπο οθόνης ολόκληρης της οθόνης σας (συμπεριλαμβανομένων πολλών οθονών).
Εάν ορίσετε μία από τις δύο πρώτες επιλογές, θα χρειαστεί να χρησιμοποιήσετε το ποντίκι σας για να σχεδιάσετε το τμήμα της οθόνης που θέλετε να τραβήξετε. Με Απόκομμα παραθύρου, ποντίκι πάνω από το παράθυρο που θέλετε να καταγράψετε και κάντε κλικ. Απόκομμα πλήρους οθόνης καταγράφει αμέσως ολόκληρη την επιφάνεια εργασίας σας.
Το οποίο πρέπει να χρησιμοποιήσετε εξαρτάται από τις ανάγκες σας. Για παράδειγμα, Απόκομμα παραθύρου είναι ιδανικό για τη λήψη παραθύρων διαλόγου που περιέχουν σφάλματα, ενώ Ορθογώνιο απόκομμα σας επιτρέπει να αποφασίσετε ακριβώς τι να καταγράψετε.
Λήψη καθυστερημένων στιγμιότυπων οθόνης
Στα Windows 10, μπορείτε επίσης να τραβήξετε στιγμιότυπα οθόνης με καθυστέρηση χρησιμοποιώντας το Snipping Tool. Αυτό είναι χρήσιμο για την αρπαγή εικόνων των μενού περιβάλλοντος που εξαφανίζονται όταν κάνετε ξανά κλικ.
Για να τα χρησιμοποιήσετε, κάντε κλικ στο Καθυστέρηση κουμπί και επιλέξτε μεταξύ ενός και πέντε δευτερολέπτων. Τότε, όταν χτυπάς Νέος για να ξεκινήσετε ένα απόκομμα, το εργαλείο θα περιμένει πριν εμφανίσει το μήνυμα σύλληψης. Αυτό σας επιτρέπει να ανοίξετε ένα μενού ή να προετοιμάσετε μια εφαρμογή για στιγμιότυπο οθόνης.
Πώς να επεξεργαστείτε στιγμιότυπα οθόνης στο εργαλείο αποκοπής
Μόλις τραβήξετε ένα στιγμιότυπο οθόνης, θα ανοίξει στο Εργαλείο αποκοπής, ώστε να μπορείτε να το επεξεργαστείτε αν χρειαστεί. Εάν δεν είστε ικανοποιημένοι με αυτό που αρπάξατε, κάντε κλικ στο Νέος για να ξεκινήσω από την αρχή.
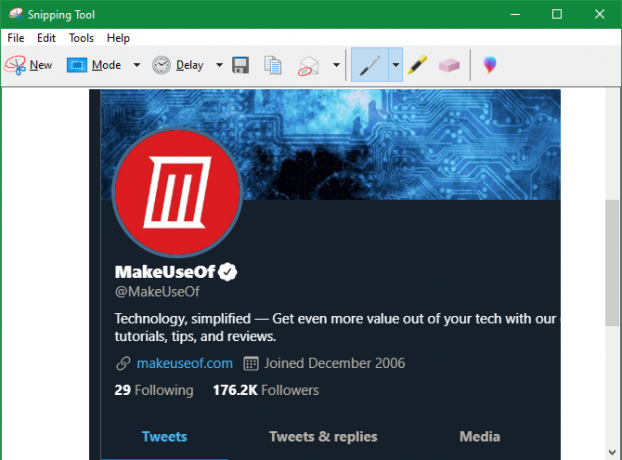
Το Snipping Tool έχει μόνο μερικά εργαλεία για επεξεργασία. Κάντε κλικ στο Στυλό για να σχεδιάσετε την εικόνα. Χρησιμοποιήστε το αναπτυσσόμενο μενού δίπλα σε αυτό το εργαλείο για να αλλάξετε το χρώμα ή να προσαρμόσετε το πάχος.
Έχετε επίσης πρόσβαση σε ένα Επισήμανση, το οποίο καθιστά εύκολο να επισημάνουμε την εστίαση μιας εικόνας. Απλώς επιλέξτε το και χρησιμοποιήστε το ποντίκι σας για να επισημάνετε σημεία ενδιαφέροντος στο απόκομμα.
Εάν αποφασίσετε να αφαιρέσετε τυχόν μαρκαδόρους ή επισημάνσεις, χρησιμοποιήστε το Γόμα για να τα αφαιρέσετε. Κάντε κλικ και κρατήστε πατημένο και, στη συνέχεια, μετακινήστε τον κέρσορα πάνω από τα σημάδια για να τα διαγράψετε. Δυστυχώς δεν υπάρχει Ξεκάνω λειτουργία στο Snipping Tool, οπότε θα πρέπει να βασιστείτε σε αυτό.
Για περισσότερες επιλογές, κάντε κλικ στο πολύχρωμο εικονίδιο που φαίνεται απόστροφο στην άκρη δεξιά της γραμμής εργαλείων. Αυτό θα ανοίξει το απόκομμα σας στο Paint 3D, μια προεπιλεγμένη εφαρμογή Windows 10 με πρόσθετες δυνατότητες επεξεργασίας. Εκεί μπορείτε να περικόψετε το απόκομμα, να προσθέσετε κείμενο ή σχήματα και πολλά άλλα.
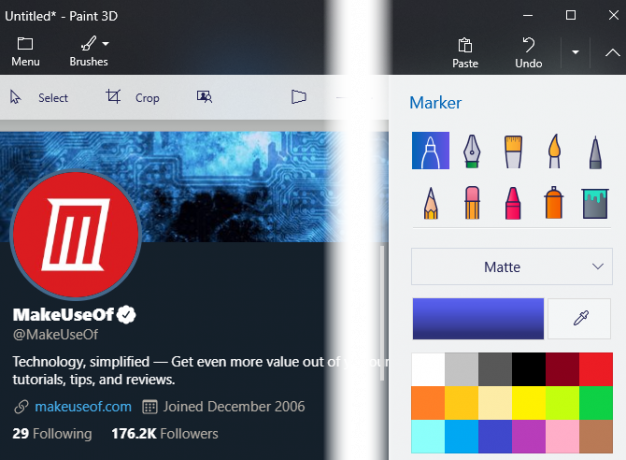
Αποθήκευση και κοινή χρήση στιγμιότυπων οθόνης από το εργαλείο αποκοπής
Μόλις είστε ικανοποιημένοι με το απόκομμα, μπορείτε να αποθηκεύσετε την εικόνα ή να την στείλετε μέσω email. Κάντε κλικ στο Σώσει εικονίδιο για να επιλέξετε μια θέση στον υπολογιστή σας για το αρχείο. Η προεπιλεγμένη μορφή είναι PNG, το οποίο είναι συνήθως καλύτερο για στιγμιότυπα οθόνης.
Κάντε κλικ στο αντίγραφο επιλογή για να τοποθετήσετε την εικόνα στο πρόχειρο σας. Από εκεί, μπορείτε να το επικολλήσετε (χρησιμοποιώντας Ctrl + V) οπουδήποτε θέλετε. Επιπλέον, μπορείτε να κάνετε κλικ στο ΗΛΕΚΤΡΟΝΙΚΗ ΔΙΕΥΘΥΝΣΗ κουμπί για να στείλετε το απόσπασμα στον προεπιλεγμένο πελάτη αλληλογραφίας σας. Χρησιμοποιήστε το βέλος για να επιλέξετε Παραλήπτης email (ως συνημμένο) Αν προτιμάτε
Εάν χρειάζεστε ένα έντυπο αντίγραφο του αποσπάσματος, πατήστε Ctrl + P για να ανοίξετε το παράθυρο διαλόγου Εκτύπωση.
Ελέγξτε τις επιλογές του εργαλείου αποκοπής
Όταν ανοίγετε το Snipping Tool (ή κάτω από το Εργαλεία μενού στο πρόγραμμα επεξεργασίας αποσπάσματος), θα δείτε ένα Επιλογές κουμπί. Αυτό σας επιτρέπει να αλλάξετε μερικούς τρόπους με τους οποίους λειτουργεί το εργαλείο αποκοπής, αν και δεν χρειάζεται να ανησυχείτε για τις περισσότερες περιπτώσεις.
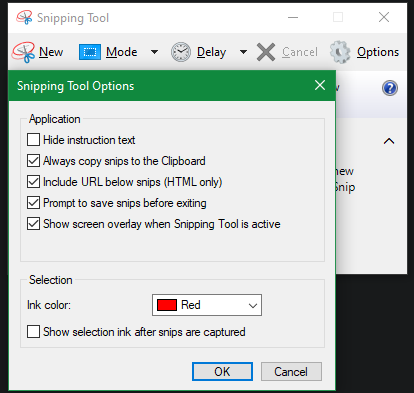
Μπορείς να χρησιμοποιήσεις Απόκρυψη κειμένου οδηγιών για να αφαιρέσετε τις υποδείξεις που εμφανίζονται σε ένα νέο παράθυρο εργαλείου αποκοπής. Σας συνιστούμε να διατηρήσετε Να αντιγράφετε πάντα αποσπάσματα στο Πρόχειρο ενεργοποιημένο, ώστε να μπορείτε να τα μοιράζεστε εύκολα χωρίς να αντιγράφετε χειροκίνητα. Και Προτροπή για αποθήκευση αποσπάσματος πριν από την έξοδο θα σας εμποδίσει να χάσετε κατά λάθος ένα κομμάτι.
Εάν θέλετε, μπορείτε επίσης να αλλάξετε το Χρώμα μελανιού χρησιμοποιείται σε αποσπάσματα. Για τα περισσότερα άτομα, αφήνοντας τις προεπιλεγμένες επιλογές όπως φαίνεται παραπάνω θα λειτουργήσει καλά.
Δοκιμάστε το Snip & Sketch στα Windows 10
Αυτό είναι το μόνο που υπάρχει για τη χρήση του Snipping Tool στα Windows. Ωστόσο, εάν χρησιμοποιείτε Windows 10, μπορεί να έχετε παρατηρήσει ότι το παράθυρο Snipping Tool διαφημίζει το νεότερο Snip & Sketch μέθοδος λήψης στιγμιότυπων οθόνης Τρόπος λήψης οθόνης σε υπολογιστή με Windows χωρίς οθόνη εκτύπωσης: 4 μέθοδοιΔεν έχετε κλειδί οθόνης εκτύπωσης ή θέλετε να χρησιμοποιήσετε μια πιο γρήγορη μέθοδο; Δείτε πώς μπορείτε να τραβήξετε στιγμιότυπα οθόνης των Windows χωρίς οθόνη εκτύπωσης. Διαβάστε περισσότερα .
Πρόκειται για μια εφαρμογή Store που προσθέτει μερικές λειτουργίες μέσω του Snipping Tool, συμπεριλαμβανομένης μιας κατάλληλης συντόμευσης Snipping Tool. Σας προτείνουμε σίγουρα να το χρησιμοποιήσετε μέσω του Snipping Tool εάν χρησιμοποιείτε Windows 10.
Για να το ανοίξετε, αναζητήστε σκίτσο αποκοπής χρησιμοποιώντας το μενού Έναρξη, όπως πριν. Θα σας υποδεχτεί μια διεπαφή παρόμοια με το Snipping Tool. Χρήση Νέος για να ξεκινήσετε ένα νέο απόκομμα (κάντε κλικ στο παρακείμενο βέλος για να ορίσετε μια καθυστέρηση), τότε θα δείτε τέσσερα εικονίδια στο επάνω μέρος της οθόνης σας. Αυτά ταιριάζουν με τους τέσσερις τρόπους λήψης που συζητήσαμε νωρίτερα.

Για να τραβήξετε πιο γρήγορα αποσπάσματα, θα πρέπει να γνωρίζετε τη συντόμευση του Εργαλείου αποκοπής για Snip & Sketch στα Windows 10. Τύπος Κερδίστε + Shift + S για να ανοίξετε το εργαλείο λήψης στιγμιότυπου οθόνης από οπουδήποτε στο σύστημά σας.
Μετά τη λήψη ενός αποσπάσματος, μπορείτε να το επεξεργαστείτε. Εάν ξεκινήσατε την εφαρμογή με τη συντόμευση πληκτρολογίου, κάντε κλικ στην ειδοποίηση που εμφανίζεται για τη φόρτωση του προγράμματος επεξεργασίας.
Επεξεργασία με Snip & Sketch

Στο πρόγραμμα επεξεργασίας Snip & Sketch, χρησιμοποιήστε τα εικονίδια στην κορυφή για να επιλέξετε a Στυλό, Μολύβι, ή Επισήμανση, το καθένα με ποικίλες επιλογές χρώματος και πάχους. Επιπρόσθετα με Γόμα, μπορείτε να χρησιμοποιήσετε το Ξεκάνω και Ξανακάνω κουμπιά (ή Ctrl + Z και Ctrl + Y συντομεύσεις πληκτρολογίου).
Κατά μήκος της γραμμής εργαλείων, θα βρείτε επίσης ένα Κυβερνήτης και ένα Μοιρογνωμόνιο για μέτρηση απόστασης και γωνιών. ΕΝΑ Καλλιέργεια εργαλείο ολοκληρώνει τις βελτιώσεις που έχει το Snip & Sketch πάνω από το Snipping Tool.
Όταν ολοκληρώσετε την επεξεργασία, το Snip & Sketch έχει περισσότερες επιλογές στην ενότητα Μερίδιο κουμπί επίσης. Αυτό σας επιτρέπει να στείλετε μια εικόνα σε άλλες εφαρμογές στον υπολογιστή σας. Για να συνεχίσετε την επεξεργασία της εικόνας αλλού, κάντε κλικ στις τρεις κουκκίδες Μενού κουμπί και επιλέξτε Ανοιγμα με.
Εναλλακτικά δωρεάν εργαλεία αποκοπής
Ενώ ολοκληρώνει τη δουλειά του, το Snipping Tool δεν είναι ιδανικό για προχωρημένη χρήση. Το Snip & Sketch είναι καλύτερο, αλλά έχετε πολύ καλύτερες επιλογές εάν τραβάτε στιγμιότυπα οθόνης όλη την ώρα.
Ρίξτε μια ματιά στη λίστα μας τα καλύτερα εργαλεία οθόνης για Windows Τα καλύτερα εργαλεία για να πιάσετε στιγμιότυπα οθόνης στα WindowsΛαμβάνετε συχνά στιγμιότυπα οθόνης; Αναβαθμίστε το εργαλείο σας σε αυτό που ανταποκρίνεται στις ανάγκες σας. Έχουμε δοκιμάσει αρκετά δωρεάν εργαλεία και παρουσιάζουμε τα καλύτερα για ευκολία χρήσης, επεξεργασία και κοινή χρήση στιγμιότυπων οθόνης. Διαβάστε περισσότερα . Αυτά τα εναλλακτικά εργαλεία παρέχουν πρόσθετες επιλογές λήψης, πιο προηγμένες δυνατότητες επεξεργασίας και ευκολότερους τρόπους κοινοποίησης των στιγμιότυπων οθόνης σας. Αξίζει να τα εγκαταστήσετε αν θέλετε να ξεπεράσετε τα βασικά που περιγράφονται εδώ.
Γνωρίζετε πλήρως το Εργαλείο αποκοπής των Windows
Τώρα ξέρετε πώς να κάνετε snip στα Windows με το ενσωματωμένο Snipping Tool της Microsoft. Η λήψη καθαρών στιγμιότυπων οθόνης είναι μια δεξιότητα που πρέπει να έχει ο καθένας: είναι πολύ πιο χρήσιμη από μια περιγραφή μόνο και πολύ πιο καθαρή από μια φωτογραφία της οθόνης.
Εάν πρέπει να βελτιώσετε τα στιγμιότυπα οθόνης σε ένα σύστημα χωρίς ειδικό λογισμικό, ρίξτε μια ματιά πώς να επεξεργαστείτε στιγμιότυπα οθόνης στο Microsoft Paint Πώς να επεξεργαστείτε και να βελτιώσετε στιγμιότυπα οθόνης χρησιμοποιώντας το MS PaintΔείτε πώς μπορείτε να επεξεργαστείτε ένα στιγμιότυπο οθόνης χρησιμοποιώντας το Microsoft Paint, ώστε να μπορείτε να επεξεργαστείτε στιγμιότυπα οθόνης στα Windows 10 χωρίς επιπλέον λογισμικό. Διαβάστε περισσότερα .
Ο Ben είναι αναπληρωτής συντάκτης και ο χορηγός Post Manager στο MakeUseOf. Είναι κάτοχος πτυχίου B.S. στα Πληροφοριακά Συστήματα Υπολογιστών από το Grove City College, όπου αποφοίτησε από τον Cum Laude και με το Honours στο μάθημά του. Του αρέσει να βοηθάει τους άλλους και είναι παθιασμένος με τα βιντεοπαιχνίδια ως μέσο.

