Διαφήμιση
Ακριβώς όπως φροντίζετε τη δική σας ευημερία, είναι σημαντικό να φροντίζετε τον υπολογιστή σας Windows 10. Ο καλύτερος τρόπος για να προσδιορίσετε την υγεία του υπολογιστή σας είναι να εκτελέσετε διαφορετικές αναφορές, όπως αυτές που δημιουργούνται από Windows Defender και Παρακολούθηση απόδοσης.
Δείτε πώς μπορείτε να χρησιμοποιήσετε αυτές τις αναφορές για να μάθετε την απόδοση του υλικού σας, μαζί με μερικές συμβουλές και λύσεις για συγκεκριμένα ζητήματα που μπορεί να χρειαστούν επιδιόρθωση. Έχετε επιπλέον συμβουλές από εσάς; Μοιραστείτε το μαζί μας στα σχόλια!
Πώς να ελέγξετε την υγεία του υπολογιστή χρησιμοποιώντας το Windows Defender
Εάν θέλετε μια γρήγορη, φιλική προς το χρήστη επισκόπηση της υγείας του συστήματός σας, το Windows Defender μπορεί να το παρέχει. Για να ξεκινήσετε το πρόγραμμα, κάντε αναζήτηση για ένα σύστημα Κέντρο ασφαλείας Windows Defender και κάντε κλικ στο σχετικό αποτέλεσμα.
Μόλις ανοίξει, κάντε κλικ στο Απόδοση συσκευής & υγεία από τις επιλογές. ο Έκθεση για την υγεία
Το τμήμα χωρίζεται σε διαφορετικούς τομείς, επισημαίνοντας τυχόν ζητήματα και ποια είναι η επίλυση. Το Windows Defender σαρώνει περιοδικά στο παρασκήνιο, όπως φαίνεται από το Τελευταία σάρωση ημερομηνία, οπότε δεν χρειάζεται να το εκτελέσετε χειροκίνητα.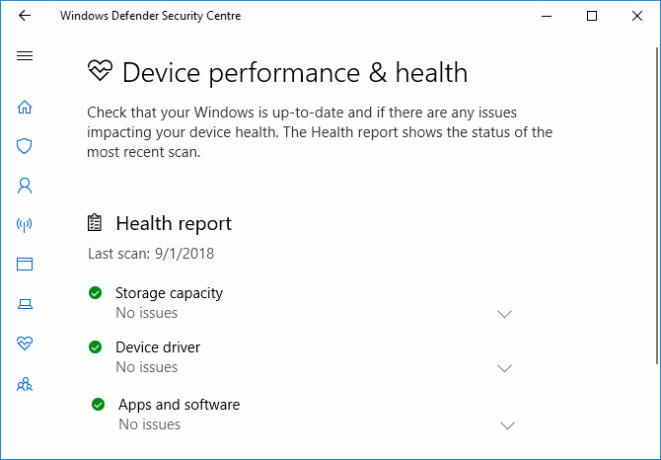
Ενημερωμένη έκδοση για Windows σας ενημερώνει εάν το λειτουργικό σας σύστημα είναι ενημερωμένο, το οποίο συνήθως θα είναι χάρη στις αυτόματες ενημερώσεις. Εάν όχι, θα ειδοποιηθείτε για συγκεκριμένα ζητήματα που ενδέχεται να το προκαλούν.
Χωρητικότητα αποθήκευσης ελέγχει εάν το σύστημά σας έχει αρκετό χώρο για να ενημερώσει τα Windows και πώς να το καθαρίσει εάν όχι.
Πρόγραμμα οδήγησης συσκευής αναλύει τα προγράμματα οδήγησης για να διαπιστώσει εάν αποδίδουν σωστά και αν υπάρχουν προτεινόμενες ενημερώσεις.
Διάρκεια ζωής μπαταρίας αναλύει το επίπεδο φωτεινότητας και τις ρυθμίσεις ύπνου και θα προτείνει ενέργειες για τη βελτίωση της διάρκειας ζωής της μπαταρίας.
Πώς να ελέγξετε την υγεία του υπολογιστή χρησιμοποιώντας το Performance Monitor
Το βοηθητικό πρόγραμμα Performance Monitor έρχεται με τα Windows 10 και είναι ένας πολύ καλός τρόπος για να δείτε την απόδοση του συστήματος και να μάθετε πώς να επιλύσετε προβλήματα.
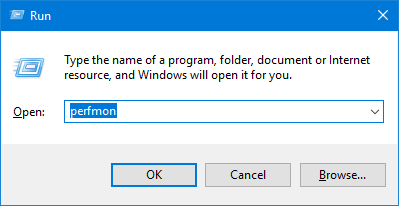
Για να ξεκινήσετε, πατήστε Πλήκτρο Windows + R για να ανοίξετε Εκτέλεση, εισαγωγή άρωμακαι το Performance Monitor θα ανοίξει.
Οι αναφορές χωρίζονται σε Διαγνωστικά και Απόδοση. Πρώτον, θα πρέπει να τα δημιουργήσετε. Για να το κάνετε αυτό, από το αριστερό παράθυρο, αναπτύξτε Σύνολα συλλεκτών δεδομένων> Σύστημα και με τη σειρά του, διπλό κλικ και τα δυο Διαγνωστικά συστήματος και Απόδοση συστήματος.
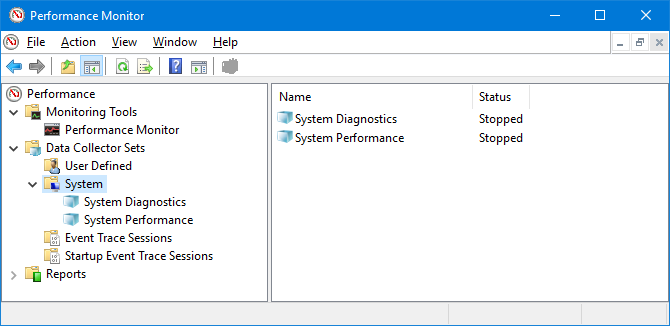
Κάθε αναφορά θα διαρκέσει περίπου ένα λεπτό για να ολοκληρωθεί. Μόλις είστε έτοιμοι, βρείτε τους στο αριστερό παράθυρο επεκτείνοντας Σύστημα και τα δύο Διαγνωστικά συστήματος και Απόδοση συστήματος. Τα ονόματα της αναφοράς περιέχουν την ημερομηνία δημιουργίας τους.
Ίσως η πιο χρήσιμη αναφορά είναι Διαγνωστικά συστήματος. Αυτό έχει ένα Βασικοί έλεγχοι συστήματος πίνακα, ο οποίος συνδυάζει τις αναφορές σε περιοχές όπως ο δίσκος και το υλικό σας, και αναφέρει εάν το σύστημά σας πέρασε ή απέτυχε.
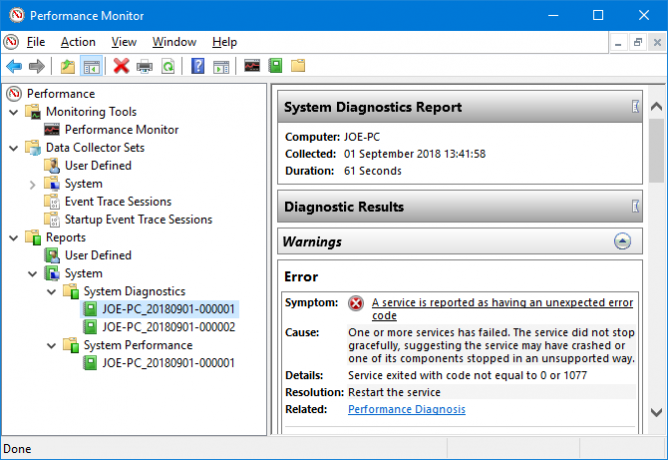
Εάν κάποιος έχει αποτύχει, αναζητήστε το Λάθος Πίνακας που θα αναφέρει λεπτομερώς το σύμπτωμα, την αιτία, τη λεπτομέρεια και το πιο σημαντικό πώς να το επιλύσετε.
ο Απόδοση συστήματος Η αναφορά εμφανίζει παρόμοιες πληροφορίες, αλλά επικεντρώνεται περισσότερο στο να δείχνει πόσο αποτελεσματικά λειτουργεί το υλικό σας. Εδώ μπορείτε να ελέγξετε πόση ποσότητα της CPU σας χρησιμοποιείται, τις ταχύτητες ανάγνωσης / εγγραφής δίσκου, συνδέσεις θύρας δικτύου και πολλά άλλα.
Για μερικές προηγμένες συμβουλές σχετικά με τη χρήση των άλλων δυνατοτήτων αυτού του βοηθητικού προγράμματος, ρίξτε μια ματιά ο οδηγός μας σχετικά με τη χρήση της Παρακολούθησης απόδοσης όπως ένας χρήστης ισχύος Πώς να χρησιμοποιήσετε το Windows Performance Monitor σαν έναν ισχυρό χρήστηΕάν αισθάνεστε ότι ο υπολογιστής σας είναι αργός, το Windows Performance Monitor είναι ένα εργαλείο ισχύος που μπορεί να σας βοηθήσει να αντιμετωπίσετε την αιτία. Σας παρουσιάζουμε πώς να χρησιμοποιείτε αποτελεσματικά αυτήν την παρακολούθηση δεδομένων. Διαβάστε περισσότερα .
Πώς να ελέγξετε την υγεία του υπολογιστή με μια μελέτη ύπνου
Εάν το σύστημά σας υποστηρίζει την κατάσταση αναστολής λειτουργίας, μπορείτε να εκτελέσετε μια αναφορά για να αξιολογήσετε την υγεία της μπαταρίας σας και να κατανοήσετε πώς χρησιμοποιείται. Αυτό είναι χρήσιμο προσδιορίστε εφαρμογές ή συσκευές που χρησιμοποιούν μεγάλη ισχύ Πώς να εντοπίσετε εφαρμογές που καταστρέφουν τη διάρκεια ζωής της μπαταρίας στα WindowsΗ περιορισμένη διάρκεια ζωής της μπαταρίας μπορεί να είναι τόσο ενοχλητική. Τα Windows 10 παρουσίασαν αρκετές βελτιώσεις στη διάρκεια ζωής της μπαταρίας, αλλά ορισμένες εφαρμογές ενδέχεται να εξακολουθούν να απορροφούν τη διάρκεια ζωής του υπολογιστή σας. Σας δείχνουμε πώς να αυξήσετε τα Windows 10 ... Διαβάστε περισσότερα , ίσως άσκοπα. Μπορεί επίσης να είναι χρήσιμο μάθετε πόσους κύκλους έχει περάσει η μπαταρία σας Πώς να ελέγξετε την υγεία της μπαταρίας του φορητού υπολογιστή με προβολή κύκλων μπαταρίαςΗ μπαταρία του φορητού σας υπολογιστή διαρκεί ορισμένους κύκλους προτού χάσει την απόδοση. Εάν είστε περίεργοι πόσους κύκλους έχετε χρησιμοποιήσει, δείτε πώς μπορείτε να ελέγξετε τα Windows και τα macOS. Διαβάστε περισσότερα , που σημαίνει πόσες φορές η μπαταρία έχει μετατραπεί από νεκρή σε πλήρη φόρτιση.
Για να ξεκινήσετε, πρέπει να ανοίξετε μια αυξημένη γραμμή εντολών. Τύπος Πλήκτρο Windows + X και κάντε κλικ Γραμμή εντολών (Διαχειριστής).
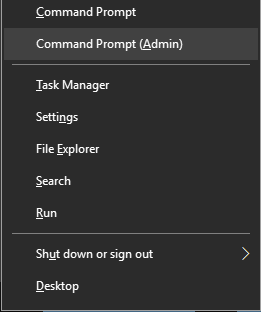
Το Sleep Study δεν υπάρχει ως προσβάσιμο βοηθητικό πρόγραμμα στον υπολογιστή σας, επομένως μπορούμε να χρησιμοποιήσουμε μια εντολή για να δημιουργήσουμε ένα αρχείο HTML της αναφοράς. Για να το κάνετε αυτό, εισαγάγετε αυτό στη γραμμή εντολών:
powercfg / SleepStudy / έξοδος% USERPROFILE% \ Desktop \ sleepstudy.htmlΑυτό θα εμφανίσει ένα αρχείο στην επιφάνεια εργασίας που ονομάζεται sleepstudy.html. Μη διστάσετε να προσαρμόσετε την εντολή σε διαφορετική διαδρομή αρχείου ή όνομα αρχείου.
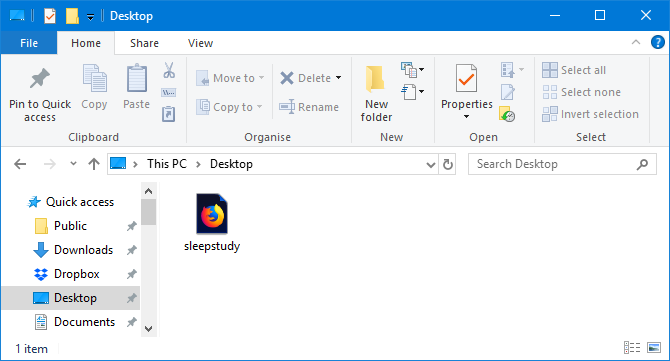
Από προεπιλογή, η Μελέτη ύπνου θα καλύψει τις τελευταίες τρεις ημέρες. Για να καθορίσετε τον αριθμό των ημερών, εισαγάγετε την ακόλουθη εντολή, αλλάζοντας ΗΜΕΡΕΣ για έναν αριθμό έως 28:
powercfg / SleepStudy / έξοδος% USERPROFILE% \ Desktop \ sleepstudy.html / Διάρκεια ΗΜΕΡΕΣΜεταβείτε στην επιφάνεια εργασίας σας και ανοίξτε το αρχείο για να δείτε την Αναφορά ύπνου στο πρόγραμμα περιήγησης ιστού.
Η αναφορά σάς παρέχει πληροφορίες σχετικά με το μηχάνημά σας και την μπαταρία, ένα διάγραμμα εξάντλησης μπαταριών και λεπτομέρειες για κάθε συνεδρία αναμονής. Μπορείτε να δείτε πόσο καιρό διήρκεσε κάθε συνεδρία, την κατανάλωση ενέργειας και πόσος χρόνος αφιερώθηκε σε κατάσταση χαμηλής κατανάλωσης.
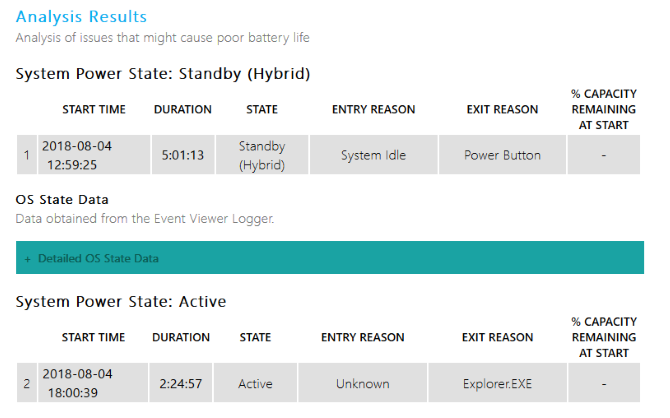
Οι λεπτομέρειες της περιόδου λειτουργίας της αναφοράς θα απαριθμήσουν τους πέντε πρώτους παραβάτες για εξάντληση της μπαταρίας, αλλά το ερμηνεύουν προσεκτικά. Η υψηλή χρήση δεν είναι απαραίτητα πρόβλημα γιατί εξαρτάται από το τι κάνατε σε αυτήν τη συνεδρία. Για παράδειγμα, εάν εγκαταστήσετε ενημερώσεις των Windows, παίζετε μουσική ή έχετε Οι συσκευές Bluetooth είναι συνδεδεμένες Πώς να προσθέσετε Bluetooth σε υπολογιστή: 3 υπέροχοι προσαρμογείς Bluetooth για υπολογιστήΟι υπολογιστές και οι φορητοί υπολογιστές διαθέτουν ενσωματωμένο Bluetooth. Αλλά τι γίνεται αν δεν το κάνετε; Ρυθμίστε τον υπολογιστή σας με ένα dongle Bluetooth. Διαβάστε περισσότερα , όλα αυτά απαιτούν άφθονη μπαταρία.
Πώς να ελέγξετε την υγεία του ασύρματου δικτύου σας
Μπορείτε να δημιουργήσετε μια αναφορά ασύρματου δικτύου στα Windows 10 για να δείτε το ιστορικό ασύρματης σύνδεσης για το σύστημά σας από τις τελευταίες τρεις ημέρες. Αυτός είναι ένας καλός τρόπος για να μάθετε πώς χρησιμοποιείται η σύνδεσή σας και από πού μπορεί να προκύψουν προβλήματα.
Τύπος Πλήκτρο Windows + X και κάντε κλικ Γραμμή εντολών (Διαχειριστής).
Εισαγάγετε τα ακόλουθα στη γραμμή εντολών:
netsh wlan εμφάνιση wlanreportΑυτό θα εξάγει ένα αρχείο HTML. Για να το δείτε, πατήστε Πλήκτρο Windows + R για να ανοίξετε Εκτέλεση, εισαγάγετε τα ακόλουθα και κάντε κλικ στο Εντάξει:
% ProgramData% \ Microsoft \ Windows \ WlanReport \ wlan-report-latest.htmlΑυτό θα ανοίξει την αναφορά στο πρόγραμμα περιήγησής σας.
Το γράφημα στην κορυφή παρέχει μια σύνοψη των περιόδων σύνδεσης που είναι διαθέσιμες στην αναφορά. Μπορείς κάντε κλικ σε ένα γράμμα για να μεταβείτε στη συγκεκριμένη ενότητα. Οι πιο σχετικές είναι αυτές με κόκκινο χρώμα, οι οποίες υποδηλώνουν σφάλμα.

Επίσης, κοιτάξτε το Αποσύνδεση Λόγοι πίνακα για να καταλάβετε γιατί το δίκτυό σας εγκαταλείφθηκε. Ίσως επειδή το αποσυνδέσατε, κάτι που είναι εντάξει, αλλά άλλα προβλήματα μπορούν να αναφερθούν εδώ, όπως εάν το πρόγραμμα οδήγησης απέτυχε ή το δίκτυο δεν ήταν διαθέσιμο.
Για πλήρεις λεπτομέρειες σχετικά με το τι αντιπροσωπεύει κάθε ενότητα της αναφοράς, διαβάστε Το άρθρο υποστήριξης της Microsoft για την ανάλυση της αναφοράς ασύρματου δικτύου.
Τρόπος διάγνωσης άλλων ζητημάτων των Windows 10
Δεν χρειάζεται να εκτελείτε αυτές τις αναφορές υγείας όλη την ώρα. Εάν αντιμετωπίσετε συνεπή σφάλματα ή παρατηρήσετε επιβράδυνση του υπολογιστή σας, μπορεί να είναι επειδή το υλικό σας αποτυγχάνει, επομένως μπορεί να είναι χρήσιμο να εκτελέσετε αυτές τις αναφορές για να προσδιορίσετε το πρόβλημα. Θυμηθείτε, το Windows Defender θα σας ειδοποιήσει ενεργά εάν υπάρχουν γενικά προβλήματα υγείας.
Θέλετε περισσότερες πληροφορίες σχετικά με τον έλεγχο της υγείας του υπολογιστή σας; Φροντίστε να κάνετε check out τις προτάσεις μας για τα κορυφαία εργαλεία διάγνωσης των Windows 13 Εργαλεία διάγνωσης των Windows για να ελέγξετε την υγεία του υπολογιστή σαςΧρησιμοποιήστε αυτά τα εργαλεία διάγνωσης υπολογιστών για να εκτελέσετε έναν έλεγχο υγείας του υπολογιστή και να διορθώσετε προβλήματα. Ορισμένα υποστηρίζουν συγκεκριμένα τα διαγνωστικά των Windows 10. Διαβάστε περισσότερα .
Πιστωτική εικόνα: scanrail /Depositphotos
Ο Joe γεννήθηκε με ένα πληκτρολόγιο στα χέρια του και άρχισε αμέσως να γράφει για την τεχνολογία. Τώρα είναι ανεξάρτητος συγγραφέας. Ρωτήστε με για τον Loom.

