Διαφήμιση
Η μονάδα δίσκου στερεάς κατάστασης που ήρθε στο MacBook σας είναι ένα σπαθί διπλής όψης. Οι SSD κάνουν τους υπολογιστές απίστευτα γρήγορους. Αλλά επειδή η αποθήκευση flash είναι ακριβή, τα περισσότερα MacBooks εξακολουθούν να αποστέλλονται με ένα μικροσκοπικό SSD 128 GB από προεπιλογή. Και η αναβάθμιση σε μεγαλύτερο SSD κοστίζει εκατοντάδες δολάρια.
Εάν έχετε κολλήσει με περιορισμένο χώρο αποθήκευσης, θα πρέπει να είστε προληπτικοί. Ρίξτε μια ματιά σε αυτά τα βήματα που μπορείτε να κάνετε (και αργότερα αυτοματοποιήστε) για να ελευθερώσετε πολύτιμο χώρο αποθήκευσης στο Mac σας. Με αυτόν τον τρόπο, το Mac σας δεν θα ρίξει το τρομακτικό Ο δίσκος σας είναι σχεδόν γεμάτος banner την επόμενη φορά που θα κατεβάσετε ένα μεγάλο αρχείο.
1. Αδειάζω τα σκουπίδια

Γνωρίζατε ότι το macOS δεν διαγράφει αυτόματα στοιχεία από τον Κάδο απορριμμάτων; Υπάρχει η πιθανότητα να έχετε μερικά gigabytes δεδομένων απλώς σε αυτό.
Στο Dock σας, κάντε δεξί κλικ στο Σκουπίδια εικονίδιο και επιλέξτε Αδειος κάδος. Μόλις διαγραφούν τα δεδομένα, δεν θα μπορείτε να αποκτήσετε ξανά πρόσβαση σε αυτά (αν και υπάρχουν εξειδικευμένες εφαρμογές για
ανάκτηση δεδομένων σε Mac Το καλύτερο λογισμικό αποκατάστασης δεδομένων για Mac για εύρεση χαμένων δεδομένων και αρχείωνΜήπως το SSD σας πέθανε; Η κάρτα SD της ψηφιακής κάμερας έχει καταστραφεί; Μην απελπιστείτε - εδώ μπορείτε να κάνετε για να ανακτήσετε τα αρχεία σας μόνοι σας. Διαβάστε περισσότερα ).2. Καταργήστε την εγκατάσταση εφαρμογών που δεν χρησιμοποιείτε
Εάν είστε το είδος του ατόμου που διαβάζει ιστότοπους τεχνολογίας, ίσως θέλετε να δοκιμάσετε νέες εφαρμογές Mac μόνο για να δείτε τι είναι. Αλλά είναι εύκολο να ξεχάσετε να τα διαγράψετε όταν τελειώσετε τη δοκιμή.
Ξεκινήστε καταγράφοντας ό, τι υπάρχει στο μηχάνημά σας. Θα πρέπει να κατεβάσετε μια εφαρμογή που ονομάζεται AppCleaner (ναι, είναι ειρωνικό ότι πρέπει να κατεβάσετε μια εφαρμογή για αυτό, αλλά πιστέψτε με, αξίζει τον κόπο). Το AppCleaner είναι το ο καλύτερος τρόπος για να απεγκαταστήσετε εφαρμογές σε Mac επειδή διαγράφει αυτόματα όλα τα ανεπιθύμητα αρχεία που σχετίζονται με την εφαρμογή.
Ανοιξε AppCleaner, περιηγηθείτε στη λίστα, κάντε κλικ σε μια εφαρμογή που δεν χρειάζεστε και πατήστε το Αφαιρώ κουμπί.

Εάν χρησιμοποιείτε macOS Sierra και νεότερη έκδοση, θα χαρείτε να μάθετε ότι το macOS διαθέτει ενσωματωμένη δυνατότητα διαχείρισης αποθήκευσης (στην οποία θα αναφερθούμε πολλές φορές σε αυτόν τον οδηγό).
Κάνε κλικ στο μήλο εικονίδιο από τη γραμμή μενού, επιλέξτε Σχετικά με αυτό το Macκαι πηγαίνετε στο Αποθήκευση Ενότητα. Από εδώ, κάντε κλικ στο Διαχειρίζονται.

Θα δείτε μερικές επιλογές. Η πρώτη ενέργεια που πρέπει να κάνετε είναι να ενεργοποιήσετε τη λειτουργία που αδειάζει αυτόματα τον Κάδο απορριμμάτων μετά από 30 ημέρες.
Στη συνέχεια, κάντε κλικ στο Εφαρμογές κουμπί. Θα δείτε μια λίστα με όλες τις εφαρμογές, ταξινομημένες ανάλογα με τον χώρο που καταλαμβάνουν. Επιλέξτε μία ή περισσότερες εφαρμογές που θέλετε να απεγκαταστήσετε και κάντε κλικ Διαγράφω.
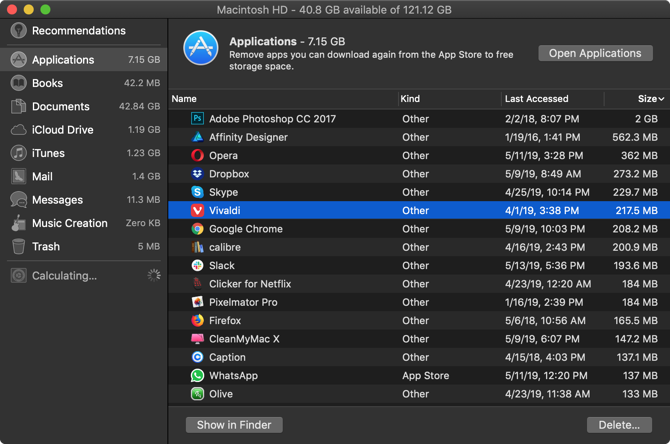
Τα δεδομένα της εφαρμογής και της εφαρμογής θα σταλούν στον Κάδο απορριμμάτων. Αδειάστε τον Κάδο απορριμμάτων και μόλις αποκτήσατε ένα σημαντικό κομμάτι χώρου.
3. Εύρεση και διαγραφή μεγάλων αρχείων
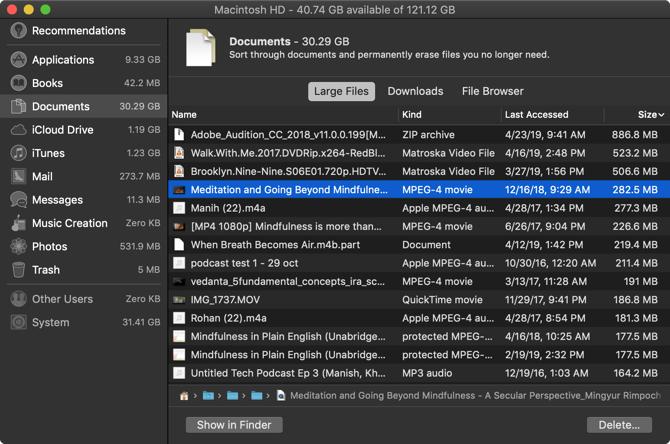
Από το ίδιο παράθυρο διαχείρισης αποθήκευσης, κάντε κλικ στο Εγγραφα επιλογή από την πλευρική γραμμή. Εδώ θα δείτε μια λίστα με όλα τα αρχεία σας, ταξινομημένα από το μεγαλύτερο στο μικρότερο.
Ο καλύτερος τρόπος για να ανακτήσετε ένα μεγάλο κομμάτι αποθηκευτικού χώρου είναι να αφαιρέσετε μερικά τεράστια αρχεία. Το βοτάνισμα σε εκατοντάδες μικρά αρχεία διαρκεί πολύ περισσότερο. Ρίξτε μια ματιά στα αρχεία στην κορυφή της λίστας και δείτε εάν μπορείτε να ζήσετε χωρίς αυτά. Για να διαγράψετε ένα αρχείο, κάντε κλικ πάνω του και πατήστε το Διαγράφω κουμπί.
Εάν έχετε χώρο στο λογαριασμό σας στο Dropbox ή στο Google Drive, μπορείτε να μετακινήσετε το αρχείο στο χώρο αποθήκευσης cloud για να ελευθερώσετε τοπικό χώρο αποθήκευσης.
Μόλις τα μεγάλα αρχεία είναι εκτός δρόμου, ήρθε η ώρα να αναλυθούν. Ένας φάκελος 1,5 GB γεμάτος με φωτογραφίες που δεν χρειάζεστε πλέον καταλαμβάνει τόσο χώρο όσο ένα βίντεο 1,5 GB, αλλά είναι πολύ πιο δύσκολο να βρεθεί.
Το macOS το κάνει πιο εύκολο. Στην κορυφή του Εγγραφα προβολή, θα δείτε δύο ακόμη επιλογές για ταξινόμηση αρχείων: Λήψεις και Πρόγραμμα περιήγησης αρχείων.
ο Λήψεις Η ενότητα σας δίνει μια ανάλυση αρχείων και φακέλων που είναι παλαιότεροι από τρεις μήνες, έξι μήνες ή ένα έτος. Έτσι, μπορείτε να διαβάσετε αρχεία στα οποία δεν έχετε πρόσβαση εδώ και πολύ καιρό και να αποφασίσετε εάν θέλετε να τα ξεφορτωθείτε.
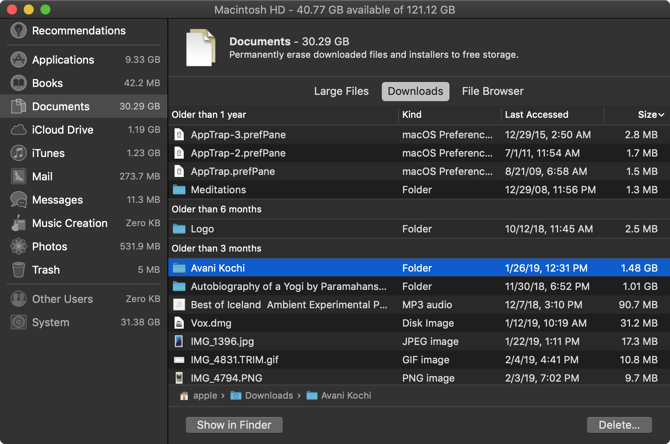
ο Πρόγραμμα περιήγησης αρχείων Το τμήμα είναι βασικά μια προβολή Finder στο εργαλείο διαχείρισης αποθήκευσης. Μπορείτε να περιηγηθείτε σε ολόκληρο το σύστημα αποθήκευσης αρχείων και να βρείτε αρχεία ή φακέλους που θέλετε να διαγράψετε.

4. Διαγραφή αρχείων iTunes και αντιγράφων ασφαλείας iOS
Εάν δημιουργήσετε αντίγραφα ασφαλείας του iPhone ή του iPad στο Mac σας, τα αντίγραφα ασφαλείας θα μπορούσαν να καταλαμβάνουν gigabyte αποθηκευτικού χώρου. Στο Διαχείριση αποθήκευσης παράθυρο, κάντε κλικ στο Αρχεία iOS Ενότητα. Μόλις είστε βέβαιοι ότι θέλετε να διαγράψετε το αντίγραφο ασφαλείας της συσκευής iOS, κάντε κλικ σε αυτό και πατήστε το Διαγράφω κουμπί.
Με παρόμοιο τρόπο, μπορείτε να διαγράψετε δεδομένα από το iTunes εφαρμογή από το iTunes Ενότητα. Οι ταινίες, οι τηλεοπτικές εκπομπές και τα ηχητικά βιβλία θα εμφανίζονται εδώ.
5. Ρίξτε μια ματιά στις εφαρμογές Cloud Storage
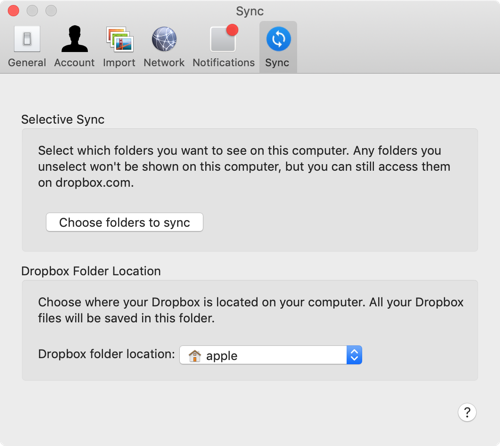
Εάν χρησιμοποιείτε την εφαρμογή Dropbox ή το Google Drive για να συγχρονίσετε τα αρχεία Mac σας στο σύννεφο, ρίξτε μια ματιά στο τι ακριβώς αποθηκεύεται στο σύννεφο και τι υπάρχει στο Mac σας. Από προεπιλογή, οι υπηρεσίες συγχρονισμού cloud έχουν την τάση να κατεβάζουν όλα τα δεδομένα στο Mac σας.
Εάν χρησιμοποιείτε το Dropbox, μεταβείτε στο Επιλεκτικός συγχρονισμός χαρακτηριστικό. Σας επιτρέπει να επιλέξετε ποιους φακέλους θα κατεβάσετε στη μονάδα δίσκου του Mac σας.
Παω σε Προτιμήσεις > Συγχρονισμός και κάντε κλικ στο Επιλέξτε Φάκελοι για συγχρονισμό κουμπί. Μεταβείτε σε αυτήν τη λίστα και καταργήστε τυχόν φακέλους που δεν χρειάζεστε απόλυτα. Θυμηθείτε, μπορείτε πάντα να έχετε πρόσβαση στα δεδομένα σας Dropbox από τον ιστότοπο ή την εφαρμογή για κινητά.
6. Βελτιστοποίηση χώρου αποθήκευσης στην εφαρμογή Φωτογραφίες

Εάν πληρώνετε για επίπεδο iCloud Drive 50 GB ή 200 GB, εξετάστε το ενδεχόμενο να χρησιμοποιήσετε τη λειτουργία Optimize Storage για την εφαρμογή Φωτογραφίες.
Βελτιστοποίηση αποθήκευσης Η λειτουργία στις Φωτογραφίες λειτουργεί ακριβώς όπως και στο iPhone. Αντί να διατηρεί ολόκληρη τη βιβλιοθήκη φωτογραφιών iCloud στη συσκευή, θα διατηρεί μόνο τις πιο πρόσφατες φωτογραφίες, μαζί με μικρογραφίες παλαιότερων φωτογραφιών χαμηλής ανάλυσης.
Όταν χρειάζεται, ο υπολογιστής σας θα κατεβάσει φωτογραφίες από το iCloud. Αυτή η μικρή δυνατότητα μπορεί να μειώσει τη βιβλιοθήκη φωτογραφιών σας από δεκάδες gigabyte σε μόλις ένα ζευγάρι.
Ανοιξε το Φωτογραφίες εφαρμογή, μεταβείτε στο Προτιμήσεις > iCloud > Φωτογραφίες iCloudκαι επιλέξτε το Βελτιστοποίηση αποθήκευσης επιλογή για ενεργοποίηση.
7. Αποθηκεύστε την επιφάνεια εργασίας και τα έγγραφα στο iCloud
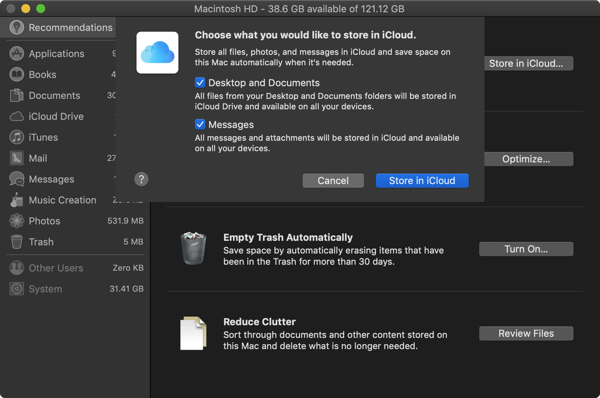
ο Αποθηκεύστε στο iCloud Η λειτουργία δημιουργεί αυτόματα αντίγραφα ασφαλείας όλων των δεδομένων από τους φακέλους της επιφάνειας εργασίας και των εγγράφων σας και αποθηκεύει μόνο τα πιο πρόσφατα αρχεία τοπικά. Όταν χρειάζεται, μπορείτε να κατεβάσετε τα παλιά αρχεία με το πάτημα ενός κουμπιού.
Αν και αυτή η δυνατότητα είναι τακτοποιημένη, δεν είναι η πιο αξιόπιστη επιλογή. Εάν τα σημαντικά αρχεία εργασίας σας είναι αποθηκευμένα στο Εγγραφα φάκελο, σας συνιστούμε να μην χρησιμοποιήσετε αυτήν τη λειτουργία. Αλλά για τους περισσότερους χρήστες, η ενεργοποίηση αυτής της δυνατότητας μπορεί να ελευθερώσει αρκετό χώρο αποθήκευσης.
Για να το ενεργοποιήσετε, ανοίξτε το Διαχείριση αποθήκευσης οθόνη και κάντε κλικ στο Αποθηκεύστε στο iCloud κουμπί από το Συστάσεις Ενότητα.
8. Αυτοματοποιήστε τη χρήση των CleanMyMac X και Gemini 2
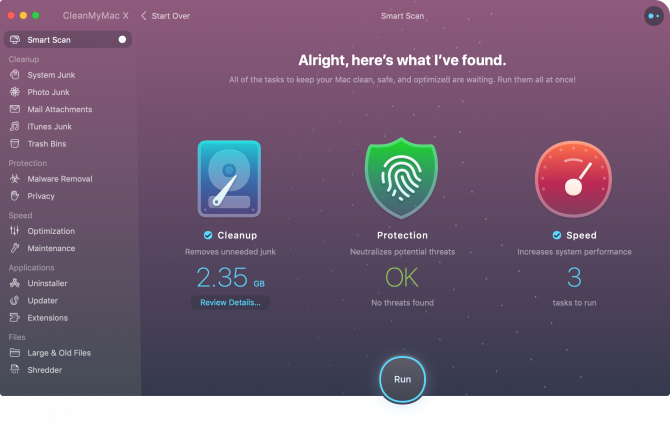
Η μη αυτόματη μέθοδος καθαρισμού είναι αποτελεσματική (μπόρεσα να διαγράψω περισσότερα από 30 GB χρησιμοποιώντας τα βήματα που περιγράφονται παραπάνω), αλλά το κάνω επανειλημμένα γίνεται χρονοβόρα. Και αν είστε χρήστης ενέργειας Mac, ίσως χρειαστεί να το κάνετε κάθε μήνα.
Ευτυχώς, ορισμένες εφαρμογές μπορούν να σας βοηθήσουν να απλοποιήσετε ορισμένα από αυτά τα βήματα και να αυτοματοποιήσετε τη συντήρηση Mac. Το CleanMyMac X είναι ένα βοηθητικό πρόγραμμα all-in-one διατηρήστε το Mac σας σε άριστη κατάσταση. Σας βοηθά να διαγράψετε αρχεία προσωρινής μνήμης, προσωρινά αρχεία και εφαρμογές. Διαθέτει ένα έξυπνο πρόγραμμα περιήγησης αρχείων που θα σας βοηθήσει να απαλλαγείτε από παλιά και αχρησιμοποίητα αρχεία.
Η αδελφή εφαρμογή του CleanMyMac X, Gemini 2, ειδικεύεται στην εύρεση διπλότυπων. Υπάρχει πολύ καλή πιθανότητα να έχετε δύο αντίγραφα των ίδιων φωτογραφιών (ή τριών φωτογραφιών με παρόμοια εμφάνιση), εγγράφων ή βίντεο. Δίδυμοι 2 βρίσκει διπλά αρχεία στο Mac σας και σας βοηθά να τα ξεφορτωθείτε. Και οι δύο εφαρμογές είναι διαθέσιμες ως μέρος του Setapp μαζί με άλλους premium εφαρμογές Mac μέσω της συνδρομητικής υπηρεσίας 11 Premium εφαρμογές Mac που κάνουν μια συνδρομή Setapp αξίζει τον κόποΤο SetApp παρέχει πρόσβαση σε πάνω από 150 premium εφαρμογές Mac με μόλις 9,99 $ / μήνα. Ακολουθούν μερικές από τις αγαπημένες μας εφαρμογές από το πακέτο. Διαβάστε περισσότερα .
Κατεβάστε: CleanMyMac X (35 $ ετησίως | 90 $ εφάπαξ αγορά)
Κατεβάστε: Δίδυμοι 2 (20 $ ετησίως | εφάπαξ αγορά 45 $)
Κάντε ευκολότερη την καθημερινή ζωή στο Mac σας
Τώρα που έχετε ελευθερώσει λίγο χώρο αποθήκευσης, μπορείτε να αρχίσετε να χρησιμοποιείτε το Mac για να ολοκληρώσετε την εργασία. Ακολουθήστε αυτά τα βήματα μερικές φορές και δεν χρειάζεται πλέον να ανησυχείτε για το χαμηλό χώρο στο δίσκο.
Υπάρχουν περισσότερες μικρές αλλαγές που μπορείτε να κάνετε για να βελτιώσετε τις καθημερινή εμπειρία χρήσης ενός Mac 11 μικρές συμβουλές για να κάνετε τις καθημερινές εργασίες ευκολότερες στο Mac σαςΘέλετε να εργαστείτε πιο αποτελεσματικά στο Mac σας; Δοκιμάστε να εφαρμόσετε μερικές από αυτές τις μικρές αλλά χρήσιμες αλλαγές για να εξοικονομήσετε λίγα λεπτά. Διαβάστε περισσότερα . Μάθετε πώς μπορείτε να βάλετε το Dock στη δεξιά άκρη, να χρησιμοποιήσετε το Stacks για να οργανώσετε την επιφάνεια εργασίας σας και να αρχίσετε να χρησιμοποιείτε το Spaces για έναν πιο οργανωμένο χώρο στην επιφάνεια εργασίας.
Ο Khamosh Pathak είναι ανεξάρτητος συγγραφέας τεχνολογίας και σχεδιαστής εμπειρίας χρήστη. Όταν δεν βοηθά τους ανθρώπους να αξιοποιήσουν καλύτερα την τρέχουσα τεχνολογία τους, βοηθά τους πελάτες να σχεδιάσουν καλύτερες εφαρμογές και ιστότοπους. Στον ελεύθερο χρόνο του, θα τον βρείτε να παρακολουθεί κωμωδίες στο Netflix και να προσπαθεί για άλλη μια φορά, να περάσει από ένα μακρύ βιβλίο. Είναι @pixeldetective στο Twitter.