Διαφήμιση
Έχουμε λίγους μήνες μέσα στο έτος και αρχίζετε να απολαμβάνετε το νέο φορητό υπολογιστή ή επιτραπέζιο υπολογιστή. Ο νέος σας υπολογιστής γλιστρά σαν όνειρο, αλλά σε λίγους μήνες πρόκειται να επιβραδυνθεί. σε τελική ανάλυση, υπάρχουν μόνο τρία πράγματα στη ζωή: ο θάνατος, οι φόροι και οι αργοί υπολογιστές μετά από ώρες περιήγησης στο Διαδίκτυο.
Με όλο το νέο λογισμικό, εικόνες, μουσική, βίντεο και παιχνίδια που πρόκειται να αντιμετωπίσετε αυτόν τον υπολογιστή φέτος, τώρα είναι το καλύτερο ήρθε η ώρα να ακολουθήσετε μερικές συνήθειες που θα κρατήσουν τον υπολογιστή σας Windows τόσο γρήγορα όσο την ημέρα που τον αγοράσατε, με εργαλεία που υπάρχουν ήδη στο δικό σας Η / Υ!
1. Διατηρήστε προσωρινά αρχεία προσωρινά
παρόλο που το κόσμο των Windows cache 7 κρυφές κρυφές μνήμες των Windows και πώς να τις καθαρίσετεΤα προσωρινά αποθηκευμένα αρχεία μπορούν να καταλαμβάνουν πολλά byte. Ενώ τα ειδικά εργαλεία μπορούν να σας βοηθήσουν να ελευθερώσετε χώρο στο δίσκο, ενδέχεται να μην τα καθαρίσουν όλα. Σας παρουσιάζουμε πώς να απελευθερώνετε μη αυτόματα χώρο αποθήκευσης. Διαβάστε περισσότερα
είναι εκτεταμένη και μυστηριώδης, υπάρχει μια προσωρινή μνήμη αρχείων των Windows που βασίζεται σε όλα αυτά ως η μεγαλύτερη ενόχληση - η τοπική προσωρινή μνήμη. Αυτή η προσωρινή μνήμη αποθηκεύει αρχεία που έχουν ληφθεί μέσω του προγράμματος περιήγησης ιστού κατά τη φόρτωση ιστότοπων.Μπορείτε να διαγράψετε την προσωρινή μνήμη των Windows χρησιμοποιώντας το ΕΚΚΑΘΑΡΙΣΗ δισκου: παω σε Αρχή και πληκτρολογήστε ΕΚΚΑΘΑΡΙΣΗ δισκου. Για τον χρήστη των Windows XP, αποκτήστε πρόσβαση σε αυτό το πρόγραμμα στο Έναρξη> Αξεσουάρ> Εργαλεία συστήματος> Εκκαθάριση δίσκου.
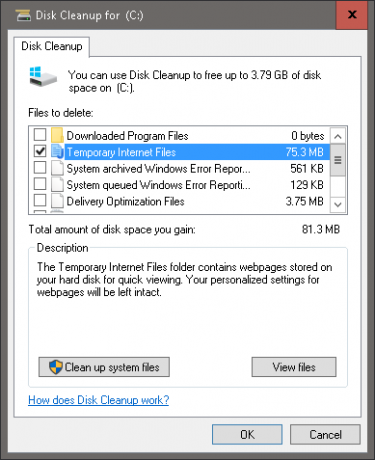
Η Εκκαθάριση Δίσκου θα αναλύσει την αποθήκευση της μονάδας δίσκου του συστήματός σας (συχνά ονομάζεται C: / από προεπιλογή) και θα σας ζητήσει να διαγράψετε ορισμένα αρχεία. Κάνε κλικ στο Προσωρινά αρχεία Ίντερνετ επιλογή και το εργαλείο Εκκαθάρισης Δίσκου σας θα διαγράψει αυτόματα τα temp αρχεία σας. Για τους λάτρεις των Windows, μπορείτε να καταργήσετε αυτά τα αρχεία temp χειροκίνητα: μεταβείτε στο Αρχή και πληκτρολογήστε % θερμοκρασία%. Για Windows XP χρήστες, το ίδιο αρχείο μπορεί να βρεθεί πατώντας Πλήκτρο Windows + R για να ξεκινήσετε το μενού Εκτέλεση, πληκτρολογήστε % θερμοκρασία% και χτύπησε Εισαγω.
Κάνοντας αυτό μία φορά το μήνα:
- μείωση της επιβράδυνσης των υπολογιστών που προκαλείται από τη συνεχή χρήση του Διαδικτύου,
- να μειώσετε τον κίνδυνο ύπουλων ιών υπολογιστών που βρίσκονται μέσα στο τοπικό μηχάνημά σας και
- ενσταλάξτε βασικές γνώσεις σχετικά με το τι κάνει τακτικά το λογισμικό καθαρισμού.
2. Ο κατακερματισμός δεν είναι φίλος σας
Αυτή η συμβουλή ισχύει για μόνο σκληρούς δίσκους και είναι ιδιαίτερα χρήσιμο σε άτομα που αποθηκεύουν, επεξεργάζονται και αποθηκεύουν συχνά διαφορετικούς τύπους αρχείων στους υπολογιστές τους. Το μηχάνημά σας Windows δεν γράφει απλώς το αρχικό σας αρχείο κατά την αποθήκευση ενός εγγράφου (π.χ. ένα έγγραφο Word ή Excel). Αντιθέτως, το αρχείο αποθηκεύεται σε διαφορετικό μέρος της μονάδας δίσκου σας. Μετά από εκτεταμένη χρήση Πώς να φροντίσετε τους σκληρούς σας δίσκους και να τους κάνετε να διαρκέσουν περισσότεροΜερικές φορές ένας πρόωρος θάνατος είναι λάθος του κατασκευαστή, αλλά συχνότερα, οι σκληροί δίσκοι αποτυγχάνουν νωρίτερα από ό, τι πρέπει, επειδή δεν τους φροντίζουμε. Διαβάστε περισσότερα , αυτά τα κομμάτια πληροφοριών γίνονται διάσπαρτα ή κατακερματισμένα, γεγονός που μπορεί να επιβραδύνει την ικανότητα του υπολογιστή να ανοίγει αρχεία γρήγορα.
Με την πρώτη ματιά της βραδύτητας, Ανασυγκρότηση δίσκου προγράμματα (αλλιώς γνωστά στο Windows 10 ως το Ανασυγκρότηση και βελτιστοποίηση μονάδων δίσκου εφαρμογή) γίνονται απαραίτητες. Αν και μπορείτε να επιλέξετε από πολλά ανασυγκροτητές τρίτων 3 Εξαιρετικά βοηθητικά προγράμματα Defrag & Γιατί πρέπει ακόμα να ανασυγκροτήσετε το 2012Η πρόσβαση σε αρχεία από τον σκληρό δίσκο είναι ένα βήμα περιορισμού της ταχύτητας στη λειτουργία ενός υπολογιστή. Οι σκληροί δίσκοι αποτελούσαν τον κύριο λαιμό της φιάλης και ο κατακερματισμός των δεδομένων τους επιβράδυνε ακόμη περισσότερο. Με το... Διαβάστε περισσότερα για να ταξινομήσετε τον σκληρό σας δίσκο, η απλούστερη επιλογή υπάρχει ήδη στον υπολογιστή σας των Windows.
Για πρόσβαση στο εργαλείο, μεταβείτε στο Αρχή και πληκτρολογήστε Ανασυγκρότηση δίσκου. Σε Windows XP θα το βρείτε κάτω Έναρξη> Προγράμματα> Αξεσουάρ> Εργαλεία συστήματος> Ανασυγκρότηση δίσκων.
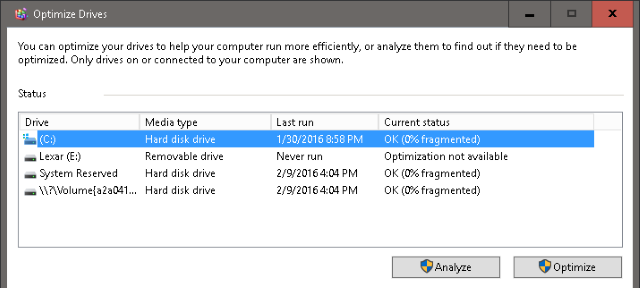
Το παράθυρο θα εμφανίσει μονάδες δίσκου που βρίσκονται στον υπολογιστή σας και θα επιλέξει αυτόματα την κύρια μονάδα που υπάρχει (συχνά ονομάζεται C: / από προεπιλογή). Μπορείτε να αναλύσετε τη μονάδα δίσκου, η οποία θα εμφανίζει το ποσοστό κατακερματισμού που υπάρχει στον σκληρό σας δίσκο ή να βελτιστοποιήσετε αμέσως για να ξεκινήσει η διαδικασία.
Η ανασυγκρότηση ενός σκληρού δίσκου απαιτεί πόρους και χρόνο, επομένως συνιστάται να ξεκινήσετε τη διαδικασία όταν ο υπολογιστής σας βρίσκεται σε σχετικά χαμηλή κατάσταση χρήσης. Αφού ολοκληρωθεί η βελτιστοποίηση, η οποία μπορεί να διαρκέσει έως και μία ώρα, ανάλογα με το μέγεθος του σκληρού δίσκου και την ισχύ επεξεργασίας του υπολογιστή σας, επανεκκινήστε τον υπολογιστή σας. Κάνετε αυτό κάθε μήνα και θα βρείτε μια αισθητή διαφορά στην ταχύτητα κατά το άνοιγμα και την πρόσβαση σε αρχεία, μαζί με παιχνίδια και εφαρμογές επεξεργασίας.
ΠΡΟΣΟΧΗ: Εάν έχετε μονάδα στερεάς κατάστασης Πώς λειτουργούν οι μονάδες στερεάς κατάστασης;Σε αυτό το άρθρο, θα μάθετε ακριβώς τι είναι οι SSD, πώς λειτουργούν και λειτουργούν οι SSD, γιατί τα SSD είναι τόσο χρήσιμα και το ένα σημαντικό μειονέκτημα των SSD. Διαβάστε περισσότερα (SSD), το Disk Defragmenter θα κάνει περισσότερο κακό παρά καλό. Ο ευκολότερος τρόπος για να ελέγξετε εάν χρησιμοποιείτε SSD ή HDD είναι μέσω των Windows 10 Βελτιστοποίηση δίσκων εφαρμογή (δείτε το παραπάνω στιγμιότυπο οθόνης), η οποία αναφέρει τον τύπο του δίσκου σας στο Τύπος πολυμέσων μενού.
Για άλλες εκδόσεις των Windows, μπορείτε να βρείτε αυτές τις πληροφορίες στην ενότητα Έναρξη> Πρόγραμμα> Αξεσουάρ> Εργαλεία συστήματος> Πληροφορίες συστήματος> + Εξαρτήματα> + Αποθήκευση> Δίσκοι. Μην κάνετε λάθος μια τυπική μονάδα δίσκου για μονάδα στερεάς κατάστασης. εάν η μονάδα δίσκου σας αναφέρεται ως μονάδα δίσκου, χρησιμοποιείτε σκληρό δίσκο. Εάν ναι, αφαιρέστε την ανασυγκρότηση του δίσκου.
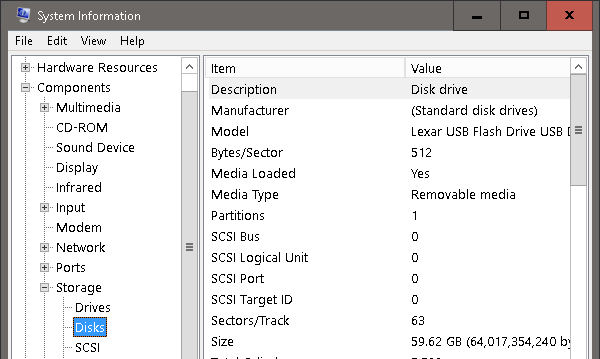
3. Προσαρμόστε το GUI σας
Αυτή είναι μακράν η ευκολότερη και πιο παραγωγική μέθοδος για την επιτάχυνση του υπολογιστή σας - προσαρμογή του GUI (γραφικό περιβάλλον χρήστη) για βέλτιστη απόδοση.
Για πρόσβαση σε αυτές τις ρυθμίσεις στο Windows XP, παω σε Αρχή, κάντε δεξί κλικ Ο υπολογιστής μου, επιλέξτε Ιδιότητες> Καρτέλα για προχωρημένους> Απόδοση. Σε Windows 10 άνοιξε το Εξερεύνηση αρχείων,κάντε δεξί κλικ Αυτός ο υπολογιστής και πηγαίνετε στο Ιδιότητες> Ρυθμίσεις συστήματος για προχωρημένους> Καρτέλα για προχωρημένους> Απόδοση> ΟΚ.
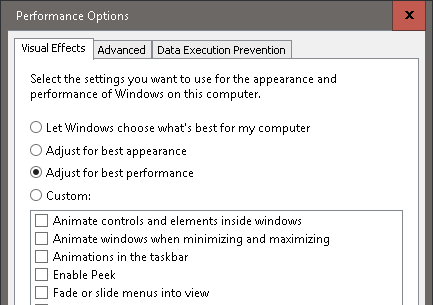
Από τα τρία κουμπιά επιλογής, επιλέξτε το κουμπί με την ετικέτα Η καλύτερη επίδοση> Εντάξει. Από προεπιλογή, η επιλογή Visual Effects στα Windows έχει οριστεί σε Καλύτερη εμφάνιση, έτσι ώστε το νέο λειτουργικό σας σύστημα να έχει αυτή τη φωτεινή, φρέσκια εμφάνιση. Δυστυχώς, το κάνει με κόστος της απόδοσης του υπολογιστή σας
Αυτή είναι η πρώτη τροποποίηση που χρησιμοποιώ όταν λαμβάνω έναν νέο υπολογιστή με Windows ή ρυθμίζω ένα εικονική εικόνα των Windows Τι είναι μια εικονική μηχανή; Όλα όσα πρέπει να ξέρετεΟι εικονικές μηχανές σάς επιτρέπουν να εκτελείτε άλλα λειτουργικά συστήματα στον τρέχοντα υπολογιστή σας. Εδώ πρέπει να γνωρίζετε για αυτά. Διαβάστε περισσότερα . Είναι απλός, μόνο μία φορά και ένας σίγουρος τρόπος ελαχιστοποίησης της επεξεργασίας φόντου στον υπολογιστή σας.
4. Αλλαγή της εκκίνησής σας
Το λογισμικό που κατεβάσατε πρόσφατα μπορεί να περάσει στα προγράμματα εκκίνησης, μειώνοντας δραστικά τον χρόνο αφύπνισης του υπολογιστή σας με Windows. Υπό Ξεκίνα, μπορείτε να βρείτε μια λίστα υπηρεσιών που ξεκινούν κατά την πρώτη ενεργοποίηση της συσκευής σας. Ορισμένα από αυτά τα προγράμματα είναι απαραίτητες λειτουργίες υπολογιστή, ενώ άλλα είναι περιττές υπηρεσίες που επιβραδύνουν τον χρόνο αφύπνισης του υπολογιστή σας.
Για να ανοίξετε τη λίστα εκκίνησης στο Windows 10, κάντε δεξί κλικ στο Γραμμή εργασιών, επιλέξτε Διαχειριστής εργασιώνκαι μεταβείτε στο Ξεκίνα αυτί. Σε Windows XP τύπος Πλήκτρο Windows + R για να ξεκινήσετε το μενού Εκτέλεση, πληκτρολογήστε msconfigκαι κάντε κλικ στο Εντάξει. Αυτή η εντολή ανοίγει τον πίνακα Εργαλεία διαμόρφωσης συστήματος. Κάνε κλικ στο Ξεκίνα καρτέλα και θα είστε ελεύθεροι να διαμορφώσετε την εκκίνησή σας όπως θέλετε.
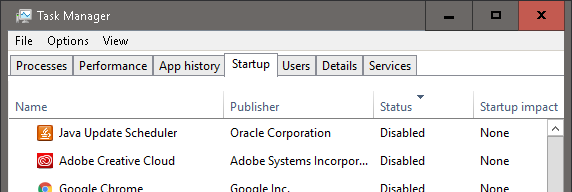
Για να διευκολύνετε τη διαδικασία, κάντε κλικ στο Κατάσταση λίστα για να παραγγείλετε προγράμματα από την κατάσταση ενεργοποίησης ή απενεργοποίησης. Ελέγξτε εάν οποιοδήποτε συγκεκριμένο πρόγραμμα είναι απαραίτητο πρόγραμμα των Windows ή κάποια ενοχλητική ενόχληση (ή ακόμα χειρότερα, ένας Trojan virus ή spyware), μεταβαίνοντας σε ένα διαδικτυακό μητρώο εκκίνησης 10 προγράμματα εκκίνησης που μπορείτε να απενεργοποιήσετε με ασφάλεια για να επιταχύνετε τα WindowsΗ εκκίνηση του υπολογιστή αργά; Ίσως έχετε πάρα πολλά προγράμματα να εκτελούνται κατά την εκκίνηση. Δείτε πώς μπορείτε να απενεργοποιήσετε τα προγράμματα εκκίνησης στα Windows. Διαβάστε περισσότερα για να μετρήσουμε την αναγκαιότητα του προγράμματος.
Αν και η προσαρμογή των προγραμμάτων εκκίνησης είναι μια προσεκτική διαδικασία, ο έλεγχος της λίστας εκκίνησης μία φορά το μήνα μπορεί να σημαίνει τη διαφορά μεταξύ δευτερολέπτων ή λεπτών αναμονής εκκίνησης του υπολογιστή σας.
5. Υπερασπιστείτε τα Windows σας με το Windows Defender
Ενώ υπάρχουν πολλές επιλογές προστασίας από ιούς Το καλύτερο λογισμικό προστασίας από ιούς για Windows 10Θέλετε να ενισχύσετε την ασφάλεια στον υπολογιστή σας; Ακολουθούν οι καλύτερες επιλογές λογισμικού προστασίας από ιούς για τα Windows 10. Διαβάστε περισσότερα μπορείτε να διαλέξετε, η πιο αξιόπιστη επιλογή ήταν εδώ και πολύ καιρό Windows Defender Τρόπος χρήσης της προστασίας από κακόβουλα προγράμματα του Windows Defender στα Windows 10Όπως οποιοδήποτε λειτουργικό σύστημα Windows, τα Windows 10 είναι ανοιχτά σε κατάχρηση και ευάλωτα σε διαδικτυακές απειλές. Το λογισμικό ασφαλείας είναι υποχρεωτικό. Το Windows Defender είναι ένα καλό μέρος για να ξεκινήσετε και σας καθοδηγούμε στη ρύθμιση. Διαβάστε περισσότερα . Λόγω της απλότητάς του, της χαμηλής χρήσης επεξεργασίας και της συνεχώς ενημερωμένης καταχώρισης ιών, το Windows Defender είναι η πρώτη επιλογή για χρήστες που θέλουν ένα αποτελεσματικό και χωρίς λογισμικό προστασίας από ιούς.
Εάν χρησιμοποιείτε Windows 8, Windows RT, Windows 8.1, Windows RT 8.1 και Windows 10, Το Windows Defender είναι ήδη εγκατεστημένο Windows Defender: 7 πράγματα που πρέπει να γνωρίζετε για τη λύση Antivirus της MicrosoftΕίναι η ενσωματωμένη ασφάλεια της Microsoft αρκετά καλή; Η Microsoft βελτιώνει συνεχώς τα εργαλεία ασφαλείας της. Θα σας δείξουμε τα μειονεκτήματα και τα μειονεκτήματα του Windows Defender στα Windows 8, Διαβάστε περισσότερα στον υπολογιστή σας. Για παλαιότερες εκδόσεις των Windows, μπορείτε κατεβάστε τα Microsoft Security Essentials Γιατί πρέπει να αντικαταστήσετε τα βασικά στοιχεία ασφαλείας της Microsoft με ένα κατάλληλο πρόγραμμα προστασίας από ιούς Διαβάστε περισσότερα , αλλά προτείνουμε ένα antivirus τρίτων Το καλύτερο λογισμικό υπολογιστή για τον υπολογιστή σας με WindowsΘέλετε το καλύτερο λογισμικό υπολογιστή για τον υπολογιστή σας Windows; Η τεράστια λίστα μας συγκεντρώνει τα καλύτερα και ασφαλέστερα προγράμματα για όλες τις ανάγκες. Διαβάστε περισσότερα λογισμικό.
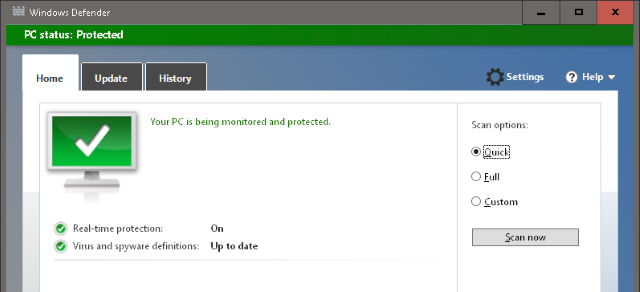
Εγκαταστήστε το, εκτελέστε το και επιλέξτε μεταξύ του Γρήγορα ή Πλήρης σάρωση επιλογή σάρωσης του υπολογιστή σας. Για πλήρη προστασία, κάντε κλικ στο Ρυθμίσεις και ενεργοποιήστε την επιλογή για να διατηρήσετε το Windows Defender σε λειτουργία στο παρασκήνιο. Η πλήρης σάρωση μία φορά το μήνα θα διατηρήσει τον υπολογιστή σας Windows απαλλαγμένο από ιούς και άλλα κακόβουλα προγράμματα που κρύβονται στις σκιές, κάτι που είναι απαραίτητο για τη βέλτιστη απόδοση των Windows.
Πλευρική σημείωση - Μην το κάνετε.
Αν είστε σαν εμένα, δοκιμάσατε κάποτε κάθε κόλπο στο βιβλίο για να εκτελέσετε αυτήν τη νέα επέκταση World of Warcraft με 1 GB μνήμης RAM. Επιτρέψτε μου να μεταφέρω κάποια σοφία για το πού ακριβώς να περιορίσω την απελπιστική αναζήτησή σας.
- ΜΗΝ διαγράψτε τυχόν αρχεία που βρίσκονται στο φάκελο System ή System32, εκτός εάν είστε σίγουροι για το τι κάνετε.
- ΜΗΝ βασιστείτε στο λογισμικό βελτιστοποίησης συστήματος για να αυξήσετε την απόδοση του υπολογιστή σας, όταν μπορείτε να επιτύχετε την ίδια ταχύτητα μέσω απλών επιλογών τροποποίησης.
- ΜΗΝ περιμένετε τροποποιήσεις λογισμικού να ταιριάζουν με την ταχύτητα που αποκτήθηκε αναβάθμιση του υλικού σας Αυτές οι αναβαθμίσεις θα βελτιώσουν περισσότερο την απόδοση του υπολογιστή σας!Χρειάζεστε έναν γρηγορότερο υπολογιστή, αλλά δεν είστε σίγουροι τι πρέπει να αναβαθμίσετε στον υπολογιστή σας; Ακολουθήστε τον ελεγκτή αναβάθμισης υπολογιστή για να μάθετε. Διαβάστε περισσότερα .
- ΜΗΝ βασιστείτε σε μία φορά βελτιστοποιήσεις για να διατηρήσετε τον υπολογιστή σας σε βέλτιστες συνθήκες. Ο υπολογιστής σας απαιτεί συνεχή συντήρηση για βέλτιστη απόδοση.
- ΜΗΝ ξεκινήστε να προσαρμόζετε τις ρυθμίσεις του BIOS ή να κάνετε overclocking του υλικού του υπολογιστή σας, εκτός και αν γνωρίζετε καλά ποια ρύθμιση αλλάζετε. Παρόλο που υπάρχουν πολλές λίστες στο διαδίκτυο που υπόσχονται μη πραγματικές ταχύτητες υπολογιστή, καμία δεν είναι τόσο αποτελεσματική όσο να βασίζεστε στις γνώσεις σας για τον υπολογιστή.
Ποιες συνήθειες των Windows θα θέλατε να μοιραστείτε για να διατηρήσετε το μηχάνημά σας σε λειτουργία σε μέγιστη απόδοση όλο το χρόνο; Ενημερώστε μας στα σχόλια παρακάτω!
Ο Christian είναι μια πρόσφατη προσθήκη στην κοινότητα MakeUseOf και ένας άπληστος αναγνώστης για τα πάντα, από την πυκνή λογοτεχνία έως τις κόμικς του Calvin και του Hobbes. Το πάθος του για την τεχνολογία συνδυάζεται μόνο με την επιθυμία και την προθυμία του να βοηθήσει. εάν έχετε οποιεσδήποτε ερωτήσεις σχετικά με (κυρίως) οτιδήποτε, μη διστάσετε να στείλετε email!

