Διαφήμιση
Πιθανώς να αντιγράφετε και να επικολλάτε πολλές φορές την ημέρα. Και ενώ είναι μια εξαιρετικά βολική λειτουργία, μια από τις μεγαλύτερες ενοχλήσεις της φέρνει μαζί ειδική μορφοποίηση. Πιάσε κάποιο κείμενο από τον ιστό και συχνά θα διαπιστώσετε ότι διατηρεί το αρχικό του στυλ όταν είναι επικολλημένο στο έγγραφό σας.
Θα δείξουμε τον τρόπο αντιγραφής και επικόλλησης χωρίς μορφοποίηση χρησιμοποιώντας διάφορα εύκολα κόλπα.
1. Επικόλληση χωρίς μορφοποίηση χρησιμοποιώντας συντομεύσεις
Αν πρέπει να επικολλήσετε συχνά απλό κείμενο, θα πρέπει να γνωρίζετε τις ειδικές μεθόδους για να το κάνετε αυτό. Ευτυχώς, υπάρχουν διαθέσιμες αποδοτικές μέθοδοι με τη μορφή συντομεύσεων εφαρμογής και πληκτρολογίου.
Στα Windows, ενώ δεν είναι καθολική, πολλές εφαρμογές υποστηρίζουν τη συντόμευση Ctrl + Shift + V για επικόλληση χωρίς μορφοποίηση. Αυτά περιλαμβάνουν το Chrome, το Firefox και το Evernote.
Για να επικολλήσετε ως απλό κείμενο σε Mac, μπορείτε να χρησιμοποιήσετε τη κάπως επαχθή συντόμευση Επιλογή + Cmd + Shift + V
για επικόλληση χωρίς μορφοποίηση. Πρόκειται για μια συντόμευση σε ολόκληρο το σύστημα, έτσι σε αντίθεση με τα Windows, θα πρέπει να λειτουργεί παντού.2. Πώς να κάνετε επικόλληση χωρίς μορφοποίηση στο Microsoft Office
Υπάρχει μία σημαντική εξαίρεση σε αυτές τις συντομεύσεις: το Microsoft Office. Ίσως θέλετε να επικολλήσετε απλό κείμενο στα έγγραφά σας τις περισσότερες φορές, κάνοντας αυτό λίγο πόνο. Ευτυχώς, υπάρχει μια συντόμευση Word για επικόλληση χωρίς μορφοποίηση.
Η βασική μέθοδος είναι να επικολλήσετε κείμενο στο έγγραφό σας ως κανονικό. Μόλις το κάνετε, αναζητήστε τη μικρή συμβουλή που εμφανίζεται κοντά στο κείμενο.
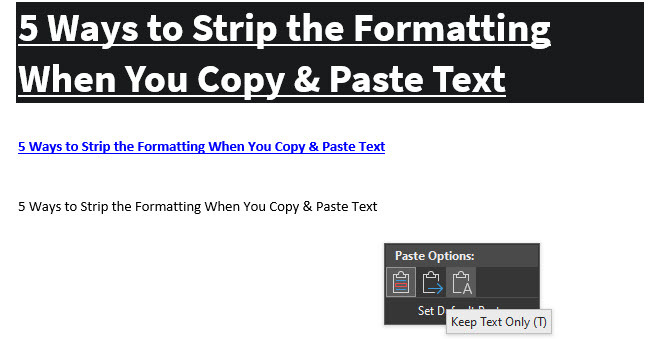
Κάντε κλικ σε αυτό (ή χτυπήστε Ctrl για να χρησιμοποιήσετε συντομεύσεις πληκτρολογίου) και θα έχετε τρεις επιλογές:
- Διατήρηση μορφοποίησης πηγής είναι η προεπιλογή και θα κρατήσει το κείμενο ακριβώς όπως το αντιγράψατε. (Μετά το άνοιγμα της επεξήγησης με Ctrl, πατήστε κ για να το επιλέξετε.)
- Συγχώνευση μορφοποίησης θα κάνει το κείμενο που επικολλάτε να ταιριάζει με το κείμενο γύρω από αυτό. Αυτό θα διατηρήσει τη βασική μορφοποίηση όπως τα τολμηρά και τα σημεία των κουκίδων, αλλά αλλάζει τη γραμματοσειρά ώστε να ταιριάζει με αυτά που υπάρχουν ήδη στο έγγραφο. (Μ είναι το πλήκτρο συντόμευσης για αυτό.)
- Κρατήστε μόνο κείμενο πάστες σε απλό κείμενο, απογύμνωση όλων των μορφοποίησης. (Χρήση Τ ως συντόμευση πληκτρολογίου για αυτήν την επιλογή.)
Αν δεν σας αρέσουν οι παραπάνω συντομεύσεις πληκτρολογίου ή δεν θέλετε να χρησιμοποιήσετε το ποντίκι για να επιλέξετε τη συμβουλή εργαλείου, υπάρχει μια άλλη συντόμευση του Word για επικόλληση χωρίς μορφοποίηση. Χρήση Ctrl + Alt + V ή (Cmd + Alt + V σε Mac) για να ανοίξει το παράθυρο Paste Special. Εδώ, επιλέξτε Μη μορφοποιημένο κείμενο να επικολλήσετε σε απλό κείμενο.
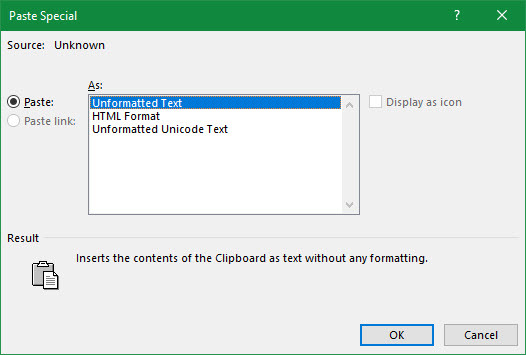
Τέλος, αν θέλετε, μπορείτε να ορίσετε την προεπιλεγμένη επιλογή επικόλλησης στο Word για να επικολλήσετε πάντα σε απλό κείμενο. Κατευθύνομαι προς Αρχείο> Επιλογές και επιλέξτε το Προχωρημένος καρτέλα στα αριστερά. Εδώ, κοιτάξτε κάτω από το Κόψτε, αντιγράψτε και επικολλήστε κεφαλίδα για προεπιλεγμένες ρυθμίσεις επικόλλησης. Μπορείτε να αλλάξετε την προτίμησή σας για διάφορες μορφές επικόλλησης. Επικόλληση από άλλα προγράμματα θα φροντίσει το κείμενο που αντιγράφηκε από το πρόγραμμα περιήγησης ή άλλες εφαρμογές σας.
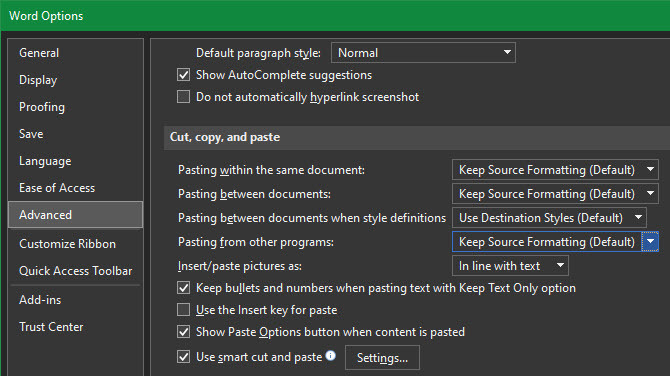
3. Πώς να Πάντα Επικολλήστε Χωρίς Μορφοποίηση σε Mac
Έχετε ένα Mac και θέλετε να επικολλήσετε χωρίς να το διαμορφώσετε κάθε φορά; Μπορείτε να ρυθμίσετε μια απλή υπέρβαση στις Προτιμήσεις συστήματος στο προσαρμόστε το πληκτρολόγιο του Mac σας 6 Εφαρμογές για να προσαρμόσετε τη συμπεριφορά του πληκτρολογίου MacΑυτές οι εφαρμογές πληκτρολογίου Mac θα μεταφέρουν την παραγωγικότητά σας στο επόμενο επίπεδο. Εδώ είναι μερικές εξαιρετικές εφαρμογές πληκτρολογίου για ταχύτερη πληκτρολόγηση, πλοήγηση και πολλά άλλα. Διαβάστε περισσότερα και αποφύγετε τη γυμναστική με τα δάχτυλα που απαιτεί η προεπιλεγμένη συντόμευση.
Κατευθύνομαι προς Μενού της Apple> Προτιμήσεις συστήματος και επιλέξτε Πληκτρολόγιο. Μεταβείτε στο Συντομεύσεις καρτέλα, στη συνέχεια επιλέξτε Συντομεύσεις εφαρμογών από τη λίστα στα αριστερά. Στη συνέχεια, θα χρειαστεί να κάνετε κλικ στο Συν κάτω από το πλαίσιο για να δημιουργήσετε μια νέα συντόμευση.
Στο Εφαρμογή πεδίου, επιλέξτε Όλες οι εφαρμογές, δεδομένου ότι θέλετε να αντιγράψετε χωρίς να διαμορφώσετε παντού στο Mac σας. Εισαγω Επικόλληση και στυλ αντιστοίχισης για το Τίτλος μενού κιβώτιο, ακολουθούμενο από Cmd + V στο Συντόμευση πληκτρολογίου κουτί.
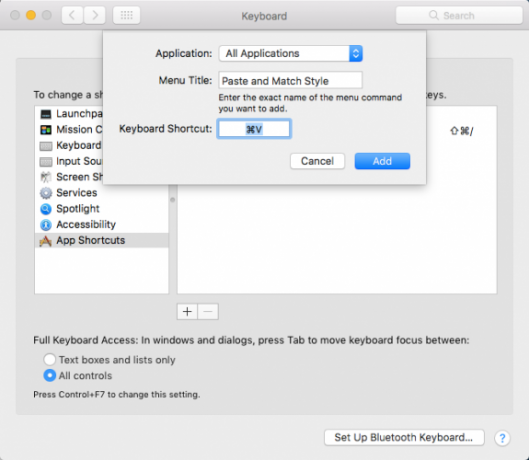
Κάντε κλικ Προσθήκη και είστε έτοιμοι. Τώρα η προεπιλογή Cmd + V η συντόμευση θα πρέπει να επικολλάται πάντα χωρίς μορφοποίηση. Λόγω των ονομάτων των μενού, ενδέχεται να μην λειτουργούν σε κάθε εφαρμογή, αλλά πρέπει να φροντίζουν τα περισσότερα.
Απλώς λάβετε υπόψη ότι μετά από αυτό θα πρέπει να χρησιμοποιήσετε Επεξεργασία> Επικόλληση εάν θέλετε ποτέ να επικολλήσετε πραγματικά τη μορφοποίηση.
4. Επικολλήστε ως απλό κείμενο παντού στα Windows
Αν είστε χρήστης των Windows που ζηλεύει την παραπάνω λύση για χρήστες Mac, μην απελπίζεστε. Υπάρχει ένα μικρό εργαλείο των Windows, που ονομάζεται PureText, που σας δίνει μια νέα συντόμευση για να επικολλήσετε πάντα χωρίς μορφοποίηση.
Ακόμα καλύτερα, το εργαλείο είναι διαθέσιμο στο Microsoft Store για εύκολη εγκατάσταση και αυτόματες ενημερώσεις. Αφού το εγκαταστήσετε, κάντε δεξί κλικ στο εικονίδιο του στο System Tray και επιλέξτε Επιλογές για να διαμορφώσετε μερικές ρυθμίσεις.
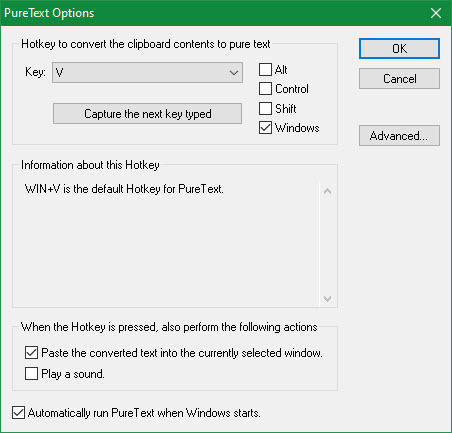
Από προεπιλογή, ο συνδυασμός PureText χρησιμοποιείται για την επικόλληση χωρίς τη μορφοποίηση Win + V. Εάν προτιμάτε να χρησιμοποιήσετε κάτι άλλο, μπορείτε να ορίσετε μια διαφορετική συντόμευση εδώ. Εκτός από αυτό, βεβαιωθείτε ότι έχετε Επικολλήστε το κείμενο που μετατράπηκε στο τρέχον επιλεγμένο παράθυρο ελέγχονται, πράγμα που καθιστά τη συντόμευση επικόλληση για εσάς αντί για μετατροπή μόνο.
Θα θελήσετε να απενεργοποιήσετε Αναπαραγωγή ήχου, καθώς δεν υπάρχει κανένας λόγος να ακούτε αυτόν τον ενοχλητικό ήχο κάθε φορά που επικολλάτε. Συγουρεύομαι Αυτόματη εκτέλεση του PureText κατά την εκκίνηση των Windows έχει επιλεγεί έτσι ώστε να μην χρειάζεται να το σκεφτείτε και είστε έτοιμοι.
Είναι ένα απλό βοηθητικό πρόγραμμα, αλλά καθιστά απίστευτα εύκολη τη δράση της επικόλλησης χωρίς τη μορφοποίηση.
5. Αντιγραφή χωρίς μορφοποίηση χρησιμοποιώντας έναν επεξεργαστή κειμένου
Αυτή είναι μια μέθοδος clunky που συμπεριλαμβάνουμε ακριβώς έτσι γνωρίζετε. Στις περισσότερες περιπτώσεις, θα βρείτε πιθανώς μία από τις παραπάνω επιλογές πιο βολική.
Η τοποθέτηση χωρίς μορφοποίηση είναι μόνο ένα ζήτημα όταν επικολλάτε μια εφαρμογή που υποστηρίζει ειδικά στυλ κειμένου. Έτσι, ένας κλασικός τρόπος αντιγραφής και επικόλλησης χωρίς μορφοποίηση είναι απλά να επικολλήσετε το κείμενο στο Notepad (Windows) ή το TextEdit (Mac) πρώτα.
(Χρήστες Mac: Το TextEdit χρησιμοποιεί εμπλουτισμένο κείμενο από προεπιλογή, επομένως πρέπει να πατήσετε Cmd + Shift + T για να μετατρέψετε το έγγραφο σε απλό κείμενο μετά την επικόλληση. Μπορείτε να ρυθμίσετε το TextEdit να χρησιμοποιεί συνεχώς αρχεία απλού κειμένου πηγαίνοντας στο TextEdit> Προτιμήσεις και τον έλεγχο του Απλό κείμενο κουτί.)
Αυτά τα προγράμματα είναι βασικοί συντάκτες κειμένων, επομένως δεν λειτουργούν με διάφορες γραμματοσειρές και πλούσιο κείμενο, όπως τολμηρή και πλάγια γραφή. Απλά αντιγράψτε το κείμενο που θέλετε και στη συνέχεια επικολλήστε το στο Notepad ή το TextEdit. Θα εμφανιστεί ως απλό κείμενο εκεί. αντιγράψτε αυτό και επικολλήστε τον στον τελικό προορισμό.
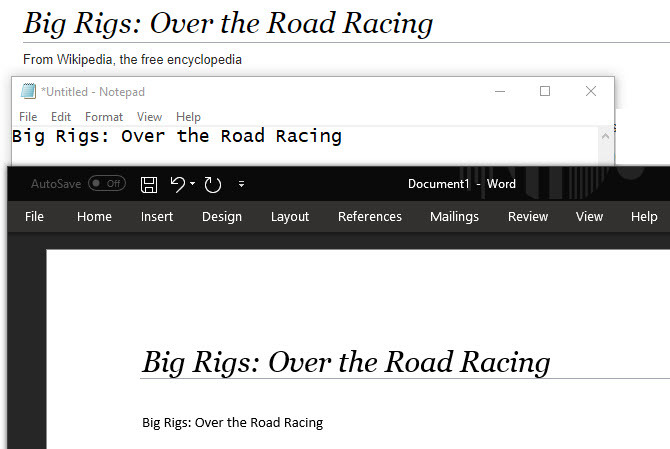
Δεν είναι ο πιο αποτελεσματικός τρόπος επικόλλησης χωρίς μορφοποίηση, αλλά δεν απαιτεί να κατεβάσετε οποιοδήποτε λογισμικό και να εργάζεστε αξιόπιστα. Για να γίνει αυτό λίγο πιο γρήγορα, μπορείτε να επικολλήσετε ένα άλλο απλό πλαίσιο κειμένου, όπως τη γραμμή διευθύνσεων του προγράμματος περιήγησης.
Επικόλληση χωρίς μορφοποίηση κάθε φορά
Εξετάσαμε τους καλύτερους τρόπους αντιγραφής και επικόλλησης χωρίς μορφοποίηση τόσο στα Windows όσο και στα Mac. Είτε χρησιμοποιείτε λύσεις σε όλο το σύστημα είτε επιλέγετε ενσωματωμένες συντομεύσεις, μπορείτε εύκολα να επιλέξετε πότε να επικολλήσετε σε απλό κείμενο. Αυτό εξοικονομεί χρόνο και σας βοηθά να απομακρύνετε την άχρηστη μορφοποίηση σε ένα βήμα.
Για περισσότερα σχετικά με την αντιγραφή και επικόλληση, ελέγξτε τα βασικά της αντιγραφής και επικόλλησης στο Mac Τρόπος αντιγραφής και επικόλλησης σε MacΗ δική μας ματιά στο πώς να αντιγράφετε και να επικολλάτε το Mac σας δίνει όλα όσα χρειάζεστε για να διαχειριστείτε το πρόχειρο σας σαν επαγγελματία. Διαβάστε περισσότερα και πώς να αντιγράψετε και να επικολλήσετε το iPhone σας Πώς να αντιγράψετε και να επικολλήσετε το iPhone σαςΠώς αντιγράφετε και επικολλάτε το iPhone σας; Θα εκπλαγείτε από τις μικροσκοπικές άκρες που βρίσκονται πίσω από αυτό το απλό έργο. Διαβάστε περισσότερα .
Ο Ben είναι αναπληρωτής συντάκτης και ο χορηγός Post Manager στο MakeUseOf. Είναι κάτοχος B.S. στο Computer Information Systems από το Grove City College, όπου αποφοίτησε το Cum Laude και με τιμητικές διακρίσεις στις μεγάλες του. Απολαμβάνει να βοηθά τους άλλους και είναι παθιασμένος με τα βιντεοπαιχνίδια ως μέσο.