Διαφήμιση
Η χρήση του Linux με σύνεση μπορεί να σας κάνει εξίσου παραγωγικούς με τα υπόλοιπα λειτουργικά συστήματα, αλλά η προσθήκη οθονών στην εγκατάσταση σας μπορεί να προσφέρει περαιτέρω οφέλη. Μπορείτε να είστε ακόμα πιο παραγωγικοί ενώ εργάζεστε ή μπορείτε να βυθίζεστε σε εικονικούς κόσμους ενώ παίζετε παιχνίδια. Το καλύτερο από όλα είναι ότι η εγκατάσταση πολλών εξωτερικών οθονών στο Ubuntu είναι πιο εύκολη από ό, τι νομίζετε.
Επιλέγοντας μια οθόνη
Πριν ξεκινήσετε, θα πρέπει προφανώς να έχετε τουλάχιστον μία εξωτερική οθόνη έτοιμη να συνδεθεί. Από τεχνική άποψη μπορεί να είναι οτιδήποτε μπορείτε να συνδέσετε στο σύστημά σας - γι 'αυτό βεβαιωθείτε ότι η οθόνη σας μπορεί να συνδεθεί στο σύστημά σας. Εάν η οθόνη σας μπορεί να χρησιμοποιήσει μόνο VGA και το σύστημά σας έχει μόνο θύρες HDMI, θα χρειαστείτε έναν προσαρμογέα για να το συνδέσετε. Εάν χρησιμοποιείτε ήδη μια εξωτερική οθόνη και θέλετε μια καλύτερη εμπειρία, δοκιμάστε να πάρετε μια δεύτερη εξωτερική οθόνη που έχει το ίδιο μέγεθος με την άλλη. Στην ιδανική περίπτωση, προσπαθήστε να πάρετε το ίδιο μοντέλο ακόμα. Έτσι, όταν τα βάζετε δίπλα στο άλλο και το ποντίκι δεν θα «πηδήσει» καθώς το μετακινείτε από τη μία οθόνη στην άλλη.
Ενωσε το
Αφού έχετε έτοιμο το υλικό, ενεργοποιήστε το σύστημά σας. Αφού έχει φορτωθεί η επιφάνεια εργασίας, συνδέστε την πρόσθετη οθόνη (ες) στο σύστημά σας. Το Ubuntu θα προσπαθήσει στη συνέχεια να ρυθμίσει αυτόματα τις νέες οθόνες. Ενώ αυτό πρέπει να είναι σε θέση να ανιχνεύσει την καλύτερη ανάλυση, πιθανότατα δεν θα είναι σε θέση να ανιχνεύσει ποια οθόνη βρίσκεται στα αριστερά και που βρίσκεται στα δεξιά. Για να αλλάξετε αυτό, θα χρειαστεί να μπείτε Ρυθμίσεις συστήματος, και στη συνέχεια κάντε κλικ στο κουμπί Απεικόνιση.
Το εργαλείο διαμόρφωσης οθόνης του Ubuntu

Εδώ μπορείτε να τροποποιήσετε τις ρυθμίσεις των οθονών σας. Η περιοχή στο πάνω μισό αυτού του παραθύρου σας επιτρέπει να αναδιατάξετε τις οθόνες έτσι ώστε το Ubuntu να γνωρίζει ποιο είναι το σημείο όπου βρίσκεται. Κάνοντας κλικ σε καθένα από αυτά θα εμφανιστεί ένα μικρό πλαίσιο πληροφοριών στη γωνία της επιλεγμένης οθόνης. Έτσι, αν κάνετε κλικ στην οθόνη που πιστεύει ότι το Ubuntu βρίσκεται στα δεξιά, αλλά εμφανίζεται το μικρό πλαίσιο πληροφοριών στην αριστερή οθόνη σας, τότε θα πρέπει να σύρετε την οθόνη γύρω από τα αριστερά της μη επιλεγμένης οθόνης οθόνη. Χτυπήστε εφαρμόστε και το Ubuntu πρέπει τώρα να μάθει ποια οθόνη βρίσκεται εκεί.
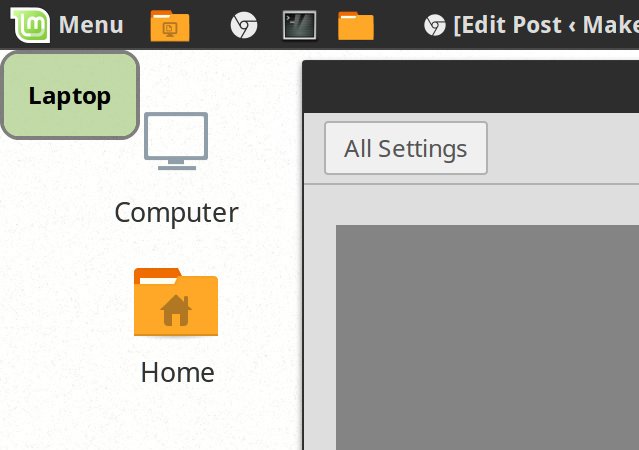
Εάν έχετε μια τέτοια ρύθμιση, μπορείτε επίσης να κάνετε τις οθόνες να χρησιμοποιούν προσανατολισμό κατακόρυφο και όχι κανονικό οριζόντιο προσανατολισμό, και μπορείτε επίσης να έχετε οθόνες πάνω και κάτω ο ένας από τον άλλο και όχι μόνο αριστερά και σωστά.
Αν βρίσκεστε σε φορητό υπολογιστή και προτιμάτε να χρησιμοποιήσετε εξωτερική οθόνη από αυτή που περιλαμβάνεται στο φορητό σας υπολογιστή, μπορείτε εύκολα να επιλέξετε την εσωτερική οθόνη και να το απενεργοποιήσετε έτσι ώστε το τσιπ γραφικών να μην χρειάζεται να σπαταλάει πόρους όταν πιέζει pixels στην εσωτερική σας οθόνη αν δεν σχεδιάζετε να χρησιμοποιήσετε το. Απλά κάντε κλικ στην εσωτερική οθόνη σας (από τις δύο ή περισσότερες που έχετε στη διάθεσή σας - αυτό δεν λειτουργεί εάν η εσωτερική σας οθόνη είναι η μόνο οθόνη) και κάντε κλικ στο Ενεργοποίηση / Απενεργοποίηση διακόπτη που βρίσκεται μεταξύ της περιοχής επιλογής οθόνης και του αναπτυσσόμενου μενού "Ανάλυση".
Η σύνδεση ενός προβολέα είναι εξίσου απλή. Απλά επιλέξτε Εμφανίζεται ο καθρέφτης, ώστε ο προβολέας να δείχνει το ίδιο με την κανονική οθόνη.
Υπάρχουν επίσης κάποιες άλλες ρυθμίσεις εδώ, όπως για παράδειγμα σε ποια οθόνη θα πρέπει να υπάρχει η γραμμή εκκίνησης που εμφανίζεται στην αριστερή πλευρά της επιλεγμένης οθόνης ή αν θέλετε να εμφανίζεται σε όλες τις οθόνες (οι οποίες ενεργοποιούν αυτόματα εάν κλωνοποιήσετε το δικό σας οθόνες). Ο μόνος λόγος για τον οποίο αυτή η επιλογή δεν εμφανίζεται στα στιγμιότυπα οθόνης είναι επειδή χρησιμοποιώ το Linux Mint στο σύστημά μου, το οποίο χρησιμοποιεί την Κανέλα και δεν έχει τη γραμμή εκτόξευσης που έχει η Unity του Ubuntu.
Εάν χρησιμοποιείτε ιδιόκτητους οδηγούς

Αν δεν χρησιμοποιείτε γραφικά Intel ή το εκδόσεις ανοιχτού κώδικα της AMD Τα γραφικά AMD της Open Source είναι τώρα φοβερά, εδώ είναι πώς να τα αποκτήσετεΤο ιδιόκτητο πρόγραμμα οδήγησης της AMD στο Linux είναι γρήγορο, αλλά buggy, και ο οδηγός ανοιχτού κώδικα έχει γίνει φοβερός Διαβάστε περισσότερα ή προγράμματα οδήγησης γραφικών NVIDIA, τότε μπορείτε (ή όχι εάν είστε τυχεροί!) να έχετε προβλήματα με τη χρήση του εργαλείου Ubuntu για τη διαχείριση οθονών. Εάν συμβαίνει αυτό, τότε θα πρέπει να πάτε το ιδιόκτητο πρόγραμμα οδήγησης γραφικών σας Θα πρέπει να χρησιμοποιείτε τους κατοχυρωμένους οδηγούς γραφικών της AMD και πώς να τις εγκαταστήσετε; [Ubuntu]Εάν διαθέτετε κάρτα γραφικών ή τσιπ AMD ή nVidia στον επιτραπέζιο ή φορητό υπολογιστή σας, έχετε κάποιες σοβαρές δυνατότητες επεξεργασίας γραφικών κάτω από την κουκούλα. Ωστόσο, αυτοί οι πολύ σεβαστοί πωλητές γραφικών επιθυμούν να διατηρήσουν ... Διαβάστε περισσότερα και να πραγματοποιήσετε τις απαραίτητες αλλαγές εκεί.
Η ιδέα είναι γενικά η ίδια, αλλά στην πραγματικότητα οι αλλαγές εξαρτώνται απλώς από το πώς η υπηρεσία σας παρουσιάζει τις επιλογές. Ωστόσο, οι επιλογές που αφορούν το Ubuntu, όπως το σημείο στο οποίο θα τοποθετηθεί η γραμμή εκτόξευσης, θα πρέπει να γίνουν ακόμα στο εργαλείο διαμόρφωσης του Ubuntu. Απλώς θα πρέπει να αποφύγετε τη σύγχυση με τις ρυθμίσεις οθόνης κατά τη χρήση αυτού του εργαλείου.
Πιθανά ζητήματα
Στις περισσότερες περιπτώσεις, δεν θα πρέπει να αντιμετωπίσετε τυχόν προβλήματα στη διαμόρφωση πρόσθετων οθονών. Το μόνο πρόβλημα που έχω συναντήσει ποτέ είναι ότι η υποστήριξη HiDPI δεν είναι αρκετά πλήρης. Με αυτό, εννοώ ότι αν χρησιμοποιείτε ένα σύστημα με ενεργοποιημένες τις ρυθμίσεις HiDPI (όπως σε ένα MacBook Pro Retina Πώς να εγκαταστήσετε και να ξεκινήσετε τη διπλή εκκίνηση του Linux στο Mac σαςΔείτε πώς μπορείτε να εγκαταστήσετε το Linux στον Mac σας. Μπορείτε να δοκιμάσετε το Ubuntu διπλής εκκίνησης ή να αντικαταστήσετε πλήρως το macOS με το Linux! Διαβάστε περισσότερα , η οποία έχει ένα από τα πιο δημοφιλείς και γνωστές οθόνες HiDPI Πώς λειτουργεί η οθόνη αμφιβληστροειδούς της Apple; [Επεξηγήσεις MakeUseOf]Αυτές τις μέρες, οι άνθρωποι είναι τρελοί σχετικά με την Apple Retina Display. Υποτίθεται, κάνει θαύματα! Μια εντελώς μη εικονογραφημένη οθόνη; Ποιος θα σκεφτόταν ποτέ;! Ωστόσο, πολλά ερωτήματα αναδύονται από την υποτιθέμενη επαναστατική τεχνολογική πρόοδο. Είναι πραγματικά ... Διαβάστε περισσότερα ), τότε οι επιπρόσθετες οθόνες θα έχουν τις ίδιες αυτές ρυθμίσεις. Αυτό σημαίνει ότι όλα σε αυτές τις οθόνες θα φαίνονται μαζικά.
Ας ελπίσουμε ότι κάποια μέρα οι ρυθμίσεις HiDPI μπορούν να εφαρμοστούν σε μια βάση ανά οθόνη και όχι σε όλο το σύστημα, αλλά έτσι δεν χρειάζεται να επιδιορθώσετε μέχρι να γίνει ο Wayland ο προεπιλεγμένος διαχειριστής οθόνης στις περισσότερες διανομές Linux. Η μαζική υιοθέτηση του Wayland είναι ακόμα δυο χρόνια μακριά. Προς το παρόν, μπορείτε ακόμα δοκιμάστε το Wayland σε ζωντανά περιβάλλοντα Πώς να δοκιμάσετε τον Wayland, έναν νέο διακομιστή προβολής για το LinuxΟι διανομές Linux θα αποκτήσουν σύντομα ένα νέο διακομιστή προβολής που ονομάζεται Wayland. Ας ρίξουμε μια ματιά στο Wayland, και να δούμε πώς μπορείτε να το δοκιμάσετε τώρα. Διαβάστε περισσότερα .
Να είσαι δημιουργικός!
Η χρήση πολλαπλών οθονών στο Ubuntu είναι απλή. Πολλά από αυτά εντοπίζονται ήδη αυτόματα και το εργαλείο διαμόρφωσης που συνοδεύει το Ubuntu είναι απλό και απλό, ώστε οι απαραίτητες τροποποιήσεις μπορούν να εφαρμοστούν γρήγορα. Έτσι, αν θέλετε να το κάνετε, προχωρήστε! Είναι τόσο εύκολο όσο μπορεί.
Ποια είναι η πιο περίπλοκη ρύθμιση εμφάνισης στο Linux; Τι έχετε κάνει με όλη αυτή την οθόνη ακινήτων; Ενημερώστε μας στα σχόλια!
Ο Danny είναι ανώτερος στο Πανεπιστήμιο του North Texas, ο οποίος απολαμβάνει όλες τις πτυχές του λογισμικού ανοιχτού κώδικα και του Linux.