Διαφήμιση
Η γραμμή εντολών είναι ένα βοηθητικό πρόγραμμα των Windows που σας επιτρέπει να δώσετε τις οδηγίες του συστήματος. Μπορεί να αυτοματοποιήσει εργασίες, να αντιμετωπίσει προβλήματα και να εκτελέσει κάθε είδους λειτουργίες. Θα σας δείξουμε πώς να αξιοποιήσετε στο έπακρο το όχημα, όπως πώς να αλλάξετε τα χρώματα, να εκτελέσετε πολλές εντολές, να λάβετε βοήθεια για οποιαδήποτε εντολή και πολλά άλλα.
Για να ανοίξετε τη γραμμή εντολών, κάντε απλώς μια αναζήτηση συστήματος cmd και ανοίξτε το σχετικό αποτέλεσμα. Εναλλακτικά, πατήστε Πλήκτρο Windows + R, πληκτρολογήστε cmd στο βοηθητικό πρόγραμμα Εκτέλεση και πατήστε Εισαγω για να ξεκινήσετε τη γραμμή εντολών.
Εάν έχετε τη δική σας συμβουλή για κοινή χρήση, φροντίστε να μας ενημερώσετε στην παρακάτω ενότητα σχολίων.
1. Πάντα ανοιχτό ως διαχειριστής
Μπορείτε να εκτελέσετε τη γραμμή εντολών σε στάνταρ και λειτουργίες διαχειριστή. Ορισμένες εντολές θα λειτουργούν μόνο στην τελευταία, οπότε γενικά, είναι λογικό να χρησιμοποιείτε αυτήν τη λειτουργία όλη την ώρα.
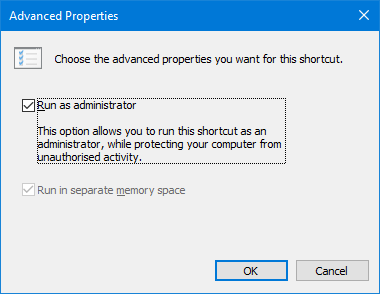
Για να έχουμε μια παρουσία γραμμής εντολών που ανοίγει πάντα ως διαχειριστής, θα πρέπει να χρησιμοποιήσουμε μια συντόμευση. Κάντε μια αναζήτηση συστήματος cmd, κάντε δεξί κλικ το αποτέλεσμα και επιλέξτε Αποστολή σε> Επιφάνεια εργασίας (δημιουργία συντόμευσης).
Κάντε δεξί κλικ τη νέα συντόμευση, κάντε κλικ στο Προχωρημένοςκαι επιλέξτε Εκτέλεση ως διαχειριστής. Τύπος Εντάξει δύο φορές και τελειώσατε.
2. Πρόσβαση μέσω Windows Key + X
Εάν πατήσετε Πλήκτρο Windows + X θα ξεκινήσετε το μενού χρηστών ισχύος. Σας δίνει γρήγορη πρόσβαση σε πράγματα όπως Διαχείριση συσκευών, Διαχείριση δίσκων και Διαχείριση εργασιών.
Μπορεί επίσης να εμφανίσει τη γραμμή εντολών, αλλά η δική σας μπορεί να έχει το Windows PowerShell.
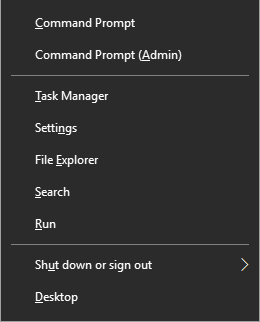
Είναι πολύ εύκολο να το αλλάξετε. Για να ξεκινήσετε, πατήστε Πλήκτρο Windows + I για να ανοίξετε τις Ρυθμίσεις. Μεταβείτε στο Εξατομίκευση> Γραμμή εργασιών. Ολίσθηση Αντικαταστήστε τη γραμμή εντολών με το Windows PowerShell στο μενού όταν κάνω δεξί κλικ στο κουμπί έναρξης ή πατήστε το πλήκτρο λογότυπου των Windows + X προς την Μακριά από. Τώρα θα δείτε τη γραμμή εντολών στη λίστα.
Δείτε τον οδηγό μας για ο πιο γρήγορος τρόπος για να ανοίξετε τη γραμμή εντολών Αυτός είναι ο γρηγορότερος τρόπος για να ανοίξετε μια γραμμή εντολών στα WindowsΗ γραμμή εντολών μπορεί να ανοίξει με πολλούς διαφορετικούς τρόπους, αλλά πραγματικά πρέπει να γνωρίζετε μόνο τον πιο απλό και ταχύτερο τρόπο. Διαβάστε περισσότερα αν θέλετε να μάθετε μερικούς άλλους τρόπους μπορείτε να ανοίξετε το βοηθητικό πρόγραμμα.
3. Άνοιγμα μέσω μενού περιβάλλοντος φακέλου
Πριν από τα Windows 10 build 14986, πιέζοντας Shift + δεξί κλικ μέσα σε ένα φάκελο θα παρέχει την επιλογή για Ανοίξτε το παράθυρο εντολών εδώ. Αυτό θα ανοίξει στη συνέχεια τη γραμμή εντολών με τη διαδρομή που έχει ήδη ρυθμιστεί στο φάκελο που καθορίσατε.
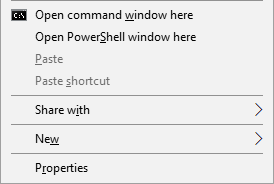
Ωστόσο, αυτό αντικαταστάθηκε με Ανοίξτε το παράθυρο PowerShell εδώ όπως προσπαθεί η Microsoft απομακρύνετε τους ανθρώπους από τη γραμμή εντολών Γραμμή εντολών εναντίον Windows PowerShell: Ποια είναι η διαφορά;Οι χρήστες των Windows μπορούν να αποκτήσουν χωρίς τη χρήση της γραμμής εντολών ή του PowerShell. Αλλά με τα Windows 10 και τις νέες δυνατότητες, ίσως είναι καιρός να μάθουμε. Διαβάστε περισσότερα . Οπως και Τα Windows 10 έχουν αυτόματες και αναγκαστικές ενημερώσεις Πλεονεκτήματα και μειονεκτήματα των αναγκαστικών ενημερώσεων στα Windows 10Οι ενημερώσεις θα αλλάξουν στα Windows 10. Αυτή τη στιγμή μπορείτε να διαλέξετε. Τα Windows 10, ωστόσο, θα επιβάλλουν ενημερώσεις σε εσάς. Έχει πλεονεκτήματα, όπως βελτιωμένη ασφάλεια, αλλά μπορεί επίσης να πάει στραβά. Επί πλέον... Διαβάστε περισσότερα , δεν έχετε άλλη επιλογή σε αυτό το θέμα. Εάν δεν σας αρέσει η αλλαγή και θέλετε να προσθέσετε στην επιλογή Γραμμή εντολών, κατευθυνθείτε προς TenForums και κατεβάστε τις τροποποιήσεις μητρώου.
4. Αντιγραφή και επικόλληση
Εάν θέλετε να αντιγράψετε οποιοδήποτε κείμενο, πατήστε Ctrl + Μ για είσοδο στη λειτουργία σήμανσης. Κάντε αριστερό κλικ και σύρετε για να επισημάνετε το κείμενο που θέλετε και πατήστε Ctrl + C ή Εισαγω για να το αντιγράψετε στο πρόχειρο σας. Μπορείτε να πατήσετε Esc ανά πάσα στιγμή, εάν θέλετε να αφήσετε τη λειτουργία σήμανσης. Για επικόλληση, απλώς πατήστε Ctrl + V.
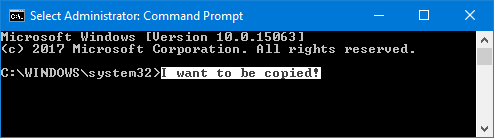
Νομίζετε ότι ακούγεται πολύ δυσκίνητο; Κάντε δεξί κλικ στη γραμμή τίτλου της γραμμής εντολών και κάντε κλικ στο Ιδιότητες. Μετάβαση στο Επιλογές καρτέλα, επιλέξτε Λειτουργία QuickEditκαι κάντε κλικ στο Εντάξει. Τώρα δεν χρειάζεται να πατήσετε τίποτα πριν μπορέσετε να επισημάνετε το κείμενο.
5. Χρησιμοποιήστε τα πλήκτρα βέλους για προηγούμενες εντολές
Εάν έχετε εισαγάγει μια προηγούμενη εντολή που θέλετε να χρησιμοποιήσετε ξανά, χρησιμοποιήστε το πάνω και κάτω βέλη στο πληκτρολόγιό σας για να μετακινηθείτε μεταξύ τους. Αυτό είναι βολικό εάν εκτελείτε επανειλημμένα τις ίδιες εντολές ή θέλετε να διορθώσετε ένα λάθος σε αυτό που μόλις υποβάλατε.
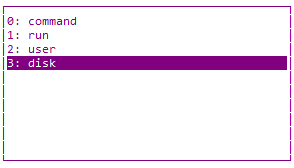
Μπορείτε επίσης να πατήσετε το σωστά πλήκτρο βέλους για να εισαγάγετε τον προηγούμενο χαρακτήρα της εντολής σας ανά χαρακτήρα. Αυτό θα μπορούσε να είναι χρήσιμο εάν πρέπει να εισαγάγετε πολλές εντολές που έχουν το ίδιο άνοιγμα.
Εναλλακτικά, πατήστε ΣΤ7 για να δείτε μια λίστα με όλες τις προηγούμενες εισόδους σας, χρησιμοποιώντας το πάνω και κάτω βέλη για πλοήγηση και Εισαγω για να επιλέξετε ή πληκτρολογήστε doskey / ιστορία για έξοδο στη γραμμή εντολών.
6. Μεταφορά και απόθεση αρχείων για εισαγωγή
Μπορεί να είναι κουραστικό να γράψετε ένα όνομα φακέλου ή διαδρομής αρχείου στη γραμμή εντολών. Δεν χρειάζεται να χάνετε χρόνο, επειδή υπάρχει πολύ πιο γρήγορος τρόπος.

Μεταβείτε στο φάκελο ή το αρχείο που θέλετε στην Εξερεύνηση αρχείων. Κάντε αριστερό κλικ και σύρετε σε ένα παράθυρο γραμμής εντολών. Αυτό το μονοπάτι θα εμφανιστεί. Είναι τόσο απλό!
7. Λάβετε βοήθεια με οποιαδήποτε εντολή
Υπάρχει μια εντολή που δεν μπορείτε να θυμάστε πώς να χρησιμοποιήσετε ή τι κάνει; Κανένα πρόβλημα. Απλώς προσαρτώ /? στην εντολή σας και θα εμφανιστούν πληροφορίες σχετικά με αυτήν την εντολή, όπως ποιες επιλογές μπορείτε να χρησιμοποιήσετε και μερικά παραδείγματα. Λειτουργεί σε όλα αυτά.
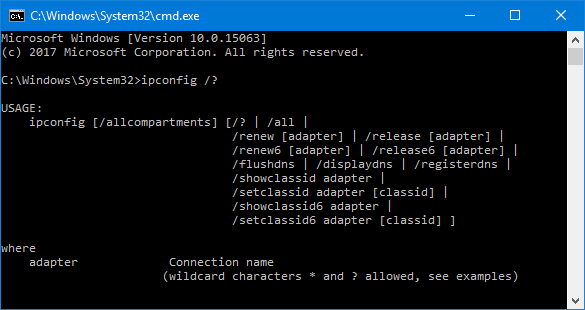
Για παράδειγμα, εάν θέλετε περισσότερες πληροφορίες σχετικά με το ipconfig εντολή μετά εισάγετε ipconfig /?. Στην πραγματικότητα δεν θα εκτελέσει την εντολή, οπότε μην ανησυχείτε για αυτό.
8. Χρησιμοποιήστε την καρτέλα για αυτόματη συμπλήρωση
Μπορείτε να πατήσετε το Αυτί κλειδί για αυτόματη συμπλήρωση της εντολής σας. Αυτό είναι χρήσιμο όταν δεν γνωρίζετε το πλήρες όνομα της εντολής ή για να εξοικονομήσετε χρόνο. Για παράδειγμα, αντί να πληκτρολογείτε μια πλήρη διαδρομή αρχείου, μπορείτε να πατήσετε το πλήκτρο Tab για να ολοκληρωθεί αυτόματα.

Εάν αυτό που εξυπηρετεί δεν είναι αυτό που χρειάζεστε, απλώς συνεχίστε να πιέζετε Αυτί για να προχωρήσετε στις επιλογές. Εναλλακτικά, πατήστε Shift + Tab για να αντιστρέψετε τις επιλογές.
9. Έξοδος σε αρχείο ή πρόχειρο
Εάν θέλετε να αποθηκεύσετε την έξοδο της γραμμής εντολών, μπορείτε να την αντιγράψετε, να την επικολλήσετε σε ένα πρόγραμμα επεξεργασίας κειμένου και, στη συνέχεια, να την αποθηκεύσετε. Αλλά μπορείτε να το κάνετε πολύ πιο γρήγορα και όλα στη γραμμή εντολών.
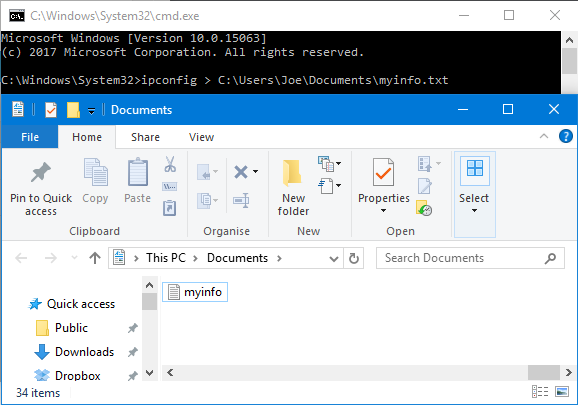
Για να το κάνετε αυτό, εισαγάγετε την εντολή σας ακολουθούμενο από ένα > και το αρχείο στο οποίο θέλετε να εξάγετε. Για παράδειγμα, για έξοδο του ipconfig σε αρχείο κειμένου στα Έγγραφα μου, θα εισήγαγα ipconfig> C: \ Users \ Joe \ Documents \ myinfo.txt.
Μπορείτε επίσης να πραγματοποιήσετε έξοδο στο πρόχειρο σας, έτοιμο να επικολλήσετε αλλού. Για να το κάνετε αυτό, εισαγάγετε την εντολή σας ακολουθούμενη από | συνδετήρας. Για παράδειγμα, ipconfig | συνδετήρας.
10. Ακύρωση εντολής
Εάν έχετε υποβάλει μια εντολή που θέλετε να σταματήσετε, απλώς πατήστε Ctrl + C. Αυτό θα τερματίσει την εντολή μέχρι το σημείο που θα πήγαινε. Αυτό σημαίνει ότι δεν θα αντιστρέψει αυτό που έχει ήδη κάνει, αλλά θα το σταματήσει να προχωρά περαιτέρω.

Θα βρείτε πολλές εντολές που θα ολοκληρωθούν προτού ακόμη και ο χρόνος να πατήσετε τα πλήκτρα, αλλά είναι χρήσιμο για όσους το κάνουν χωρίς να χρειάζεται να βγείτε εντελώς από τη γραμμή εντολών.
11. Εκτελέστε πολλές εντολές
Εάν υπάρχουν πολλές εντολές που θέλετε να χρησιμοποιήσετε, τότε δεν χρειάζεται να τις εισάγετε με τη σειρά τους και να περιμένετε να ολοκληρωθούν. Αντ 'αυτού, μπορείτε να διαχωρίσετε τις εντολές σας με &&.
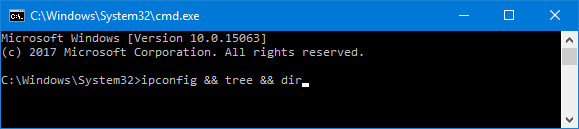
Για παράδειγμα, εάν θέλετε να εξάγετε τόσο το ipconfig όσο και το δέντρο, θα εισαγάγατε ipconfig && δέντρο. Μπορείτε να το κάνετε για όσες εντολές χρειάζεστε - δεν περιορίζεται μόνο σε δύο.
12. Προσαρμόστε την εμφάνιση
Η προεπιλεγμένη ασπρόμαυρη εμφάνιση της γραμμής εντολών είναι εικονική, αλλά δεν βλάπτει να αναμειγνύονται τα πράγματα λίγο. Για να αρχίσετε να προσαρμόζετε την εμφάνιση, κάντε δεξί κλικ στη γραμμή τίτλου της γραμμής εντολών και κάντε κλικ στο Ιδιότητες.
Ξεκινήστε με το Γραμματοσειρά αυτί. Εδώ μπορείτε να αλλάξετε το Μέγεθος και Γραμματοσειρά μεταχειρισμένος. Συνιστάται να χρησιμοποιείτε μια γραμματοσειρά TrueType (σημαινόμενη με ένα πολύχρωμο σύμβολο TT) για πιο καθαρή οθόνη.
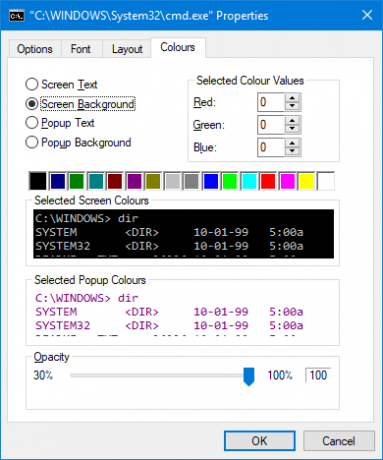
Μετακίνηση στο Σχέδιο αυτί. Εδώ μπορείτε να αλλάξετε το μέγεθος και τη θέση του παραθύρου γραμμής εντολών. Στην πραγματικότητα, είναι πιο εύκολο να το κάνετε αυτό στο ίδιο το παράθυρο, χρησιμοποιώντας τις προεπιλεγμένες δυνατότητες των Windows να σύρετε τις πλευρές του παραθύρου και να μετακινηθείτε με τη γραμμή εργασιών.
Τέλος, μεταβείτε στο Χρωματιστά αυτί. Χρησιμοποιήστε τα κουμπιά επιλογής για να επιλέξετε αυτό που θέλετε να επαναχρωματίσετε και, στη συνέχεια, κάντε κλικ σε ένα χρώμα για να το ρυθμίσετε. Εναλλακτικά, εισαγάγετε τις τιμές κόκκινου, πράσινου και μπλε. ο Αδιαφάνεια το ρυθμιστικό θα προσαρμόσει το σύνολο του παραθύρου γραμμής εντολών - ορίστε το στο 100 τοις εκατό εάν δεν θέλετε αδιαφάνεια.
Διοικητής γραμμής εντολών
Ας ελπίσουμε ότι έχετε μάθει κάτι νέο σχετικά με το πώς μπορείτε να αξιοποιήσετε στο έπακρο τη γραμμή εντολών. Είτε πρόκειται για κάτι που θα σας κάνει πιο αποτελεσματικούς, όπως έξοδο σε ένα αρχείο ή αυτόματη συμπλήρωση μιας εντολής, ή απλά κάτι διασκεδαστικό, όπως αλλαγή των χρωμάτων, υπάρχουν πολλά που μπορεί να κάνει η γραμμή εντολών.
Αν θέλετε να βελτιώσετε τη χρήση της γραμμής εντολών, διαβάστε τα άρθρα μας ποιες είναι οι βασικές εντολές Βασικές εντολές CMD των Windows που πρέπει να γνωρίζετεΗ ζοφερή διεπαφή της γραμμής εντολών είναι η πύλη σας για προηγμένα εργαλεία των Windows. Σας παρουσιάζουμε βασικές εντολές CMD που θα σας επιτρέψουν να αποκτήσετε πρόσβαση σε αυτές. Διαβάστε περισσότερα και κοινές εργασίες των Windows μπορεί να διευκολύνει 7 Κοινές εργασίες Η γραμμή εντολών των Windows κάνει γρήγορη και εύκοληΜην αφήσετε τη γραμμή εντολών να σας εκφοβίσει. Είναι απλούστερο και πιο χρήσιμο από ό, τι περιμένετε. Μπορεί να εκπλαγείτε από το τι μπορείτε να πετύχετε με λίγα πλήκτρα. Διαβάστε περισσότερα .
Ποιες συμβουλές παρατίθενται εδώ θα κάνετε χρήση; Έχετε το δικό σας να μοιραστείτε;
Πιστωτική εικόνα: Claudio Divizia μέσω του Shutterstock.com
Ο Joe γεννήθηκε με ένα πληκτρολόγιο στα χέρια του και άρχισε αμέσως να γράφει για την τεχνολογία. Τώρα είναι ανεξάρτητος συγγραφέας. Ρωτήστε με για τον Loom.
