Διαφήμιση
Το Microsoft OneNote είναι ιδανικό για λήψη, αποθήκευση και συγχρονισμό σημειώσεων μεταξύ των συσκευών σας. Αν έχετε επίγνωση της ασφάλειας, ρίξτε μια ματιά στον τρόπο με τον οποίο προστατεύετε με κωδικό πρόσβασης τις σημειώσεις σας. Σε τελική ανάλυση, το Microsoft OneNote προορίζεται να είναι το σιλό για όλες τις πληροφορίες σας.
Η Microsoft προσφέρει επί του παρόντος δύο εκδόσεις του OneNote στα Windows: το Microsoft OneNote για Windows 10 (η εφαρμογή Microsoft Store) και το Microsoft OneNote 2016 (η εφαρμογή Microsoft Office για επιτραπέζιους υπολογιστές).
Η Microsoft καταργεί σταδιακά το OneNote 2016 και μεταφέρει λειτουργίες από την εφαρμογή επιτραπέζιου υπολογιστή στην εφαρμογή Microsoft Store. Ωστόσο, βρίσκεται ακόμη σε εξέλιξη και η εφαρμογή για επιτραπέζιους υπολογιστές δεν θα εξαφανιστεί ακόμα.
Πρέπει να σκεφτείτε μετάβαση στο OneNote για Windows 10 Γιατί πρέπει να αλλάξετε από το OneNote 2016 σε OneNote για Windows 10Το OneNote 2016 καταργείται σταδιακά. Θα εξηγήσουμε τι συμβαίνει στο OneNote 2016 και θα σας δείξουμε τα μεγάλα οφέλη από τη μετάβαση στο OneNote για Windows 10. Διαβάστε περισσότερα . Ωστόσο, η εφαρμογή για επιτραπέζιους υπολογιστές εξακολουθεί να διαθέτει λειτουργίες που δεν περιλαμβάνονται ακόμη στην εφαρμογή Microsoft Store. Ένα από αυτά τα χρήσιμα χαρακτηριστικά είναι Προστασία με κωδικό πρόσβασης ενότητες σημειωματάριων και σήμερα θα καλύψουμε πώς να το κάνουμε αυτό.
Λίγες σημειώσεις σχετικά με τους κωδικούς πρόσβασης του OneNote
Μπορείτε να εφαρμόσετε κωδικούς πρόσβασης μόνο σε ενότητες σε σημειωματάρια και όχι σε ολόκληρους φορητούς υπολογιστές. Και οι προστατευμένες ενότητες μπορούν να ξεκλειδωθούν στο OneNote για Windows 10, αλλά πρέπει να χρησιμοποιήσετε το OneNote 2016 για να εφαρμόσετε έναν κωδικό πρόσβασης σε μια ενότητα χωρίς προστασία.
Το Microsoft OneNote χρησιμοποιεί κρυπτογράφηση Τρόπος προστασίας με κωδικό πρόσβασης και κρυπτογράφησης των αρχείων του Microsoft OfficeΘα σας πείραζε αν κάποιος κοίταξε τα σημειωματάριά σας στο OneNote ή είχε πρόσβαση στα έγγραφα του Word; Εάν η απάντησή σας είναι ναι, ας σας δείξουμε πώς να προστατεύσετε τα αρχεία του Office. Διαβάστε περισσότερα για να ασφαλίσετε ενότητες που προστατεύονται με κωδικό πρόσβασης. Εάν ξεχάσετε τον κωδικό πρόσβασής σας για μια ενότητα, θα χάσετε την πρόσβαση στις σημειώσεις σε αυτήν την ενότητα. Σιγουρευτείτε επιλέξτε έναν ισχυρό κωδικό πρόσβασης που δεν θα ξεχάσετε Πώς να δημιουργήσετε έναν ισχυρό κωδικό πρόσβασης που δεν θα ξεχάσετεΞέρετε πώς να δημιουργήσετε και να θυμάστε έναν καλό κωδικό πρόσβασης; Ακολουθούν μερικές συμβουλές και κόλπα για τη διατήρηση ισχυρών, ξεχωριστών κωδικών πρόσβασης για όλους τους διαδικτυακούς λογαριασμούς σας. Διαβάστε περισσότερα και να θυμάστε ότι οι κωδικοί πρόσβασης στο OneNote είναι διάκριση πεζών-κεφαλαίων.
Οι ενότητες που προστατεύονται με κωδικό πρόσβασης δεν περιλαμβάνονται στις αναζητήσεις σημειωματάριων. Και ετικέτες στις σημειώσεις του OneNote Γιατί κάθε χρήστης του OneNote πρέπει να αρχίσει να χρησιμοποιεί ετικέτες αυτήν τη στιγμήΟι προσαρμοσμένες ετικέτες είναι ένα λεπτό χαρακτηριστικό και εύκολο να το παραβλέψετε, αλλά όταν χρησιμοποιούνται σωστά μπορούν να ωθήσουν τον οργανισμό και την παραγωγικότητά σας σε νέα ύψη. Διαβάστε περισσότερα σε μια προστατευμένη ενότητα δεν περιλαμβάνονται σε περιλήψεις ετικετών σημειώσεων κατά την αναζήτηση ετικετών. Επομένως, πριν πραγματοποιήσετε αναζητήσεις για κείμενο ή ετικέτες, ξεκλειδώστε τις ενότητες που θέλετε να συμπεριλάβετε στην αναζήτησή σας.
Προστατεύστε έναν κωδικό πρόσβασης σε ένα σημειωματάριο του OneNote
Για να προστατεύσετε με κωδικό πρόσβασης μια ενότητα, ανοίξτε το σημειωματάριο που περιέχει την ενότητα που θέλετε να προστατεύσετε.
Στη συνέχεια, κάντε δεξί κλικ στην καρτέλα ενότητας και επιλέξτε Προστατεύστε με κωδικό πρόσβασης αυτήν την ενότητα. Όταν κάνετε δεξί κλικ σε μια καρτέλα ενότητας, αυτή η ενότητα γίνεται αυτόματα η ενεργή ενότητα εάν δεν ήταν.
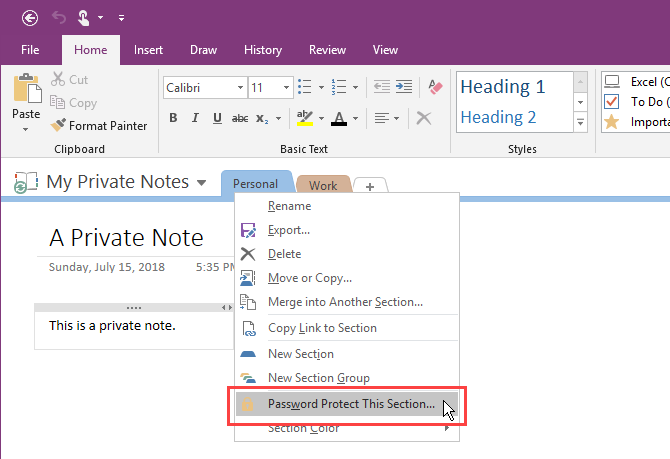
Στο Προστασία με κωδικό πρόσβασης παράθυρο στα δεξιά, κάντε κλικ στο Ορίστε κωδικό.
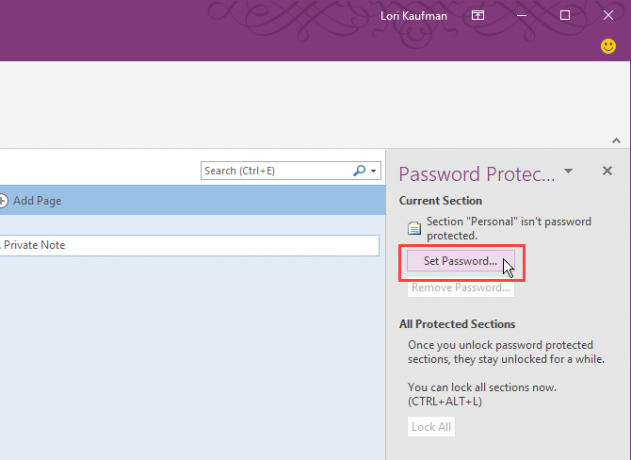
Στο Προστασία με κωδικό πρόσβασης πλαίσιο διαλόγου, πληκτρολογήστε τον κωδικό πρόσβασης που θέλετε στο Εισάγετε τον κωδικό πρόσβασης κουτί και πάλι στο Επιβεβαίωση Κωδικού κουτί. Στη συνέχεια, κάντε κλικ στο Εντάξει.
Και πάλι, δεν υπάρχει τρόπος ανάκτησης ενός κωδικού πρόσβασης για μια προστατευμένη ενότητα που σημαίνει ότι θα χάσετε την πρόσβαση σε όλες τις σημειώσεις σε αυτήν την ενότητα. Βεβαιωθείτε ότι έχετε δημιουργήσει έναν ισχυρό κωδικό πρόσβασης που μπορείτε να θυμηθείτε.
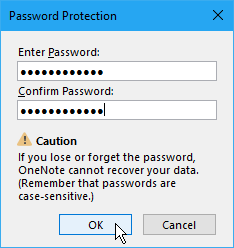
Κλείδωμα ενότητας που προστατεύονται με κωδικό πρόσβασης στο OneNote
Η εφαρμογή κωδικού πρόσβασης σε μια ενότητα δεν κλειδώνει αμέσως την ενότητα. Από προεπιλογή, τα τμήματα που προστατεύονται με κωδικό πρόσβασης είναι κλειδωμένα μετά από πέντε λεπτά. Μπορείτε να αλλάξετε αυτό το χρονικό διάστημα και θα σας δείξουμε πώς να το κάνετε αργότερα.
Για να κλειδώσετε μια ενότητα που προστατεύσατε με κωδικό πρόσβασης, ανοίξτε το Προστασία με κωδικό πρόσβασης παράθυρο για αυτήν την ενότητα και κάντε κλικ στο Κλείδωμα όλων. Αυτό κλειδώνει όλες τις ενότητες που προστατεύονται με κωδικό πρόσβασης, αυτήν τη στιγμή ξεκλειδωμένες. Δεν μπορείτε να κλειδώσετε μόνο μία ενότητα κάθε φορά.
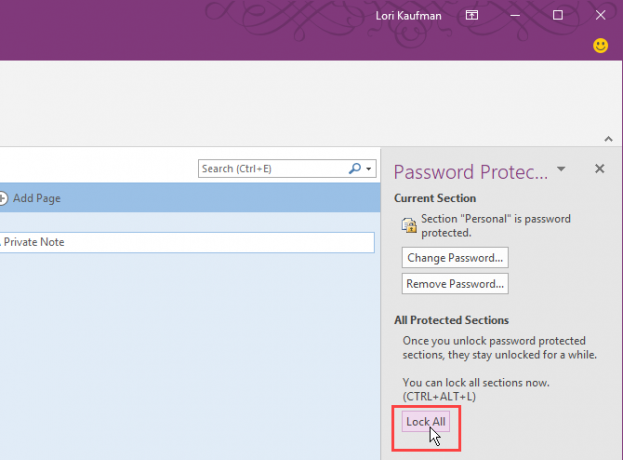
Ξεκλειδώστε μια προστατευμένη ενότητα σε ένα σημειωματάριο του OneNote
Οι κλειδωμένες ενότητες εμφανίζουν ένα μήνυμα που λέει ότι η ενότητα προστατεύεται με κωδικό πρόσβασης. Για να ξεκλειδώσετε την ενότητα, κάντε κλικ στη σελίδα ενότητας ή πατήστε Εισαγω.
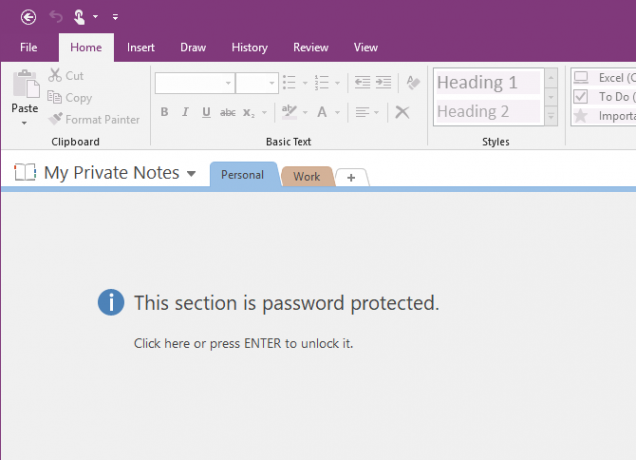
Στο Προστατευόμενο τμήμα πλαίσιο διαλόγου, εισαγάγετε τον κωδικό πρόσβασής σας και κάντε κλικ στο Εντάξει.
Όλες οι σημειώσεις στην προστατευμένη ενότητα γίνονται προσβάσιμες.
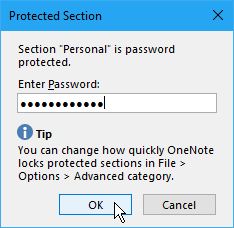
Αλλάξτε τον κωδικό πρόσβασης μιας προστατευμένης ενότητας στο OneNote
Για να συνεχίσετε να διατηρείτε τις σημειώσεις σας ασφαλείς, θα πρέπει να αλλάζετε περιοδικά τον κωδικό πρόσβασής σας.
Για να αλλάξετε τον κωδικό πρόσβασης σε μια ενότητα, η ενότητα πρέπει πρώτα να ξεκλειδωθεί όπως συζητήσαμε στην ενότητα "Ξεκλείδωμα προστατευμένης ενότητας σε σημειωματάριο" παραπάνω.
Στη συνέχεια, ανοίξτε το Προστασία με κωδικό πρόσβασης παράθυρο για αυτήν την ενότητα και κάντε κλικ στο Άλλαξε κωδικό.
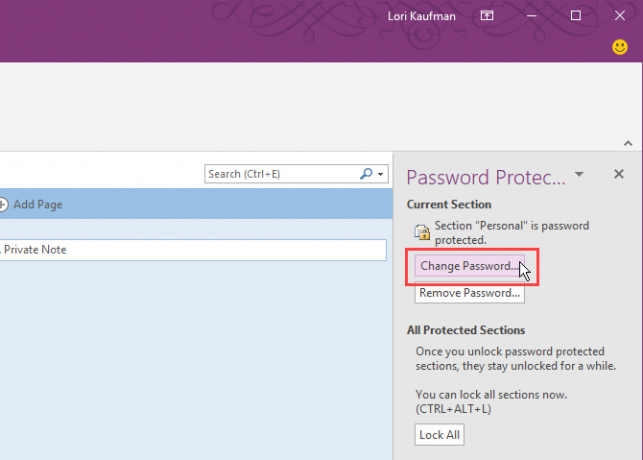
Στο Άλλαξε κωδικό πλαίσιο διαλόγου, πληκτρολογήστε τον τρέχοντα κωδικό πρόσβασης στο ΠΑΛΙΟΣ ΚΩΔΙΚΟΣ κουτί.
Στη συνέχεια, πληκτρολογήστε τον νέο κωδικό πρόσβασης στο Εισάγετε το νέο κωδικό πρόσβασης κουτί και πάλι στο Επιβεβαίωση Κωδικού κουτί. Κάντε κλικ Εντάξει.
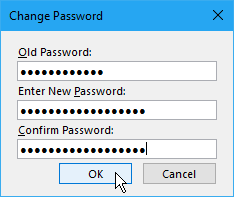
Αλλαγή επιλογών για κωδικούς πρόσβασης σε ενότητες OneNote
Όπως αναφέραμε, οι ξεκλειδωμένες ενότητες που προστατεύονται με κωδικό πρόσβασης θα κλειδωθούν αυτόματα αφού δεν έχετε εργαστεί σε αυτά για πέντε λεπτά. Μπορείτε να προσαρμόσετε το χρονικό διάστημα ή να απενεργοποιήσετε το χρονικό όριο.
Ανοιξε το Προστασία με κωδικό πρόσβασης παράθυρο από οποιαδήποτε καρτέλα ενότητας. Στη συνέχεια, κάντε κλικ στο Επιλογές κωδικού πρόσβασης σύνδεσμος στο κάτω μέρος του παραθύρου.
Μπορείτε επίσης να πάτε στο Αρχείο> Επιλογές> Για προχωρημένους για πρόσβαση στο Κωδικοί πρόσβασης επιλογές.
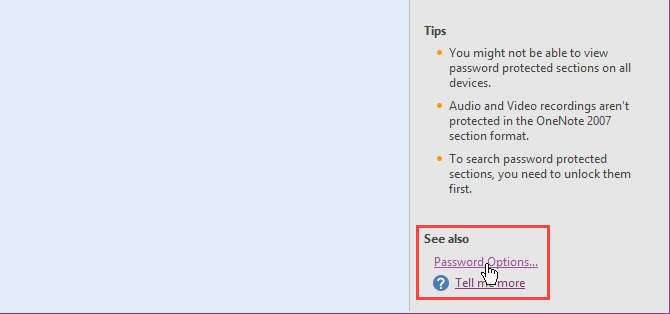
Για να αλλάξετε το χρονικό διάστημα όταν τα προστατευμένα τμήματα κλειδώνονται αυτόματα μετά την αδράνεια, επιλέξτε ένα χρονικό εύρος από το Κλείδωμα τμημάτων που προστατεύονται με κωδικό πρόσβασης αφού δεν έχω εργαστεί σε αυτά για τον ακόλουθο χρόνο αναπτυσσόμενη λίστα στο Κωδικοί πρόσβασης ενότητα στα δεξιά. Μπορείτε να αποτρέψετε την αυτόματη ασφάλιση προστατευμένων ενοτήτων μετά από μια συγκεκριμένη χρονική περίοδο, καταργώντας την επιλογή του πλαισίου.
Για να κλειδώνετε αυτόματα προστατευόμενες ενότητες όταν μεταβαίνετε σε άλλη σελίδα, ενότητα ή σημειωματάριο, επιλέξτε το Κλειδώστε τμήματα που προστατεύονται με κωδικό πρόσβασης μόλις απομακρυνθώ από αυτές κουτί.
Για να κάνετε προσωρινά διαθέσιμες σημειώσεις σε ενότητες που προστατεύονται με κωδικό πρόσβασης σε άλλα προγράμματα, επιλέξτε το Ενεργοποιήστε πρόσθετα προγράμματα για πρόσβαση σε ενότητες που προστατεύονται με κωδικό πρόσβασης όταν είναι ξεκλείδωτα κουτί.
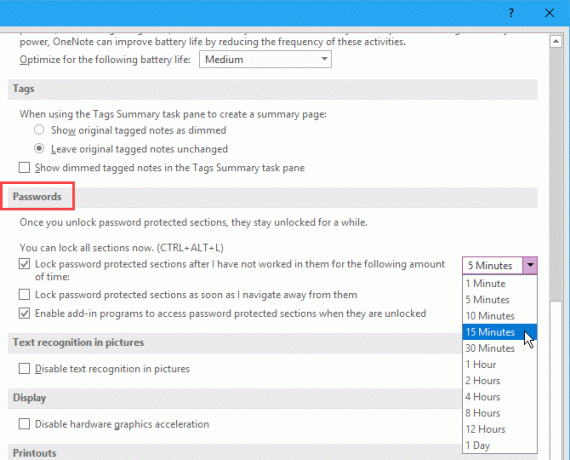
Στη συνέχεια, κάντε κλικ στο Εντάξει. Θα δείτε το ακόλουθο μήνυμα αφού πραγματοποιήσετε οποιαδήποτε από αυτές τις αλλαγές. Κλείστε το OneNote και επανεκκινήστε το για να εφαρμόσετε τις αλλαγές σας.
Καταργήστε τον κωδικό πρόσβασης μιας προστατευμένης ενότητας στο OneNote
Εάν δεν χρειάζεται πλέον να προστατεύσετε μια ενότητα, μπορείτε να καταργήσετε τον κωδικό πρόσβασης.
Ανοίξτε την ενότητα που θέλετε να προστατεύσετε και, στη συνέχεια, ανοίξτε το Προστασία με κωδικό πρόσβασης τμήμα για αυτήν την ενότητα.
Ξεκλειδώστε την ενότητα, εάν χρειάζεται. Στη συνέχεια, κάντε κλικ στο Κατάργηση κωδικού πρόσβασης.
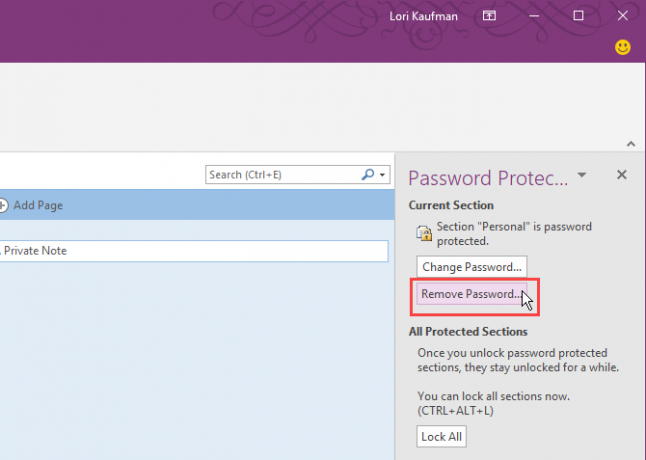
Στο Κατάργηση κωδικού πρόσβασης πλαίσιο διαλόγου, πληκτρολογήστε τον τρέχοντα κωδικό πρόσβασης και, στη συνέχεια, κάντε κλικ στο Εντάξει.
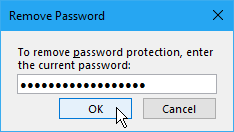
Πρόσβαση σε προστατευμένες σημειώσεις στο OneNote σε φορητές συσκευές
Το OneNote συγχρονίζει όλους τους φορητούς υπολογιστές, τις ενότητες και τις σελίδες σας σε όλες τις συσκευές σας. Και μπορείτε να ξεκλειδώσετε και να κλειδώσετε προστατευμένες ενότητες και να αποκτήσετε πρόσβαση στα προσωπικά σας δεδομένα σε οποιαδήποτε συσκευή.
Αντιμετώπιση προβλημάτων: Το OneNote χρειάζεται έναν κωδικό πρόσβασης για συγχρονισμό
Εάν εμφανιστεί ένα σφάλμα που λέει ότι το OneNote χρειάζεται κωδικό πρόσβασης για συγχρονισμό, ενδέχεται να είναι η αιτία των προσωρινά αποθηκευμένων διαπιστευτηρίων του Microsoft Office που αποθηκεύουν τον κωδικό πρόσβασης. Η διαγραφή των προσωρινά αποθηκευμένων διαπιστευτηρίων θα διορθώσει πιθανότατα αυτό το σφάλμα.
Κλείστε όλα τα προγράμματα του Microsoft Office και ακολουθήστε τα εξής βήματα:
- Ξεκινήστε να πληκτρολογείτε "Credential Manager" στο πλαίσιο Search / Cortana στη γραμμή εργασιών.
- Κάντε κλικ Διαχειριστής διαπιστευτηρίων όταν το βλέπετε στα αποτελέσματα αναζήτησης.
- Κάντε κλικ Διαπιστευτήρια των Windows στο Διαχειριστείτε τα διαπιστευτήριά σας οθόνη.
- Κάτω από Γενικά διαπιστευτήρια, ψάχνω MicrosoftOffice16_Data: SSPI αντικείμενα. Θα δείτε έναν για κάθε λογαριασμό Microsoft στον οποίο έχετε συνδεθεί στον υπολογιστή σας. Αναπτύξτε την ενότητα κάνοντας κλικ στο κάτω βέλος στα δεξιά για τον λογαριασμό που θέλετε να διαγράψετε.
- Κάντε κλικ Αφαιρώ.
- Κάντε κλικ Ναί στο παράθυρο διαλόγου επιβεβαίωσης που εμφανίζεται.
- Αφαιρέστε το άλλο MicrosoftOffice16_Data: SSPI στοιχεία για να ξεκινήσετε ξανά και βεβαιωθείτε ότι μπορείτε να συγχρονίσετε τα σημειωματάριά σας.
- Κλείστε το Διαχειριστής διαπιστευτηρίων και επανεκκινήστε τον υπολογιστή σας.
- Εκκινήστε το OneNote και εισαγάγετε τα διαπιστευτήριά σας.
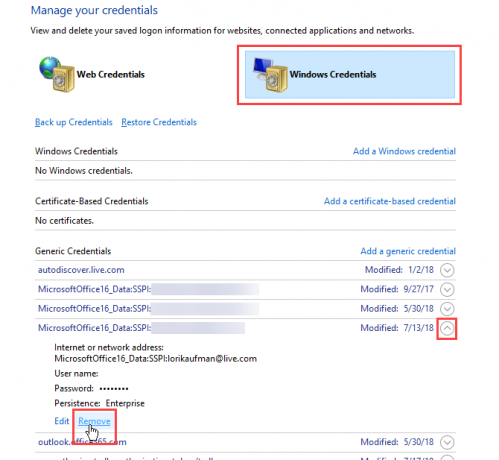
Προστατέψτε τα δεδομένα σας OneNote με κωδικούς πρόσβασης!
Μέρος της προστασίας των δεδομένων σας είναι η δημιουργία αντιγράφων ασφαλείας. Από προεπιλογή, το OneNote αποθηκεύει τα σημειωματάριά σας στο λογαριασμό σας στο OneDrive, οπότε συγχρονίζονται με τις άλλες συσκευές σας.
Στο OneNote 2016, μπορείτε να επιλέξετε να αποθηκεύσετε φορητούς υπολογιστές στην τοπική σας μονάδα δίσκου. Αυτός είναι ένας τρόπος για να διευκολύνετε τη δημιουργία αντιγράφων ασφαλείας των δεδομένων σας στο OneNote. Καλύψαμε μέθοδοι συγχρονισμού, δημιουργίας αντιγράφων ασφαλείας και αποκατάστασης σημειωματάριων του OneNote Πώς να μην χάσετε ποτέ μια σημείωση στα Notebooks του OneNoteΤο OneNote είναι τόσο καλό, είναι δύσκολο να χάσεις τίποτα, ακόμα κι αν το δοκιμάσεις. Ας σας δείξουμε πώς χειρίζεται το OneNote σημειωματάρια, πώς διαχειρίζονται τα αντίγραφα ασφαλείας και πώς μπορείτε να επαναφέρετε ακόμη και τις διαγραμμένες σημειώσεις. Διαβάστε περισσότερα , οπότε φροντίστε να τα ενσωματώσετε και στη ροή εργασίας σας.
Ο Lori Kaufman είναι ανεξάρτητος τεχνικός συγγραφέας που ζει στο Sacramento, CA περιοχή. Είναι ένα gadget και τεχνολογικός geek που λατρεύει να γράφει άρθρα σχετικά με ένα ευρύ φάσμα θεμάτων. Η Λόρι λατρεύει επίσης να διαβάζει μυστήρια, cross stitching, μουσικό θέατρο και το Doctor Who. Συνδεθείτε με τον Lori στο LinkedIn.


