Διαφήμιση
Τα στιγμιότυπα οθόνης έχουν μετατραπεί σε μια προτιμώμενη μορφή επικοινωνίας. Τα χρησιμοποιούμε για να μοιραστούμε μια αστεία συνομιλία ή σχετικά μέρη ενός άρθρου. Και χρησιμοποιούμε σχολιασμένα στιγμιότυπα οθόνης για να επισημάνουμε την τρέλα που συμβαίνει στην οθόνη του iPhone μας.
Μπορεί να έχετε συνηθίσει στον κύκλο των στιγμιότυπων οθόνης του iPhone μέχρι τώρα. Παίρνετε ένα στιγμιότυπο οθόνης, πηγαίνετε σε μια εφαρμογή, μοιράζεστε την εικόνα και μετά ξεχάστε το ενώ η εικόνα καταλαμβάνει χώρο στο iPhone σας Χρησιμοποιήστε την κάμερα iPhone για να θυμάστε τα πράγματα; Πώς να διαχειριστείτε το χάοςΜερικοί από εμάς χρησιμοποιούν την κάμερα του iPhone ως συσκευή μνήμης, αλλά δεν χρειάζεται να διατηρούμε όλα αυτά τα χρήσιμα αντικείμενα στο Roll Camera μαζί με τις αγαπημένες μας αναμνήσεις. Διαβάστε περισσότερα . Υπάρχει καλύτερος τρόπος. Και υπάρχουν πολλά περισσότερα που μπορείτε να κάνετε με τα στιγμιότυπα οθόνης του iPhone σας.
Βασικά στιγμιότυπα οθόνης iPhone
Εάν χρησιμοποιείτε iPhone με φυσικό κουμπί Home, απλώς πατήστε το
Σπίτι και Ύπνος / Ξυπνήστε κουμπί μαζί για να τραβήξετε ένα στιγμιότυπο οθόνης. Εάν χρησιμοποιείτε iPhone X Ο πλήρης οδηγός για τη χρήση του iPhone X σαςΤο iPhone X ξαναγράφει 10 χρόνια ιστορικού iPhone και μαζί του 10 χρόνια μυϊκής μνήμης. Δείτε πώς μπορείτε να προσαρμοστείτε στον νέο τρόπο της Apple για να κάνετε πράγματα. Διαβάστε περισσότερα , Πάτα το Πλευρά κουμπί και Ενταση πάνω κουμπί μαζί για το ίδιο αποτέλεσμα.Εάν δεν θέλετε να χρησιμοποιήσετε τα φυσικά κουμπιά για να τραβήξετε ένα στιγμιότυπο οθόνης, μπορείτε να χρησιμοποιήσετε τη λειτουργία AssistiveTouch για να τραβήξετε ένα στιγμιότυπο οθόνης Πώς να τραβήξετε ένα στιγμιότυπο οθόνης iPhone χωρίς σπίτι ή κουμπιά τροφοδοσίαςΔεν μπορείτε να χρησιμοποιήσετε τα κουμπιά σπιτιού ή τροφοδοσίας στο iPhone σας; Μην ανησυχείτε, μπορείτε ακόμα να τραβήξετε ένα στιγμιότυπο οθόνης χρησιμοποιώντας αυτό το τακτοποιημένο κόλπο. Διαβάστε περισσότερα χρησιμοποιώντας ένα κουμπί στην οθόνη. Παω σε Ρυθμίσεις > Γενικός > Προσιτότητα > Αγγιγμα βοηθείας για να ξεκινήσετε.
1. Μοιραστείτε γρήγορα ένα στιγμιότυπο οθόνης
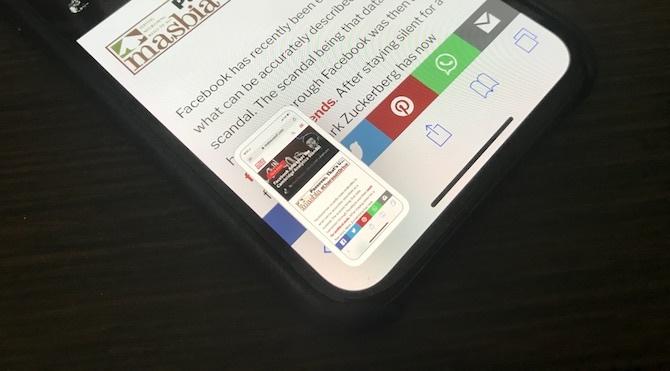
Εάν χρησιμοποιείτε iOS 11 στο iPhone σας Ένας πλήρης οδηγός για αρχάριους για iOS 11 για iPhone & iPadΕδώ είναι όλα όσα πρέπει να γνωρίζετε για να ξεκινήσετε με το iOS 11. Διαβάστε περισσότερα , θα δείτε μια μικρή προεπισκόπηση στιγμιότυπων οθόνης στην κάτω αριστερή γωνία. Αν το πατήσετε, θα μεταβείτε απευθείας στην προβολή σήμανσης. Αντ 'αυτού, δοκιμάστε να πατήσετε παρατεταμένα την προεπισκόπηση.
Αυτό θα εμφανίσει το παραδοσιακό φύλλο κοινής χρήσης του iOS. Από εδώ, μπορείτε να στείλετε το στιγμιότυπο οθόνης σε οποιαδήποτε από τις εφαρμογές ή τις υπηρεσίες χρησιμοποιώντας τις επεκτάσεις που έχετε ενεργοποιήσει. Για παράδειγμα, μπορείτε να το στείλετε σε μια συνομιλία στο WhatsApp ή να το προσθέσετε σε μια σημείωση χρησιμοποιώντας την εφαρμογή Notes.
2. Γρήγορη σήμανση και κοινή χρήση
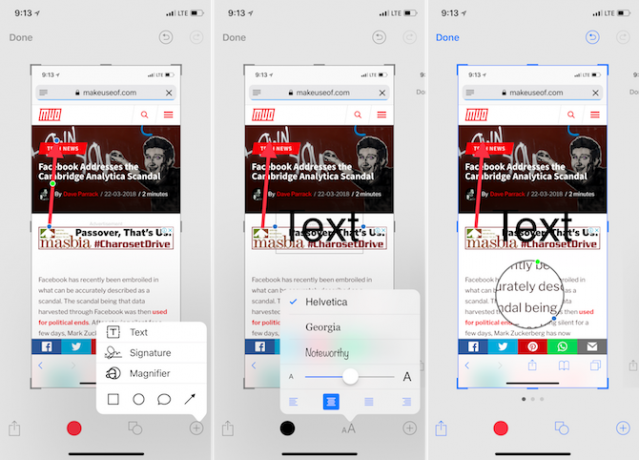
Όταν δείτε αυτήν την προεπισκόπηση στιγμιότυπου οθόνης στην κάτω αριστερή γωνία, πατήστε πάνω της. Θα σας μεταφέρει αμέσως στη νέα λειτουργία σήμανσης του iOS. Εδώ, μπορείτε να χρησιμοποιήσετε διάφορα εργαλεία για να σχολιάσετε το στιγμιότυπο οθόνης (περισσότερα σε αυτό παρακάτω). Μπορείτε ακόμη και να αρχίσετε να κάνετε σκίτσο στο στιγμιότυπο οθόνης χρησιμοποιώντας το δάχτυλό σας.
Μόλις τελειώσετε, πατήστε το Μερίδιο για να μοιραστείτε το στιγμιότυπο οθόνης σε οποιαδήποτε επέκταση ή σε μια κοντινή συσκευή. Όταν πατάτε Ολοκληρώθηκε, θα έχετε δύο επιλογές: Αποθήκευση στις φωτογραφίες και Διαγραφή στιγμιότυπου οθόνης. Εάν έχετε ήδη στείλει το στιγμιότυπο οθόνης σε κάποιον, μπορείτε να επιλέξετε την επιλογή Διαγραφή στιγμιότυπου οθόνης. Αυτό θα σας βοηθήσει να καταστρέψετε τη βιβλιοθήκη φωτογραφιών σας.
Καλλιέργεια
Η περικοπή είναι η ευκολότερη εργασία στη δυνατότητα σήμανσης. Όταν βρίσκεστε στην προβολή επεξεργασίας, απλώς σύρετε από την άκρη της εικόνας, από οποιαδήποτε γωνία που σας αρέσει.
Αποκορύφωμα
Όταν βρίσκεστε στην προβολή σήμανσης, πατήστε στο Συν (+) κουμπί και στη συνέχεια επιλέξτε το κουμπί τετράγωνο ή κύκλο από την κάτω σειρά.
Αυτό θα εμφανίσει ένα πλαίσιο στην οθόνη. Από προεπιλογή, θα είναι μαύρο. Πατήστε στο κουτί χρώματος για να αλλάξετε το χρώμα. Μπορείτε επίσης να αλλάξετε το πάχος του κουτιού.
Βέλη
Από το Συν (+) μενού, πατήστε στο Βέλος κουμπί. Μπορείτε να αλλάξετε το πάχος και το στυλ του βέλους από το κουμπί μενού παρακάτω. Για να αλλάξετε το μέγεθός του, απλώς σύρετε από κάθε άκρο του βέλους.
Προσθέστε κείμενο
Από το Συν (+) μενού, επιλέξτε Κείμενο. Στη συνέχεια, πατήστε στο πλαίσιο και επιλέξτε Επεξεργασία για να επεξεργαστείτε το κείμενο. Αγγίξτε το Αα κουμπί για να αλλάξετε το στυλ γραμματοσειράς, το μέγεθος της γραμματοσειράς και την ευθυγράμμιση.
Μεγέθυνση
Η σήμανση έχει ένα πολύ ωραίο χαρακτηριστικό ζουμ. Από το Συν (+) μενού, επιλέξτε το Μεγεθυντικός φακός επιλογή. Θα δείτε έναν κύκλο να εμφανίζεται στο κέντρο της οθόνης, τον οποίο μπορείτε να μεταφέρετε ανάλογα με τις ανάγκες. Αυτό το εργαλείο παρέχει δύο στρογγυλά εικονίδια στην άκρη. Σύρετε το μπλε εικονίδιο για να αλλάξετε το μέγεθος του μεγεθυντικού φακού. το πράσινο εικονίδιο σάς επιτρέπει να αλλάξετε το επίπεδο ζουμ.
3. Η καλύτερη εφαρμογή σχολιασμού τρίτου μέρους: Σχολιασμός
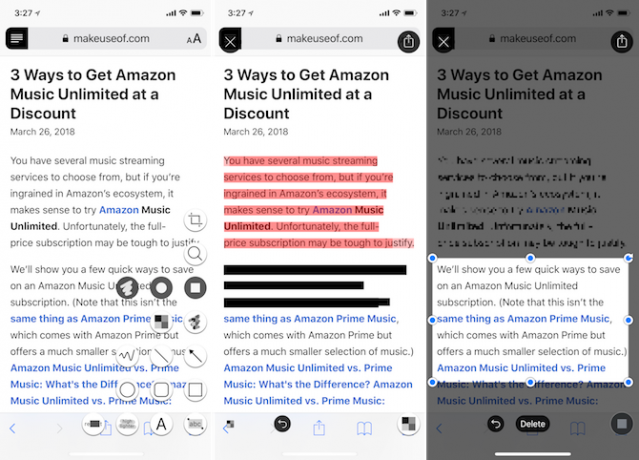
Ενώ η δυνατότητα σήμανσης του iOS 11 είναι εξαιρετικά εύκολη στη χρήση, δεν διαθέτει πληθώρα χρήσιμων εργαλείων. Ο σχολιασμός συμπληρώνει τα κενά.
Χρησιμοποιώντας αυτήν την εφαρμογή τρίτου μέρους, μπορείτε να κάνετε pixelate γρήγορα τμήματα της εικόνας ή να τα επισημάνετε. Αλλά η εφαρμογή έχει ένα ακόμη πιο δροσερό τέχνασμα στο μανίκι της. Εάν έχετε κείμενο στο στιγμιότυπο οθόνης που θέλετε να επισημάνετε, απλώς επιλέξτε το αλφάβητο εργαλείο και σύρετε το κείμενο. Κάτι τέτοιο θα τονίσει μαγικά τις λέξεις. Ομοίως, μπορείτε να ανακαλέσετε μόνο κείμενο από τις εικόνες χρησιμοποιώντας το Ανακαλώ εργαλείο.
Ωστόσο, η διεπαφή χρήστη της εφαρμογής δεν είναι η καλύτερη στον κόσμο. Όταν πατήσετε το εικονίδιο εργαλείων στην κάτω δεξιά γωνία, θα σας υποδεχτούν με δυνητικά συντριπτικές πέντε γραμμές εργαλείων (αυτό εξαρτάται από τα εργαλεία που έχετε πληρώσει).
Κατεβάστε: Σχολιασμός (Freemium)
4. Στιτ στιγμιότυπα οθόνης
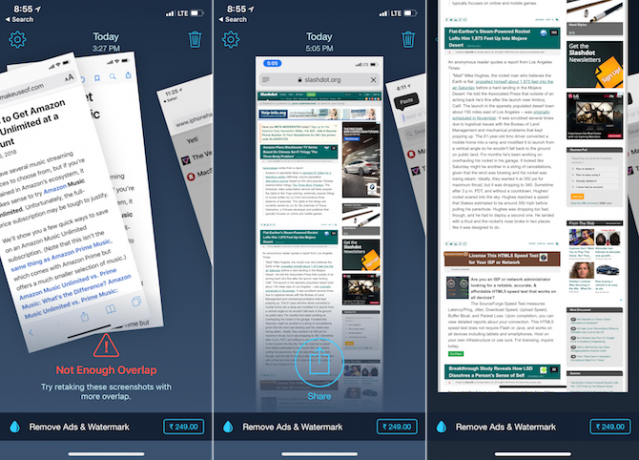
Χρησιμοποιώντας το Tailor, μπορείτε να συρράψετε πολλά στιγμιότυπα οθόνης iPhone για να δημιουργήσετε ένα μεγάλο στιγμιότυπο οθόνης. Αυτό είναι ιδιαίτερα χρήσιμο όταν θέλετε να τραβήξετε ένα στιγμιότυπο οθόνης μιας συνομιλίας Συνομιλίας, ενός ιστότοπου ή μιας λίστας εργασιών. Αντί να μοιράζεστε πολλά μικρά στιγμιότυπα οθόνης, μπορείτε απλώς να μοιραστείτε μια μεγάλη, συνολική εικόνα.
Η εφαρμογή Tailor είναι αρκετά έξυπνη για να αναγνωρίζει τις κάτω γραμμές πλοήγησης και τις αφαιρεί αυτόματα. Απλώς τραβήξτε πολλά στιγμιότυπα οθόνης, βεβαιωθείτε ότι υπάρχει μια μικρή αλληλεπικάλυψη με κάθε ένα και ανοίξτε το Tailor. Η εφαρμογή θα σαρώσει αυτόματα τα στιγμιότυπα οθόνης σας, θα βρει τα σχετικά στιγμιότυπα οθόνης και θα τα ράψει για εσάς. Το μόνο που έχετε να κάνετε είναι να πατήσετε στο Μερίδιο κουμπί.
Κατεβάστε: Ράφτης (Ελεύθερος)
5. Δημιουργήστε τις δικές σας ροές εργασίας στιγμιότυπου οθόνης
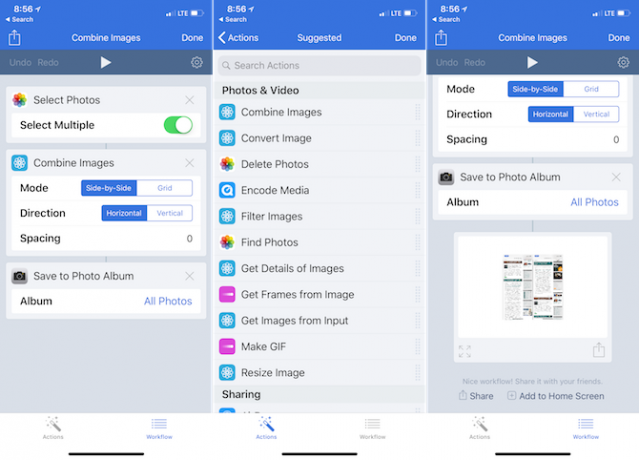
Η εφαρμογή Workflow (η οποία αποκτήθηκε πρόσφατα από την Apple και είναι πλέον δωρεάν για χρήση) είναι ένας πολύ καλός τρόπος για να δημιουργήσετε τις δικές σας ροές εργασίας οθόνης iPhone. Οι ροές εργασίας σάς επιτρέπουν να συνδυάσετε μια σειρά ενεργειών.
Έτσι, μπορείτε, για παράδειγμα, να δημιουργήσετε μια ροή εργασίας που λαμβάνει πολλές εικόνες, τις συνδέει μαζί-δίπλα με ένα υδρορροή 10 pixel, μετατρέπει την εικόνα σε JPG ή αλλάζει το μέγεθός της σε μια συγκεκριμένη ανάλυση και, στη συνέχεια, σας δείχνει το τέλος αποτέλεσμα. Και μόλις ρυθμιστεί, η όλη διαδικασία διαρκεί μόνο λίγα δευτερόλεπτα.
Ας δημιουργήσουμε μια απλή ροή εργασίας για τη συρραφή δύο εικόνων δίπλα-δίπλα:
- Αφού ανοίξετε την εφαρμογή Workflow, πατήστε το Συν (+) εικονίδιο και σύρετε προς τα δεξιά για να αποκαλύψετε μια λίστα με όλες τις διαθέσιμες ενέργειες.
- Σύρετε το Επιλέξτε Φωτογραφίες δράση (ενεργοποιήστε το Επιλέξτε Πολλαπλές επιλογή).
- Στη συνέχεια, προσθέστε το Συνδυάστε εικόνες δράση. Εδώ, κολλήστε με το Δίπλα δίπλα και Οριζόντιος επιλογές. Εάν θέλετε, μπορείτε να προσθέσετε ένα διάκενο 10px μεταξύ των εικόνων.
- Τέλος, προσθέστε το Αποθήκευση στο άλμπουμ φωτογραφιών ενέργεια έτσι ώστε η δημιουργημένη φωτογραφία να αποθηκεύεται αυτόματα στο Roll Camera σας.
Τώρα, πατήστε στο Παίζω κουμπί στην κορυφή για να ξεκινήσει η ροή εργασίας. Θα σας ζητηθεί να επιλέξετε πολλές φωτογραφίες και, στη συνέχεια, η εφαρμογή θα τις συρράψει και θα τις αποθηκεύσει στη βιβλιοθήκη φωτογραφιών σας. Θα δείτε μια προεπισκόπηση της τελικής εικόνας στο κάτω μέρος. Πατήστε στο Μηχανισμός εικονίδιο για να δώσετε ένα όνομα στη ροή εργασίας και μπορείτε ακόμη και να το προσθέσετε στην Αρχική οθόνη για γρήγορη πρόσβαση.
Κατεβάστε: Ροή εργασίας (Ελεύθερος)
Αυτό ήταν απλώς ένα απλό παράδειγμα. Υπάρχει μια πολύ περισσότερα που μπορεί να κάνει η ροή εργασίας Είστε νέοι στο iOS Automation; 10 ροές εργασίας για να ξεκινήσετεΓνωρίζατε ότι μπορείτε να αυτοματοποιήσετε πολλές κοινές εργασίες στο iPhone σας με μια απλή εφαρμογή που ονομάζεται Workflow; Διαβάστε περισσότερα . Σας συνιστούμε να αφιερώσετε λίγο χρόνο για να εξερευνήσετε τη βιβλιοθήκη προεπισκόπησης οθόνης iPhone. Παρεμπιπτόντως, δεν χρειάζεται να γράψετε τις δικές σας ροές εργασίας για να κάνετε απλές ενέργειες! Θα βρεις ολόκληρες βιβλιοθήκες ροών εργασίας που μπορείτε εύκολα να εισαγάγετε στην εφαρμογή.
Ο Khamosh Pathak είναι ανεξάρτητος συγγραφέας τεχνολογίας και σχεδιαστής εμπειρίας χρήστη. Όταν δεν βοηθά τους ανθρώπους να αξιοποιήσουν καλύτερα την τρέχουσα τεχνολογία τους, βοηθά τους πελάτες να σχεδιάσουν καλύτερες εφαρμογές και ιστότοπους. Στον ελεύθερο χρόνο του, θα τον βρείτε να παρακολουθεί κωμωδίες στο Netflix και να προσπαθεί για άλλη μια φορά, να περάσει από ένα μακρύ βιβλίο. Είναι @pixeldetective στο Twitter.