Διαφήμιση
Πολλά προγράμματα αναπαραγωγής πολυμέσων υποστηρίζουν τη ροή σε ένα Chromecast Google (καθιστώντας το ιδανικό για χρήση ως ένα απογυμνωμένο κέντρο μέσων Πώς να κάνετε το Chromecast το έξυπνο κέντρο πολυμέσων σαςΜε μόλις $ 18, το Chromecast είναι αναμφισβήτητα ένας πολύ καλός τρόπος για να κάνετε την τηλεόρασή σας "έξυπνη", αλλά μπορεί να νιώσει λίγο ένα πόνυ με ένα τέχνασμα μόλις εξαντληθεί η αρχική ευφορία. Διαβάστε περισσότερα ). Εν τω μεταξύ, ένα από τα πιο δημοφιλή προγράμματα αναπαραγωγής πολυμέσων για επιτραπέζιους υπολογιστές είναι το VLC Media Player, ένα ευέλικτο εργαλείο σε πολλούς άλλους τομείς.
Θέλετε να κάνετε streaming βίντεο από τον υπολογιστή σας σε ένα Chromecast χρησιμοποιώντας VLC; Να τι πρέπει να κάνετε…
Ώρα για προετοιμασία
Αν θέλετε να κάνετε ροή βίντεο από το VLC Media Player στην τηλεόρασή σας μέσω ενός Chromecast, θα πρέπει να βεβαιωθείτε ότι έχετε τα εξής:

- Google Chromecast.
- Ισχυρό σήμα / εγγύτητα στον ασύρματο δρομολογητή σας.
- VLC 3.0: έρχεται σε εκδόσεις 64-bit και 32-bit για Windows, καθώς και σε άλλες πλατφόρμες. Τα βήματα που περιγράφονται εδώ έχουν δοκιμαστεί στα Windows 10 64-bit.
Απλώς κατεβάστε την έκδοση του VLC που ταιριάζει με την αρχιτεκτονική του υπολογιστή σας και εγκαταστήστε την. Θα πρέπει επίσης να βεβαιωθείτε ότι το Chromecast είναι συνδεδεμένο στην τηλεόρασή σας και να είναι ενεργοποιημένο. Ελεγχος ο οδηγός μας για αρχάριους στο Chromecast για συμβουλές και κόλπα εάν αντιμετωπίσετε οποιοδήποτε πρόβλημα.
Κατεβάστε: VLC Media Player 3.0
Συνδέστε το VLC στο Chromecast σας
Μόλις είστε σίγουροι ότι το Chromecast έχει ρυθμιστεί σωστά, ανοίξτε το VLC Media Player στον υπολογιστή σας.
Τώρα ανοιχτό Αναπαραγωγή> Απόδοση> Σάρωση.
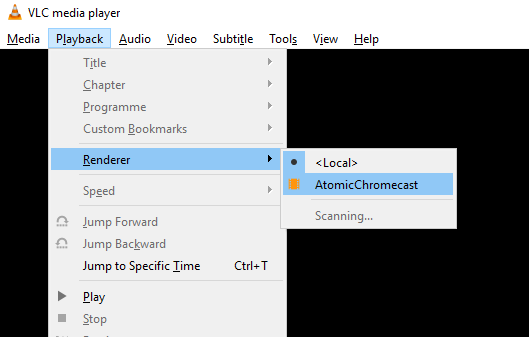
Αυτό ξεκινά την αναζήτηση για το Chromecast στο δίκτυο. Περιμένετε λίγα λεπτά και, στη συνέχεια, ανοίξτε ξανά το μενού, αυτή τη φορά επιλέγοντας το Chromecast επιλογή.
Τώρα είστε έτοιμοι να ξεκινήσετε τη ροή στο Chromecast, επομένως ανοίξτε ένα αρχείο βίντεο για προβολή σε VLC. Χρήση Πολυμέσα & Άνοιγμα αρχείου για να βρείτε το βίντεο που θέλετε. Εναλλακτικά, σύρετε ένα αρχείο βίντεο από ένα ανοιχτό παράθυρο της Εξερεύνησης των Windows στο παράθυρο του VLC Media Player.
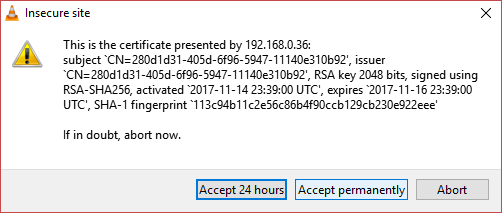
Επειδή παίζετε σε μια συσκευή δικτύου, θα εμφανιστεί η προειδοποίηση Ασφαλής ιστότοπος. Αυτό είναι εντάξει: κάντε κλικ Δές το πιστοποιητικό, τότε Αποδοχή μόνιμα για να προσθέσετε το πιστοποιητικό στον υπολογιστή σας.
Ορισμένες μορφές θα παίξουν αμέσως. άλλοι θα απαιτήσουν μετατροπή. Οι κοινές μορφές θα πρέπει να είναι εντάξει, αλλά εάν χρησιμοποιείτε κάτι ασυνήθιστο ή εκτός εποχής, όπως η μορφή Microsoft WMV, θα δείτε μια ειδοποίηση όπως αυτή:

Κάντε κλικ Εντάξει εάν θέλετε να συνεχίσετε με το βίντεο και Εντάξει, μην με προειδοποιείτε ξανά αν θέλετε το VLC να μετατρέπει τα αρχεία σας ανεξάρτητα. Ίσως να μην είναι συνετό να χρησιμοποιήσετε αυτήν τη δυνατότητα σε φορητό υπολογιστή που λειτουργεί με μπαταρία. Ομοίως, παλαιότεροι ή πιο αργοί υπολογιστές ενδέχεται να μην μετατρέπουν τα μέσα αρκετά γρήγορα, με αποτέλεσμα καθυστέρηση κατά τη ροή.
Ζητήματα σύνδεσης και απόδοσης VLC σε Chromecast
Σε ορισμένες περιπτώσεις, ενδέχεται να αντιμετωπίσετε προβλήματα. Υπάρχουν μερικές λύσεις που μπορείτε να δοκιμάσετε εδώ.
- Χρησιμοποιείτε VPN με υπολογιστή; Εάν ναι, η απόπειρα ελέγχου του Chromecast πιθανότατα δεν θα λειτουργήσει. Απενεργοποιήστε το VPN στον υπολογιστή σας πριν επιχειρήσετε να συνδεθείτε (για τα καλύτερα αποτελέσματα, ρυθμίστε το δρομολογητή σας με τον προτιμώμενο διακομιστή VPN).
- Βεβαιωθείτε ότι το Chromecast και ο υπολογιστής σας βρίσκονται και οι δύο στο ίδιο δίκτυο.
Εν τω μεταξύ, ενδέχεται να προκύψουν ορισμένα προβλήματα απόδοσης. Μπορείτε να τα ξεπεράσετε αλλάζοντας την ποιότητα μετατροπής στο Εργαλεία> Προτιμήσεις. Κάντε κλικ Ολα, τότε βρείτε Έξοδος ροήςκαι επέκταση Sout ροή, επιλέγοντας Chromecast. (Εναλλακτικά, εισάγετε χρώμιο στο πλαίσιο αναζήτησης στην επάνω αριστερή γωνία του παραθύρου.)
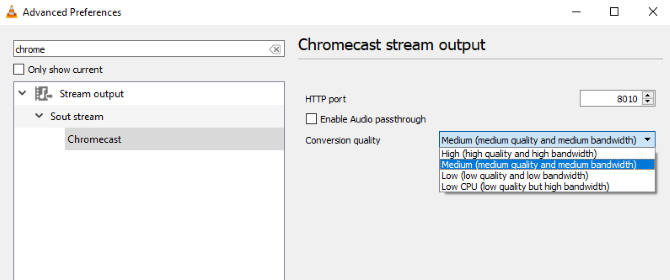
Βρες το Ποιότητα μετατροπής αναπτυσσόμενο μενού και ορίστε μια επιλογή για τη βελτίωση της μετατροπής και της ροής. Οι επιλογές κυμαίνονται από Χαμηλή CPU (χαμηλή ποιότητα αλλά υψηλό εύρος ζώνης) προς την Υψηλή (υψηλή ποιότητα και υψηλό εύρος ζώνης). Η προεπιλογή είναι Μεσαίο.
Κάντε την επιλογή σας και, στη συνέχεια, κάντε κλικ Σώσει και ελέγξτε τη ροή. Ίσως χρειαστεί να σταματήσετε και να φορτώσετε ξανά το βίντεο για να δείτε την αλλαγή.
Αναπαραγωγή βίντεο από το VLC στην τηλεόρασή σας
Το μόνο που χρειάζεται να κάνετε τώρα είναι να κάνετε κλικ Παίζωκαι το βίντεο πρέπει να ξεκινήσει τη ροή στην τηλεόρασή σας. Το Chromecast έχει δυνατότητα ροής HD, επομένως θα πρέπει να μπορείτε να απολαμβάνετε τις αγαπημένες σας ταινίες και τηλεοπτικές εκπομπές, βίντεο smartphone, ίσως και ροές βιντεοπαιχνιδιών, σε υψηλή ευκρίνεια.
Εάν πρέπει να ελέγξετε το βίντεο, χρησιμοποιήστε το παράθυρο VLC στον υπολογιστή σας για παύση, προώθηση / επαναφορά, ρύθμιση έντασης κ.λπ. Τυχόν αλλαγές που κάνετε στο βίντεο σε VLC θα εμφανίζονται στην τηλεόρασή σας. Σημειώστε ότι από προεπιλογή, το βίντεο που μεταδίδετε δεν θα εμφανίζεται στην επιφάνεια εργασίας του υπολογιστή σας.
Η μελλοντική ροή μπορεί να επιτευχθεί πηγαίνοντας στο Αναπαραγωγή> Απόδοση> Chromecast - τώρα το πιστοποιητικό είναι αποδεκτό, η διαδικασία είναι πιο απλοποιημένη.
Δεν δουλεύει? Δοκιμάστε το Google Chrome!
Ενώ η παραπάνω μέθοδος πρέπει να λειτουργεί απολύτως καλά, μπορεί να μην λειτουργεί για εσάς προσωπικά. Εάν συμβαίνει αυτό, αλλά εξακολουθείτε να θέλετε να κάνετε streaming βίντεο από τον υπολογιστή σας μέσω VLC και να το παρακολουθήσετε στην τηλεόρασή σας με το Chromecast, θα χαρείτε να μάθετε ότι υπάρχει μια άλλη επιλογή.

Είναι επίσης δυνατή η ροή βίντεο από το VLC στην τηλεόρασή σας μέσω του προγράμματος περιήγησης Google Chrome. Απλώς βεβαιωθείτε ότι έχει φορτωθεί το VLC και, στη συνέχεια, βρείτε το Εκμαγείο κουμπί στο παράθυρο του προγράμματος περιήγησής σας (δίπλα στη γραμμή διευθύνσεων). Κάντε κλικ σε αυτό Μετάδοση σε> Μετάδοση επιφάνειας εργασίας. Με αυτήν την ενέργεια, κάντε κλικ στην αναπαραγωγή σε VLC, μεγιστοποιήστε το παράθυρο και απολαύστε τη ροή βίντεο στην τηλεόρασή σας.
Θα βρείτε ανώτερη ποιότητα βίντεο κατά τη ροή απευθείας από το VLC, αλλά το Google Chrome είναι ένα καλό υποκατάστατο όταν αποτύχουν όλα τα άλλα.
Είναι απλό, αλλά σκεφτείτε εναλλακτικές λύσεις
Πραγματικά, αυτό είναι το μόνο που υπάρχει. Για να ανακεφαλαιώσουμε:
- Βεβαιωθείτε ότι ο υπολογιστής σας Windows και το Chromecast βρίσκονται στο ίδιο δίκτυο.
- Εγκαταστήστε την τελευταία έκδοση του VLC Media Player.
- Ανοιξε Αναπαραγωγή> Απόδοση> Σάρωση.
- Περιμένετε και μετά ανοίξτε Αναπαραγωγή> Απόδοση> Chromecast.
- Αποδεχτείτε το πιστοποιητικό, κάντε κλικ στο Παίζω, και να απολαύσετε!
Φυσικά, υπάρχουν και άλλοι τρόποι ροής περιεχομένου από τον υπολογιστή σας Windows στην τηλεόρασή σας. Miracast, το οποίο χρησιμοποιεί ένα παρόμοιο ασύρματο dongle HDMI Τι είναι το Miracast; Πώς να χρησιμοποιήσετε το Miracast για ασύρματη ροή πολυμέσωνΤο HDMI μπορεί να είναι το πρότυπο για τη σύνδεση συσκευών πολυμέσων, αλλά έχει πολλά μειονεκτήματα. Δείτε πώς μπορείτε να χρησιμοποιήσετε το Miracast. Διαβάστε περισσότερα , είναι ίσως η ισχυρότερη εναλλακτική λύση. Μας σύγκριση των Miracast και Chromecast Chromecast εναντίον Miracast: Ποια είναι η διαφορά; Ποιο είναι καλύτερο;Θέλετε να κάνετε ροή βίντεο στην τηλεόρασή σας; Έχετε δύο επιλογές: Chromecast ή Miracast. Αλλά ποιο είναι καλύτερο για εσάς; Διαβάστε περισσότερα θα πρέπει να βοηθήσει εδώ. Ωστόσο, μια συσκευή ροής παιχνιδιών Steam Link Πώς να ρυθμίσετε το Steam Link για PC Gaming στην τηλεόρασή σαςΤο Steam Link σάς επιτρέπει να κάνετε streaming των παιχνιδιών του υπολογιστή σας σε μια τηλεόραση για καλύτερη εμπειρία παιχνιδιού. Εδώ είναι όλα όσα πρέπει να γνωρίζετε για να ρυθμίσετε τον νέο σας Steam Link. Διαβάστε περισσότερα είναι επίσης ικανό να μεταδίδει βίντεο και ήχο από τον υπολογιστή σας στην τηλεόρασή σας.
Ο Christian Cawley είναι Αναπληρωτής Επεξεργαστής για Ασφάλεια, Linux, DIY, Προγραμματισμός και Tech Explained. Παράγει επίσης το The Really Useful Podcast και έχει εκτεταμένη εμπειρία στην υποστήριξη επιτραπέζιων υπολογιστών και λογισμικού. Συμμετέχων στο περιοδικό Linux Format, ο Christian είναι ένα Raspberry Pi tinkerer, λάτρης του Lego και λάτρεις του ρετρό gaming.