Διαφήμιση
Η φωτεινότητα της οθόνης του υπολογιστή σας μπορεί να μην είναι κάτι που θεωρείτε. Αλλά είναι πολύ σημαντικό για την υγεία των ματιών σας. Θα σας δείξουμε πώς να ρυθμίσετε τη φωτεινότητα της οθόνης στα Windows 10 με τα διαθέσιμα στοιχεία ελέγχου.
Η ρύθμιση των ρυθμίσεων οθόνης σε έναν νέο υπολογιστή είναι μια βασική εργασία. Αν έχετε ένταση ματιών ή πονοκεφάλους, η φωτεινότητα της οθόνης μπορεί να είναι ο ένοχος. Είναι εύκολο να ρυθμίσετε τα επίπεδα χειροκίνητα ή αυτόματα ανάλογα με τη διάρκεια ζωής της μπαταρίας, το σχέδιο παροχής ενέργειας ή το περιβάλλον φως.
1. Μη αυτόματη αλλαγή της φωτεινότητας στα Windows 10
Τύπος Κλειδί Windows + Ι για να ανοίξετε τις Ρυθμίσεις και πηγαίνετε στο Σύστημα> Οθόνη. Κάτω από Φωτεινότητα και χρώμα, Χρησιμοποιήστε το Αλλάξτε τη φωτεινότητα ολισθητής. Στα αριστερά θα είναι πιο ανοιχτό, στα δεξιά πιο φωτεινό.

Αν ο ολισθητήρας δεν είναι διαθέσιμος, είναι ένα από τα δύο πράγματα. Αν χρησιμοποιείτε εξωτερική οθόνη, χρησιμοποιήστε τα κουμπιά για να αλλάξετε τη φωτεινότητα. Διαφορετικά, πρέπει να ενημερώστε το πρόγραμμα οδήγησης οθόνης.
Για να το κάνετε αυτό, πιέστε Πλήκτρο Windows + Χ και κάντε κλικ Διαχειριστή της συσκευής. Επεκτείνουν Προσαρμογείς οθόνης και μετά κάντε δεξί κλικ την κάρτα γραφικών σας. Κάντε κλικ Ενημέρωση προγράμματος οδήγησης και ακολουθήστε τον οδηγό.
Χρησιμοποιήστε το Κέντρο φορητότητας των Windows

Μπορείτε επίσης να ρυθμίσετε τη φωτεινότητα σας με το χέρι χρησιμοποιώντας το Κέντρο φορητότητας των Windows. Για να αποκτήσετε πρόσβαση σε αυτό, πατήστε Πλήκτρο Windows + Χ και κάντε κλικ Κέντρο κινητικότητας.
Εδώ μπορείτε να χρησιμοποιήσετε το Φωτεινότητα οθόνης για να ρυθμίσετε τη φωτεινότητα της οθόνης.
2. Ρυθμίστε αυτόματα τη φωτεινότητα για τη διάρκεια ζωής της μπαταρίας
Η μείωση της φωτεινότητας σας μπορεί να σας βοηθήσει να πάρετε περισσότερους χυμούς από τη μπαταρία της φορητής συσκευής σας. Τα Windows 10 διαθέτουν λειτουργία εξοικονόμησης μπαταρίας που μπορεί να μειώσει αυτόματα τη φωτεινότητα σας όταν είναι ενεργοποιημένη.
Για να το ενεργοποιήσετε, πατήστε Κλειδί Windows + Ι για να ανοίξετε τις Ρυθμίσεις και πηγαίνετε στο Σύστημα> Μπαταρία και μετακινηθείτε προς τα κάτω Ρυθμίσεις εξοικονόμησης μπαταρίας.
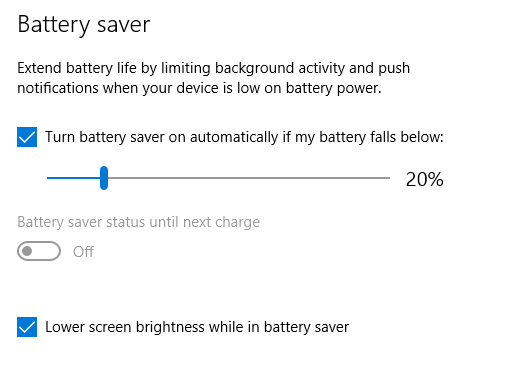
Τσιμπούρι Ενεργοποιήστε αυτόματα την εξοικονόμηση μπαταρίας εάν η μπαταρία πέσει κάτω και χρησιμοποιήστε το ρυθμιστικό για να ρυθμίσετε ποιο ποσοστό μπαταρίας θέλετε να ενεργοποιήσετε.
Τέλος, σημειώστε Χαμηλότερη φωτεινότητα της οθόνης κατά την εξοικονόμηση μπαταρίας. Δεν είναι δυνατό να ορίσετε ποιο επίπεδο φωτεινότητας χρησιμοποιείται, αλλά ελπίζουμε ότι η Microsoft θα το προσθέσει σε μια μελλοντική ενημερωμένη έκδοση των Windows 10.
3. Αυτόματη αλλαγή φωτεινότητας για το σχέδιο τροφοδοσίας
Μπορείτε να έχετε διαφορετική φωτεινότητα ανάλογα με το αν ο υπολογιστής σας φορτίζει ή εξαντλεί τη μπαταρία. Για να διατηρήσετε την μπαταρία, ρυθμίστε το επίπεδο φωτεινότητας πιο χαμηλό όταν δεν είναι συνδεδεμένο.
Για να το κάνετε αυτό, πιέστε Πλήκτρο Windows + R για να ανοίξετε την εντολή Εκτέλεση, εισαγωγή Πίνακας Ελέγχου, και κάντε κλικ στο κουμπί Εντάξει. Παω σε Υλικό και ήχος> Επιλογές ενέργειας και κάντε κλικ Αλλάξτε τις ρυθμίσεις σχεδίου δίπλα στο επιλεγμένο σας σχέδιο.

Χρησιμοποιήστε το Προσαρμόστε τη φωτεινότητα του σχεδίου ρυθμιστικό για να ρυθμίσετε το Στη μπαταρία και Συνδεδεμένο επίπεδα. Μόλις ολοκληρωθεί, κάντε κλικ στο κουμπί Αποθήκευσε τις αλλαγές.
Εάν θέλετε περισσότερες συμβουλές εξοικονόμησης ενέργειας, δείτε μας Οδηγός για τον τρόπο βελτιστοποίησης της μπαταρίας των Windows 10 Πώς να βελτιστοποιήσετε τα Windows 10 για τη διάρκεια ζωής της μπαταρίαςΗ διάρκεια ζωής της μπαταρίας είναι ένας πολύ σημαντικός παράγοντας για τις κινητές συσκευές. Ενώ τα Windows 10 προσφέρουν νέες λειτουργίες για τη διαχείριση των ρυθμίσεων ισχύος, οι προεπιλογές δεν συμβάλλουν αναγκαστικά στη βέλτιστη διάρκεια ζωής της μπαταρίας. Ώρα να αλλάξω αυτό. Διαβάστε περισσότερα .
4. Χρησιμοποιήστε Προσαρμοστική Φωτεινότητα στα Windows 10
Στην ιδανική περίπτωση, η φωτεινότητα της οθόνης σας πρέπει να ταιριάζει με το φως γύρω σας. Ένας τρόπος να βοηθήσετε με αυτό είναι να αλλάξετε αυτόματα τη φωτεινότητα με βάση το φως του περιβάλλοντος.
Αυτή η λειτουργία είναι ενεργοποιημένη μόνο αν η συσκευή σας διαθέτει αισθητήρα φωτεινότητας. Για να το ενεργοποιήσετε, πατήστε Κλειδί Windows + Ι για να ανοίξετε τις Ρυθμίσεις και πηγαίνετε στο Σύστημα> Οθόνη. Αν μπορείτε να δείτε Αλλάξτε τη φωτεινότητα αυτόματα όταν αλλάζει ο φωτισμός, αλλάξτε το Επί. Αν δεν μπορείτε να δείτε αυτό, δεν έχετε τον αισθητήρα.
Ένας ακόμα καλύτερος τρόπος για να ρυθμίσετε αυτό είναι μέσω του Πίνακα Ελέγχου, επειδή μπορείτε να το ορίσετε εξαρτώμενο από το σχέδιο παροχής ενέργειας. Τύπος Πλήκτρο Windows + R, είσοδος Πίνακας Ελέγχου και κάντε κλικ Εντάξει.
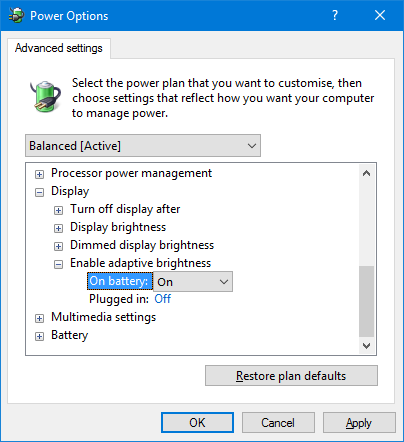
Αφού μπείτε στον Πίνακα Ελέγχου, πηγαίνετε στο Υλικό και ήχος> Επιλογές ενέργειας> Αλλαγή ρυθμίσεων σχεδίου> Αλλαγή προηγμένων ρυθμίσεων τροφοδοσίας.
Επεκτείνουν Οθόνη> Ενεργοποίηση προσαρμοστικής φωτεινότητας και χρησιμοποιήστε τα αναπτυσσόμενα μενού για να τα ορίσετε Στη μπαταρία και Συνδεδεμένο.
5. Προσαρμόστε τη φωτεινότητα στον υπολογιστή χρησιμοποιώντας το πληκτρολόγιο
Το πληκτρολόγιο του υπολογιστή σας μπορεί να έχει συντομεύσεις για να μετατρέψετε τη φωτεινότητα σας προς τα πάνω και προς τα κάτω. Αν χρησιμοποιείτε φορητό υπολογιστή, σχεδόν σίγουρα θα το κάνετε. Ελέγξτε τα πλήκτρα λειτουργίας - η φωτεινότητα αντιπροσωπεύεται συνήθως από ένα ηλιακό εικονίδιο.

Ο ακριβής συνδυασμός πλήκτρων εξαρτάται από το μοντέλο του πληκτρολογίου σας. Ίσως χρειαστεί να κρατήσετε ή να ενεργοποιήσετε το Fn πατήστε το αντίστοιχο πλήκτρο λειτουργίας ταυτόχρονα.
Στο laptop μου Huawei Matebook, που απεικονίζεται παραπάνω, κρατώ πραγματικά το Fn απενεργοποιήστε το πλήκτρο και πιέστε το πλήκτρο F1 για να μειώσετε τη φωτεινότητα και το F2 για να αυξήσετε τη φωτεινότητα (επιτρέποντας το πλήκτρο Fn να ενεργοποιήσει τη λειτουργία F1 / F2).
6. Συντομεύσεις προσαρμογής φωτεινότητας στα Windows 10
Ακολουθούν δύο σύντομες συντομεύσεις για τη ρύθμιση των ρυθμίσεων φωτεινότητας:
1. Μπορείτε να προσαρμόσετε γρήγορα τη φωτεινότητα μέσω του εικονιδίου του Κέντρου δράσης στη γραμμή εργασιών (ή πατήστε Πλήκτρο Windows + A.) Χρησιμοποιήστε το ρυθμιστικό φωτεινότητας για να ρυθμίσετε το επίπεδο. Όσο πιο δεξιά είναι ο ολισθητήρας, τόσο πιο φωτεινή είναι η οθόνη.
Εάν δεν εμφανίζεται το εικονίδιο, πατήστε Κλειδί Windows + Ι, παω σε Σύστημα> Ειδοποιήσεις και ενέργειες> Επεξεργαστείτε τις γρήγορες ενέργειες και κάντε κλικ Προσθήκη> Φωτεινότητα> Τέλος.

2. Θέλετε μια καλή χρησιμότητα τρίτων; Ελέγξτε το Πάχος φωτεινότητας των Windows 10. Αυτό το ελαφρύ βοηθητικό πρόγραμμα θα προσθέστε ένα εικονίδιο φωτεινότητας στο δίσκο του συστήματός σας, στην οποία μπορείτε να κάνετε κλικ για να προσαρμόσετε τη φωτεινότητα σας σε ένα ρυθμιστικό, όπως ακριβώς λειτουργεί το εικονίδιο έντασης ήχου.
Προχωρήστε στο έργο GitHub, κάντε λήψη του αρχείου και ανοίξτε το. Θα πάει αυτόματα στο δίσκο σας. Αν θέλετε να είναι πάντα εκεί, κάντε δεξί κλικ το εικονίδιο και κάντε κλικ Εκτέλεση κατά την εκκίνηση.
Βελτιστοποιήστε την εμφάνιση για την υγεία και την ευκολία των ματιών
Ας ελπίσουμε ότι έχετε μάθει κάτι νέο εδώ για τον τρόπο ελέγχου των ρυθμίσεων φωτεινότητας στα Windows 10.
Με τη διαλογή φωτεινότητας, μπορεί να θέλετε να ελέγξετε τη θερμοκρασία χρώματος της οθόνης σας. Το φως από τις οθόνες μας προφανώς προκαλεί προβλήματα ύπνου και έτσι μπορείτε όπως το f.lux ή το χαρακτηριστικό Night Light των Windows 10 f.lux vs. Windows 10 νυχτερινό φως: Ποια πρέπει να χρησιμοποιήσετε;Αν θέλετε να μειώσετε την καταπόνηση των ματιών, ξεκινήστε με τα Windows 10! Σας παρουσιάζουμε πως το Night Light και το φίλτρο f.lux φιλτράρουν το μπλε φως και μπορούν να σας βοηθήσουν να κοιμηθείτε καλύτερα. Διαβάστε περισσότερα για την καταπολέμησή του.
Ο Τζο γεννήθηκε με ένα πληκτρολόγιο στα χέρια του και αμέσως άρχισε να γράφει για την τεχνολογία. Είναι πλέον συγγραφέας ελεύθερου χρόνου πλήρους απασχόλησης. Ρωτήστε μου για το Loom.