Διαφήμιση
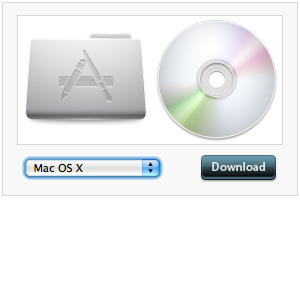 Όταν αναβαθμίσατε στο Snow Leopard, τα περισσότερα πράγματα πιθανόν πήραν πολύ καλύτερα: περισσότερο σκληρό δίσκο, ταχύτερη απόδοση και μερικά άλλα δροσερά χαρακτηριστικά. Αλλά περιστασιακά μπορεί να σκοντάψετε κάτι που δεν σας ταιριάζει και θέλετε να το αλλάξετε. Είναι σχετικά με αυτό το σημείο ότι ίσως συνειδητοποιήσετε επίσης ότι τα πράγματα δεν δουλεύουν αρκετά όπως συνήθιζαν.
Όταν αναβαθμίσατε στο Snow Leopard, τα περισσότερα πράγματα πιθανόν πήραν πολύ καλύτερα: περισσότερο σκληρό δίσκο, ταχύτερη απόδοση και μερικά άλλα δροσερά χαρακτηριστικά. Αλλά περιστασιακά μπορεί να σκοντάψετε κάτι που δεν σας ταιριάζει και θέλετε να το αλλάξετε. Είναι σχετικά με αυτό το σημείο ότι ίσως συνειδητοποιήσετε επίσης ότι τα πράγματα δεν δουλεύουν αρκετά όπως συνήθιζαν.
Ένα από αυτά τα μικρά ενοχλήματα αλλάζει τα εικονίδια της εφαρμογής. Μια φορά κι έναν καιρό, μπορείτε να αντιγράψετε και να επικολλήσετε τα αγαπημένα σας εικονίδια απευθείας στο "Πάρτε πληροφορίες"Για να τις αλλάξετε σε ένα νέο εικονίδιο. Αλλά στο Snow Leopard τα πράγματα είναι λίγο διαφορετικά. Αλλά μην ανησυχείτε, θα το φέρουμε αυτό γρήγορα.
Δημιουργία ή εύρεση νέων εικονιδίων
Υπάρχουν πολλά εξαιρετικά εργαλεία για τη δημιουργία αρχείων .icns, όπως Img2Icns. Αυτά τα εργαλεία περιγράφονται λεπτομερέστερα στο αυτή τη θέση Πώς να δημιουργήσετε και να αλλάξετε τα εικονίδια Mac γρήγορα και εύκολα Διαβάστε περισσότερα
. Μπορείτε επίσης να βρείτε δωρεάν εικονίδια χρησιμοποιώντας ιστότοπους όπως το InterFaceLift.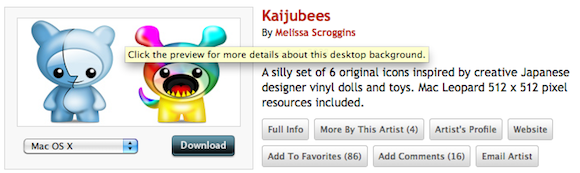
Μέθοδος 1: Πώς να αλλάξετε τα εικονίδια εφαρμογής (με δημιουργία αντιγράφων ασφαλείας)
Αυτό που θα πρέπει να κάνουμε είναι να κλείσουμε το Finder και να ξαναρχίσουμε ως χρήστης root. Αυτό θα μας δώσει τα δικαιώματα αλλαγής του εικονιδίου στο πεδίο "Πάρτε πληροφορίες"Λεπτομέρειες της εφαρμογής.
Προσωπικά, δεν είμαι πολύ πρόθυμος για απλά εικονίδια, γι 'αυτό θα αλλάξω για να αποδείξω.
Προσθέστε μια επιλογή Quit Finder στο Finder
Ο καλύτερος τρόπος να κλείσετε το Finder είναι να χρησιμοποιήσετε το Terminal για να προσθέσετε ένα "Κλείστε το Finder"Επιλογή στο Finder. Για να ανοίξετε το Terminal, πηγαίνετε στο Εφαρμογές> Βοηθητικά προγράμματα. Στη συνέχεια, πληκτρολογήστε την ακόλουθη εντολή:
προεπιλογές γράφουν com.apple. Finder QuitMenuItem 1
Αυτό θα προσθέσει ένα "Κλείστε το Finder"Στο μενού του Finder μετά την επανεκκίνηση του Finder.
Επανεκκίνηση του Finder
Για να επαναφέρετε το Finder, μπορείτε να χρησιμοποιήσετε το παράθυρο Force Quit. Αποκτήστε πρόσβαση σε αυτόν το διάλογο πηγαίνοντας στο μενού της Apple και επιλέγοντας "Δύναμη λήξης"Ή πιέζοντας Command-Option-Escape.
Θα μπορούσατε επίσης να επανεκκινήσετε το Finder χρησιμοποιώντας το Terminal και πληκτρολογώντας την ακόλουθη εντολή:
killall Finder
Κλείστε το Finder
Τώρα στο Finder θα πρέπει να μπορείτε να πάτε Finder> Quit Finder για να βγείτε από το Finder.
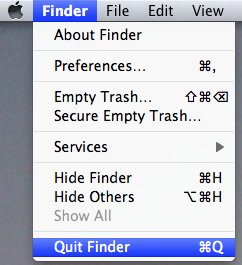
Εκτελέστε το Finder ως χρήστη Root
Ενώ βρίσκεστε ακόμα στο Terminal, μπορείτε να ξεκινήσετε το Finder ως χρήστη root. Για να γίνει αυτό, θα χρειαστεί να χρησιμοποιήσετε την εντολή sudo. Πληκτρολογήστε τα εξής:
sudo /System/Library/CoreServices/Finder.app/Contents/MacOS/Finder
Στη συνέχεια, θα πρέπει να δώσετε τον κωδικό πρόσβασης διαχειριστή. Όταν ανοίξει το Finder, θα λειτουργεί ως χρήστης root, πράγμα που σημαίνει ότι έχετε πρόσβαση στις ιδιότητες πολλών περισσότερων αρχείων από ό, τι ένας κανονικός χρήστης. Κάντε το εικονίδιο να αλλάξει το συντομότερο δυνατόν και, στη συνέχεια, κάντε επανεκκίνηση του Finder.
Αλλαγή αρχείων εικονιδίων με μη αυτόματο τρόπο
Αυτός ο τρόπος αλλαγής των εικονιδίων περιλαμβάνει την είσοδο στο πακέτο και την αντικατάσταση του αρχείου .icns με ένα άλλο αρχείο. Icns. Αυτή η μέθοδος σάς επιτρέπει να δημιουργήσετε αντίγραφα ασφαλείας του αρχικού εικονιδίου μετονομάζοντάς το.
- Μεταβείτε στην εφαρμογή για την οποία θέλετε να αλλάξετε το εικονίδιο, στη συνέχεια κάντε δεξί κλικ και επιλέξτε "Εμφάνιση περιεχομένων πακέτου“.
- Στη συνέχεια πηγαίνετε στο Περιεχόμενα> Πόροι και μετονομάστε το αρχείο. icns για δημιουργία αντιγράφων ασφαλείας. Θυμηθείτε τι ήταν το αρχικό όνομα! Αντιγράψτε το αρχείο .icns που θέλετε να χρησιμοποιήσετε σε αυτόν το φάκελο και μετονομάστε το στο ίδιο όνομα του αρχικού εικονιδίου σε αυτόν το φάκελο.
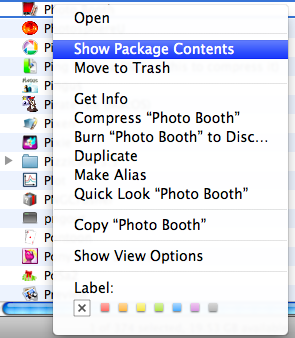
Αυτές οι αλλαγές πρέπει να εμφανίζονται αμέσως στις εφαρμογές, αλλά θα χρειαστεί να κάνετε επανεκκίνηση του Mac πριν εμφανιστεί στη βάση.
Μέθοδος 2: Τρόπος αλλαγής εικονιδίων εφαρμογής (χωρίς δημιουργία αντιγράφων ασφαλείας)
Αυτό χρησιμοποιεί τη μέθοδο αντιγραφής και επικόλλησης των εικονιδίων, η οποία δεν σας δίνει την ευκαιρία να δημιουργήσετε αντίγραφα ασφαλείας του αρχικού εικονιδίου. Μπορείτε να χρησιμοποιήσετε την προηγούμενη μέθοδο για την απόκτηση δικαιωμάτων αρχείου ή την ακόλουθη μέθοδο.
Αλλαγή δικαιωμάτων ατομικά
Αυτή η μέθοδος αλλαγής των δικαιωμάτων χρήσης είναι απλή όταν λειτουργεί, αλλά συχνά τα δικαιώματα μπορεί να είναι λίγο πονοκέφαλο. Κάθε αρχείο εφαρμογής χρειάζεται να αλλάξει ατομικά τα δικαιώματα και να αλλάξει αργότερα ξεχωριστά.
- Κάντε δεξί κλικ στην εφαρμογή που θέλετε να αλλάξετε και επιλέξτε "Πάρτε πληροφορίες“.
- Κάντε κλικ στην περιοχή Δικαιώματα και κάντε κλικ στο λουκέτο για να κάνετε αλλαγές. Θα σας ζητηθεί ο κωδικός πρόσβασης διαχειριστή.
- Αλλαγή τύπου χρήστη "Ολοι" προς το "Διαβάζω γράφω"Πρόσβαση.
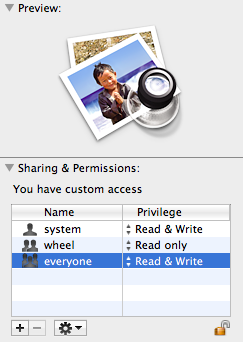
- Πρόσβαση στο "Πάρτε πληροφορίες"Πληροφορίες τόσο του αρχείου εικόνας της εφαρμογής που θέλετε να χρησιμοποιήσετε όσο και της εφαρμογής που θέλετε να αλλάξετε.
- Κάντε κλικ στο εικονίδιο στην επάνω αριστερή γωνία της εικόνας που θέλετε, έτσι ώστε να επισημαίνεται.
- Αντιγράψτε αυτό το αρχείο χρησιμοποιώντας το CMD-C και, στη συνέχεια, κάντε κλικ στο εικονίδιο που βρίσκεται στο πάνω αριστερό μέρος της εφαρμογής προορισμού, έτσι ώστε να επισημαίνεται. Επικόλληση με CMD-V.
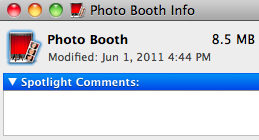
Αυτή η διαδικασία μπορεί επίσης να επιτευχθεί ανοίγοντας ένα αρχείο στην προεπισκόπηση, επιλέγοντας ολόκληρη την εικόνα και αντιγραφή, και στη συνέχεια τοποθετώντας στο λεπτομερές εικονίδιο του "Πάρτε πληροφορίες“.
Και πάλι, η αποβάθρα δεν θα αντανακλά τις αλλαγές μέχρι να γίνει επανεκκίνηση του υπολογιστή.
Μήπως μία από τις δύο παραπάνω μεθόδους λειτουργεί για σας; Ποιο ήταν το πιο εύκολο; Αν αντιμετωπίζετε προβλήματα στην ενημέρωση των εικονιδίων της εφαρμογής σας, ενημερώστε μας στα παρακάτω σχόλια και θα κάνουμε το καλύτερο δυνατό για να σας βοηθήσουμε.
Ο Ange είναι ένας απόφοιτος του Internet Studies & Journalism που αγαπά να εργάζεται σε απευθείας σύνδεση, γραφή και κοινωνικά μέσα.

