Διαφήμιση
 Υπερτερώ είναι ένα φοβερό εργαλείο διαχείρισης δεδομένων. Το χρησιμοποιώ πολύ για να αποθηκεύω και να οργανώνω τις πληροφορίες που πρέπει να αντιμετωπίζω σε καθημερινή βάση. Καθώς εργάζομαι στο διαδίκτυο, τις περισσότερες φορές αυτές οι πληροφορίες περιέχουν πολλαπλές διευθύνσεις URL που συνδέονται με πηγές ιστού.
Υπερτερώ είναι ένα φοβερό εργαλείο διαχείρισης δεδομένων. Το χρησιμοποιώ πολύ για να αποθηκεύω και να οργανώνω τις πληροφορίες που πρέπει να αντιμετωπίζω σε καθημερινή βάση. Καθώς εργάζομαι στο διαδίκτυο, τις περισσότερες φορές αυτές οι πληροφορίες περιέχουν πολλαπλές διευθύνσεις URL που συνδέονται με πηγές ιστού.
Το Excel παρέχει μεγάλη ευελιξία σε άτομα που είναι γεμάτα γνώστες, μακροεντολές. Δεν είμαι ένας από αυτούς και δημιουργώ μερικά ΜΑΘΗΜΑΤΙΚΟΙ τυποι Excel-Formula: Κάντε τις ερωτήσεις σας στο Excel σε ειδικούς Διαβάστε περισσότερα ή μακροεντολές δεν είναι εύκολο για μένα. Αν είστε σαν κι εμένα, θα βρείτε τις συμβουλές μου σχετικά με την εξαγωγή και την ενεργοποίηση πολλαπλών υπερσυνδέσμων στο Excel αρκετά εύχρηστες!
1. Εξαγωγή διευθύνσεων URL
Υπάρχει ένα εξαιρετικό εργαλείο που θα έκανε πολλές εργασίες του Excel (συμπεριλαμβανομένης της εξαγωγής υπερσυνδέσμων από ολόκληρη τη λίστα των συνδεδεμένων κελιών) σαφέστερη και ευκολότερη στην εφαρμογή - Βοηθητικά προγράμματα ASAP. Είναι εύκολο στην εγκατάσταση, απλώς κατεβάστε και εκτελέστε τη δωρεάν έκδοση.
Σημείωση: Ίσως χρειαστεί να τροποποιήσετε λίγο τις ρυθμίσεις ασφαλείας του Excel πριν μπορέσετε να χρησιμοποιήσετε το εργαλείο. Το εργαλείο προσφέρει οδηγίες βήμα προς βήμα, οπότε είναι απίθανο να έχετε προβλήματα. Αρχικά, για να βεβαιωθείτε ότι το πρόσθετο θα λειτουργήσει, πλοηγηθείτε:
Αρχείο -> Επιλογές -> Κέντρο αξιοπιστίας -> Ρυθμίσεις κέντρου αξιοπιστίας
Εκεί:
- Βεβαιωθείτε ότι οι μακροεντολές είναι ενεργοποιημένες (στις "Ρυθμίσεις μακροεντολών")
- Βεβαιωθείτε ότι τα πρόσθετα ΔΕΝ είναι απενεργοποιημένα (στα "Πρόσθετα")

Αφού το εγκαταστήσετε, θα λάβετε ένα νέο υπομενού με την εύχρηστη ενότητα «Ιστός». Κάνοντας κλικ σε αυτό θα ανακαλύψετε μερικές πολύ ωραίες ευκαιρίες για εργασία με περιεχόμενο που αντιγράφετε-επικολλάτε από τον Ιστό.
Φανταστείτε λοιπόν ότι έχετε αντιγράψει-επικολλήσει ολόκληρες τις συνδεδεμένες λέξεις από τον Ιστό και πρέπει να δείτε τα πλήρη URL τώρα - το μόνο που χρειάζεται να κάνετε είναι:
- Πλοήγηση: ASAP Utilities -> Web -> Extract Hyperlinks
- Επιλέξτε πού θα πρέπει να εξαχθούν τα πλήρη URL:

Ολοκληρώθηκε!

2. Ενεργοποίηση υπερσυνδέσμων
Ας υποθέσουμε ότι έχετε τη λίστα διευθύνσεων URL απλού κειμένου (όπως στο παραπάνω στιγμιότυπο οθόνης στη στήλη Β) και θέλετε να κάνετε όλες τις δυνατότητες κλικ. Ένας τρόπος είναι να περάσετε από τη λίστα και να κάνετε διπλό κλικ σε κάθε κελί - αυτό θα ενεργοποιήσει κάθε σύνδεσμο, αλλά αυτό μπορεί να πάρει χρόνο (ειδικά με μεγάλες λίστες διευθύνσεων URL).
Με το ASAP Utilities, μπορείτε να το κάνετε με (σχεδόν) ένα κλικ του ποντικιού. Απλώς επιλέξτε τη στήλη με τις διευθύνσεις URL απλού κειμένου, μεταβείτε στο ASAP Utilities -> Web -> Ενεργοποίηση υπερσυνδέσμων και επιλέξτε τη μορφή και τον τύπο των υπερσυνδέσμων:
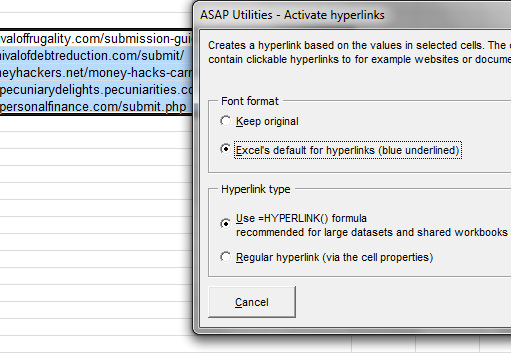
Ολοκληρώθηκε!

Σημείωση: Η ενότητα "Ιστός" του Asap Utilities σάς επιτρέπει επίσης να αλλάξετε τη μορφή των συνδέσμων σας σε τύπους = HYPERLINK (). Τα βιβλία εργασίας στο Excel μπορεί να γίνουν αργά όταν περιέχουν πάρα πολλά κελιά με υπερσυνδέσμους. Ο τύπος = HYPERLINK () θα σας διευκολύνει να εργαστείτε με τεράστια βιβλία εργασίας.
3. Εξαγωγή τομέων και τομέων ανώτερου επιπέδου από υπερσυνδέσμους
Φανταστείτε ότι έχετε μια λίστα διευθύνσεων URL ή συνδεδεμένων κελιών στο Excel και πρέπει να ταξινομήσετε τον πίνακα ανά τομέα ή τομέα ανώτατου επιπέδου (ή να δημιουργήσετε ορισμένα στατιστικά στοιχεία). Για αυτό, θα χρειαστείτε αυτήν την προσθήκη εργαλείων URL. Για να το εγκαταστήσετε, απλώς κατεβάστε και αποθηκεύστε το αρχείο και, στη συνέχεια, ενεργοποιήστε το από το Excel.
Πλοήγηση: Κουμπί Home Office -> "Επιλογές Excel" από το κάτω μέρος του μενού -> Πρόσθετα και κάντε κλικ στο "Μετάβαση" όπου λέει "Διαχείριση πρόσθετων του Excel". Κάντε κλικ στην επιλογή "Αναζήτηση" και περιηγηθείτε σε οποιοδήποτε σημείο αποθηκεύσατε το αρχείο πρόσθετων:

Υπάρχουν πολλές λειτουργίες που περιλαμβάνονται στο Πρόσθετο - οι πιο χρήσιμες από τις οποίες είναι:
- υποτομέας () - επιστρέφει το τμήμα τομέα ενός URL, συμπεριλαμβανομένων τυχόν υποτομέων, π.χ. http://www.example.com/index.htm” γίνεται "www.example.com"
- wwwsubdomain () - βασικά, ένας συνδυασμός των παραπάνω, ισοδύναμος με το "nowww (υποτομέας (A1))". Αυτό είναι που θέλετε να χρησιμοποιείτε τις περισσότερες φορές!
- nowww () - καταργεί το "www". από την αρχή μιας διεύθυνσης URL (σημειώστε ότι το www πρέπει να βρίσκεται στην αρχή της διεύθυνσης URL)
- tld () - Επιστρέφει το TLD ενός URL (όχι 100% τέλειο αλλά αρκετά καλό)
- geturl () - Εξάγει τη διεύθυνση URL από έναν υπερσύνδεσμο
Έτσι, επιστρέφοντας στην εργασία μας, ας εξαγάγουμε ονόματα τομέων από τη λίστα των συνδεδεμένων κελιών.
Αντιγράψτε και επικολλήστε δίπλα στο κελί από το οποίο θέλετε να εξαγάγετε τον τομέα (αντιγράψτε-επικολλήστε τον σε όλα τα άλλα κελιά στα οποία θέλετε να επεκτείνετε τον τύπο):
= wwwsubdomain (κύτταρο)

Έχετε τις δικές σας συμβουλές και κόλπα για επεξεργασία και εξαγωγή διευθύνσεων URL στο Excel; Παρακαλώ μοιραστείτε τα εδώ!
Η Ann Smarty είναι Σύμβουλος SEO στο seosmarty.com, blogger μάρκετινγκ Διαδικτύου και ενεργός χρήστης κοινωνικών μέσων. Ακολουθήστε την Ann στο Twitter ως seosmarty


