Διαφήμιση
 Εκεί είσαι, στο σπίτι του φίλου σου. Είστε όλοι συγκεντρωμένοι στον υπολογιστή για να παρακολουθήσετε ένα αστείο βίντεο. Αλλά τότε συμβαίνει κάτι. Ένας ιός εμφανίζεται και σας δίνει το ψηφιακό πουλί. "Κανένα πρόβλημα," λες, "Εφόσον είμαι geek, έχω λογισμικό προστασίας από ιούς στο USB stick μου." Τώρα είσαι ο ήρωας. Τώρα εσείς και οι σύντροφοί σας μπορείτε να παρακολουθήσετε αυτόν τον τύπο να παίρνει το ποδόσφαιρο στη βουβωνική χώρα… ξανά. Βάζετε τη μονάδα αντίχειρα στη θύρα USB και - τίποτα. Επιστροφή στο μηδέν, ήρωα!
Εκεί είσαι, στο σπίτι του φίλου σου. Είστε όλοι συγκεντρωμένοι στον υπολογιστή για να παρακολουθήσετε ένα αστείο βίντεο. Αλλά τότε συμβαίνει κάτι. Ένας ιός εμφανίζεται και σας δίνει το ψηφιακό πουλί. "Κανένα πρόβλημα," λες, "Εφόσον είμαι geek, έχω λογισμικό προστασίας από ιούς στο USB stick μου." Τώρα είσαι ο ήρωας. Τώρα εσείς και οι σύντροφοί σας μπορείτε να παρακολουθήσετε αυτόν τον τύπο να παίρνει το ποδόσφαιρο στη βουβωνική χώρα… ξανά. Βάζετε τη μονάδα αντίχειρα στη θύρα USB και - τίποτα. Επιστροφή στο μηδέν, ήρωα!
Εκτός αν, φυσικά, ξέρετε πώς να το διορθώσετε επίσης.
Υπάρχουν μερικές αιτίες για κάτι τέτοιο. Επομένως, θα σας πάρω από την πιο πιθανή και ευκολότερη μέθοδο για να κάνετε τις διεφθαρμένες μονάδες άλματος USB, με τον λιγότερο πιθανό και ακόμα αρκετά εύκολο τρόπο.
Δύο μονάδες δίσκου με το ίδιο γράμμα μονάδας δίσκου
Συνήθως, ένας υπολογιστής θα εκχωρήσει είτε το γράμμα μονάδας δίσκου E, F είτε G στη μονάδα άλμα όταν το συνδέσετε. Κανονικά, εάν ένα από αυτά τα γράμματα μονάδας δίσκου χρησιμοποιείται ήδη, θα αντιστοιχιστεί ένα διαφορετικό. Ας υποθέσουμε λοιπόν ότι έχετε ρυθμίσει μια εφεδρική μονάδα δίσκου στο γράμμα E:. Στη συνέχεια, η μονάδα άλμα θα πρέπει να αντιστοιχιστεί F: ή G:. Αλλά μερικές φορές, αυτό απλά δεν συμβαίνει και αυτό μπορεί να προκαλέσει τη μη λειτουργία των δίσκων άλματος USB.
Δείτε πώς μπορείτε να το διορθώσετε. Οι οδηγίες μου είναι για τα Windows XP, καθώς μου αρέσει να το κλωτσάω όπως είναι το 2003. Κάνε κλικ στο Αρχή μενού και, στη συνέχεια, κάντε δεξί κλικ στο Ο υπολογιστής μου. Από εκεί, κάντε κλικ στο Διαχειρίζονται, γιατί θα τα καταφέρουμε.
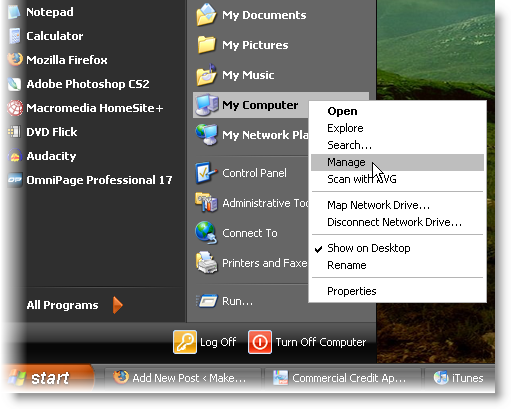
Τώρα το Διαχείριση Υπολογιστών ανοίγει το παράθυρο. Κάνε κλικ στο Διαχείριση δίσκου επιλογή. Στο δεξιό παράθυρο, θα δείτε όλες τις συνδεδεμένες μονάδες δίσκου. ο U3 η μονάδα δίσκου είναι το κλειδί USB. Προς το παρόν, δεν έρχεται σε σύγκρουση με τίποτα, αλλά θα κάνει για αυτήν την επίδειξη.
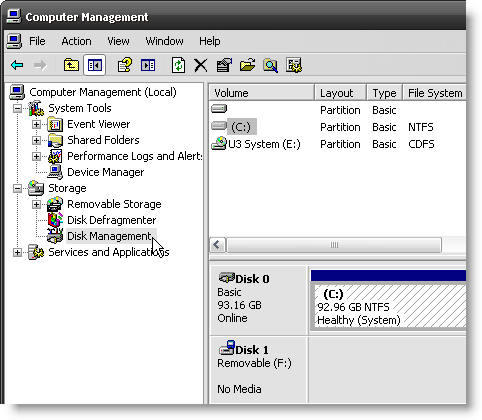
Κάντε δεξί κλικ στη μονάδα δίσκου στην οποία θέλετε να αλλάξετε το γράμμα της μονάδας δίσκου. Στη συνέχεια κάντε κλικ στο Αλλαγή γραμμής και διαδρομών Drive.
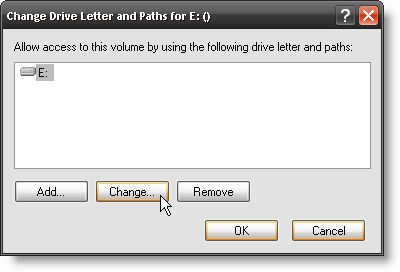
Τώρα μπορείτε να κάνετε κλικ στο Αλλαγή κουμπί.
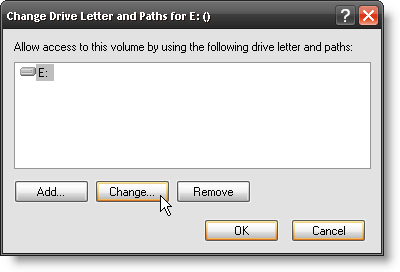
Στη συνέχεια, επιλέξτε ένα νέο γράμμα μονάδας δίσκου. διάλεξα σολ για τον Guy. Δεν είναι τόσο χαριτωμένο;
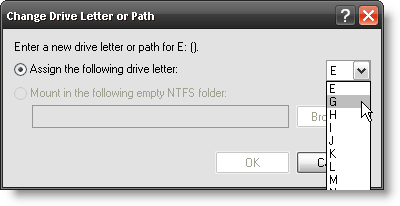
Τα Windows θα σας ζητήσουν να επιβεβαιώσετε ότι αυτό είναι που θέλετε να κάνετε. Θα έκανα κλικ Ναί, αλλά αυτό είναι μόνο εγώ.
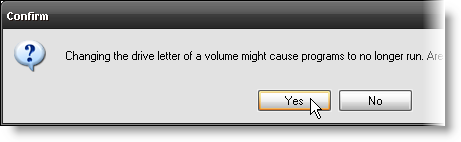
Όπως θα μπορείτε να δείτε στο παράθυρο που δείχνει όλες τις μονάδες δίσκου, το γράμμα μονάδας δίσκου αλλάζει σε G:. Ελάτε G;! Τώρα η μονάδα USB δεν πρέπει να έρχεται σε διένεξη με καμία άλλη μονάδα δίσκου.
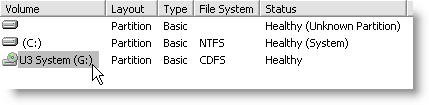
Δεν επιλύθηκε το πρόβλημα; Χμμ…, λοιπόν, ίσως η μονάδα USB σας να είναι κατεστραμμένη. Ας ρίξουμε μια ματιά στο να το διορθώσουμε - υπάρχουν ακόμα μερικοί τρόποι για να λειτουργήσουν οι διεφθαρμένες μονάδες άλματος USB.
Σφάλμα ελέγχου
Το βοηθητικό πρόγραμμα ελέγχου σφαλμάτων του παραθύρου μπορεί να χρησιμοποιηθεί σε μονάδες USB. Για πρόσβαση σε αυτό, ανοίξτε την Εξερεύνηση των Windows. (Ακολουθεί μια συμβουλή συντόμευσης - κρατήστε πατημένο το δικό σας Κλειδί Windows και πατήστε το μι κλειδί για γρήγορο άνοιγμα του Window’s Explorer.)
Μόλις βρεθείτε στην Εξερεύνηση του παραθύρου, κάντε δεξί κλικ στο δίσκο USB με τον οποίο αντιμετωπίζετε προβλήματα. Στη συνέχεια κατεβείτε και κάντε κλικ στο Ιδιότητες.
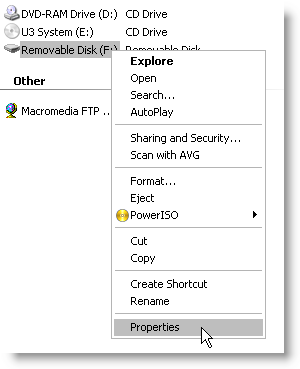
Μόλις το Ιδιότητες ανοίγει το παράθυρο, κάντε κλικ στο Εργαλεία αυτί. Εδώ είναι το Έλεγχος σφαλμάτων πρόσβαση στο λογισμικό από. Κάνε κλικ στο Ελέγξτε τώρα… κουμπί.
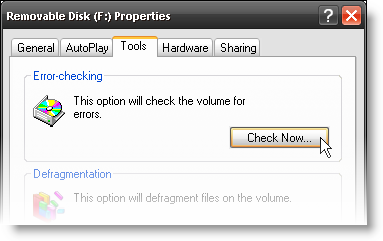
Σας συμβουλεύω να επιλέξετε το πλαίσιο για Αυτόματη διόρθωση σφαλμάτων συστήματος αρχείων. Αυτό που θα κάνει είναι, λοιπόν, να διορθώσετε αυτόματα τυχόν σφάλματα συστήματος αρχείων. Ναι, αυτή ήταν μια λαμπρή εξήγηση. Απλώς κάντε κλικ στο Αρχή.
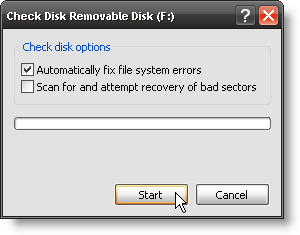
Κοίταξε το! Είναι scaaaaaaaaaaning!
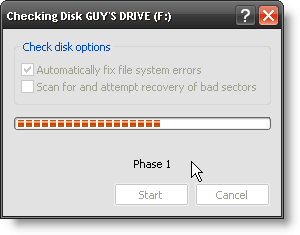
Η σάρωση δεν καθυστερεί καθόλου. Το μαντέψατε, κάντε κλικ στο Εντάξει κουμπί.
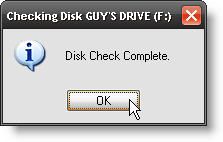
Η μονάδα αντίχειρα USB μου έχει χωρητικότητα 8 GB και έγινε μέσα σε λίγα δευτερόλεπτα. Εάν διαρκεί περισσότερο από αυτό, ίσως το πρόβλημα της μονάδας δίσκου σας είναι κάπως πιο σοβαρό.
Μπορείτε επίσης να κάνετε μια παρόμοια δοκιμή και επιδιόρθωση με εργαλεία επισκευής δίσκων τρίτων κατασκευαστών εκεί έξω.
Διαμορφώστε τη μονάδα USB
Λοιπόν, αυτό το βήμα δεν σας βοηθά πραγματικά να φτάσετε στα αρχεία που θέλετε, αλλά θα επαναφέρει τη δομή των αρχείων έτσι ώστε να μην συμβεί την επόμενη φορά.
Προειδοποίηση: Η διαμόρφωση της μονάδας USB θα γίνει ΕΞΑΛΕΙΨΗ όλα τα αρχεία στον σκληρό σας δίσκο.
Μεταβείτε ξανά στην Εξερεύνηση του παραθύρου. Κάντε δεξί κλικ στη μονάδα USB που θέλετε να μορφοποιήσετε και, στη συνέχεια, κάντε κλικ στο Μορφή….
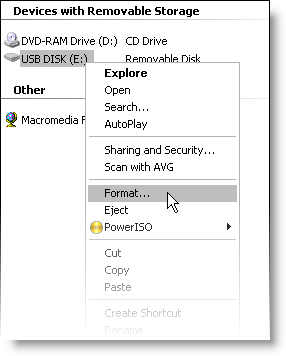
Μόλις ανοίξει το παράθυρο Μορφή, έχετε μερικές επιλογές να κάνετε. Αρχικά, επιλέξτε τον τύπο συστήματος αρχείων που θέλετε. Αυτό είναι θέμα προσωπικής επιλογής. Μπορείς να διαλέξεις ΛΙΠΟΣ ή FAT32, και με λίγα παιχνίδια αλλού στον υπολογιστή σας, θα μπορούσατε να επιλέξετε NTFS. Αυτό μπορεί να είναι ένα άρθρο για άλλη μια μέρα.
Μπορείτε επίσης να ορίσετε το Ετικέτα τόμου. Ίσως θέλετε να το προσαρμόσετε και να το ονομάσετε «Η εργαλειοθήκη μου» ή κάτι τέτοιο.
Στη συνέχεια, μπορείτε να επιλέξετε είτε να κάνετε ένα Γρήγορη διαμόρφωση ή όχι. Με κάτι τέτοιο, δεν νομίζω ότι έχει σημασία αν γίνεται με γρήγορη μορφή ή όχι. Meh... κάντε κλικ στο Αρχή κουμπί.

Τώρα, πηδήξτε από την καρέκλα σας, δείξτε την οθόνη σας και κραυγή, "Είναι formaaaaaaaaaaaating !!!" σαν να ήσουν ο Robert Thorn Soylent Green όταν κατάλαβε τι ήταν πραγματικά η Soylent Green. Δεν χρειάζεται να κάνετε αυτό το μέρος, αλλά αν το κάνετε, ενημερώστε με πόσο γρήγορα το Sys σας. Ο διαχειριστής χάνει το μυαλό του πιστεύοντας ότι διαμορφώσατε κάτι σημαντικό.
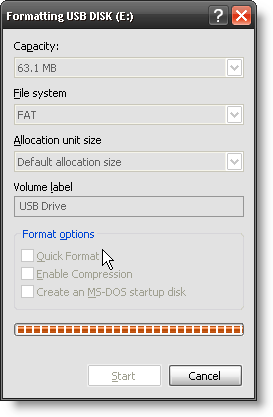
Λοιπόν, αυτό κάνει το επόμενο μέρος λίγο αντιμικρακτικό. Απλώς κάντε κλικ Εντάξεικαι τοποθετήστε τα αρχεία που θέλετε στη μονάδα USB.
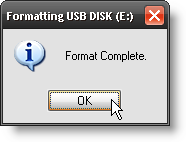
Υπάρχουν μερικά ακόμη πράγματα που θα μπορούσαν να γίνουν, που είναι λίγο πιο περίπλοκα και πέρα από το πεδίο εφαρμογής αυτού του άρθρου. Εντούτοις, συνεπάγεται το παιχνίδι με προγράμματα οδήγησης ή λογισμικό αποκατάστασης δεδομένων. Αν υπάρχει αρκετό ενδιαφέρον, ίσως μπορούμε να ακολουθήσουμε αυτό το άρθρο. Ο καθενας?
Με 20+ χρόνια εμπειρίας στον τομέα της πληροφορικής, της κατάρτισης και των τεχνικών συναλλαγών, είναι η επιθυμία μου να μοιραστώ ό, τι έχω μάθει με οποιονδήποτε άλλο πρόθυμο να μάθει. Προσπαθώ να κάνω την καλύτερη δυνατή δουλειά με τον καλύτερο δυνατό τρόπο, και με λίγο χιούμορ.

