Διαφήμιση
Όταν εγκαθιστάτε και ρυθμίζετε τα Windows 10, θα σας ζητηθεί να επιλέξετε μια γλώσσα συστήματος. Μπορείτε να αλλάξετε τη γλώσσα αργότερα και θα σας δείξουμε πώς.
Έχουμε μιλήσει για αλλαγή της γλώσσας συστήματος στα Windows 8. Σήμερα θα δούμε πώς να αλλάξουμε τη γλώσσα συστήματος στα Windows 10 για τον τρέχοντα χρήστη, για όλους τους νέους χρήστες, στην οθόνη καλωσορίσματος και πώς να ορίσουμε την προεπιλεγμένη γλώσσα ως προεπιλεγμένη γλώσσα.
Εάν το σύστημα εμφανίζει αυτήν τη στιγμή μια γλώσσα που δεν γνωρίζετε, ανατρέξτε στα στιγμιότυπα οθόνης για να μάθετε τι να επιλέξετε και πού. Τα εικονίδια και οι θέσεις των κουμπιών είναι τα ίδια σε οποιαδήποτε γλώσσα.
Πότε να αλλάξετε τη γλώσσα συστήματος των Windows 10
Κανονικά, δεν χρειάζεται να αλλάξετε τη γλώσσα μετά την αρχική ρύθμιση. Αλλά μπορεί να υπάρχουν κάποιες καταστάσεις όπου το κάνετε.
Ίσως ένας συγγενής ή φίλος από άλλη χώρα επισκέπτεται και θέλει να χρησιμοποιήσει τον υπολογιστή σας. Συνιστούμε δημιουργία ενός τυπικού λογαριασμού χρήστη
5 συμβουλές για τη διαχείριση λογαριασμών χρηστών των Windows σαν επαγγελματίαςΟι λογαριασμοί χρηστών των Windows έχουν εξελιχθεί από απομονωμένους τοπικούς λογαριασμούς σε διαδικτυακούς λογαριασμούς με διάφορες προκλήσεις απορρήτου. Σας βοηθάμε να ταξινομήσετε τους λογαριασμούς σας και να βρείτε τις ρυθμίσεις που σας ταιριάζουν. Διαβάστε περισσότερα για χρήση. Στη συνέχεια, αλλάξτε τη γλώσσα συστήματος του λογαριασμού χρήστη στην προτίμησή τους.Εάν αγοράσατε έναν μεταχειρισμένο υπολογιστή που έχει ρυθμιστεί με μια γλώσσα που δεν καταλαβαίνετε, μπορείτε φυσικά να αλλάξετε τη γλώσσα του συστήματος. Ας ελπίσουμε ότι ο προηγούμενος ιδιοκτήτης θυμήθηκε διαγράψτε με ασφάλεια τα προσωπικά τους αρχεία Πώς να διαγράψετε με ασφάλεια αρχεία από το σκληρό σας δίσκο ή το SSD στα WindowsΓνωρίζατε ότι τα αρχεία δεν διαγράφονται ποτέ; Γι 'αυτό μπορούν να ανακτηθούν. από εσάς ή κάποιον άλλο. Εάν αυτό σας κάνει να νιώθετε άβολα, μάθετε πώς να διαγράφετε με ασφάλεια αρχεία. Διαβάστε περισσότερα ή σε διαγράψτε με ασφάλεια τα πάντα στη μονάδα δίσκου 4 τρόποι για να διαγράψετε πλήρως τον σκληρό σας δίσκοΌταν πωλείτε έναν παλιό υπολογιστή, ή σκληρό δίσκο, ή ακόμα και αν θέλετε απλώς να τον απορρίψετε, είναι πολύ σημαντικό να διαγράψετε με ασφάλεια τα πάντα στον σκληρό σας δίσκο. Αλλά πώς το κάνεις αυτό; Διαβάστε περισσότερα πριν κάνουν μια νέα εγκατάσταση των Windows για εσάς.
Πώς να αλλάξετε τη γλώσσα συστήματος στα Windows 10
Η αλλαγή της γλώσσας συστήματος στα Windows 10 είναι απλή. Εάν δεν καταλαβαίνετε την τρέχουσα γλώσσα, ακολουθήστε τα στιγμιότυπα οθόνης παρακάτω. Διαφορετικά, μπορείτε να ακολουθήσετε αυτήν τη σύντομη λίστα βημάτων:
- Παω σε Έναρξη> Ρυθμίσεις> Ώρα και γλώσσα.
- Μετάβαση στο Περιοχή & γλώσσα αυτί.
- Υπό Γλώσσες, Κάντε κλικ Προσθέστε μια γλώσσα και επιλέξτε την επιθυμητή γλώσσα από τη λίστα.
- Επιστροφή στο Περιοχή & γλώσσα καρτέλα, κάντε κλικ στο Επιλογές κουμπί για τη νέα γλώσσα για να ελέγξετε αν πρέπει Κατεβάστε το πακέτο γλώσσας.
- Για να εφαρμόσετε τη νέα γλώσσα στο σύστημα, κάντε κλικ στο Ορίσετε ως προεπιλογή. Θα πρέπει να αποσυνδεθείτε και να συνδεθείτε ξανά για να τεθεί σε ισχύ η αλλαγή.
Για περαιτέρω τροποποιήσεις στη γλώσσα συστήματος των Windows 10, όπως η προσθήκη πληκτρολογίου για μια συγκεκριμένη γλώσσα ή η εφαρμογή μιας νέας γλώσσας σε όλους τους λογαριασμούς χρηστών, συνεχίστε να διαβάζετε.
Πρόσβαση στις επιλογές ώρας και γλώσσας
ο Περιοχή & γλώσσα οι επιλογές βρίσκονται στις ρυθμίσεις συστήματος. Κάντε κλικ στο Αρχή κουμπί και, στη συνέχεια, κάντε κλικ στο εικονίδιο με το γρανάζι στην αριστερή πλευρά του μενού Έναρξη.
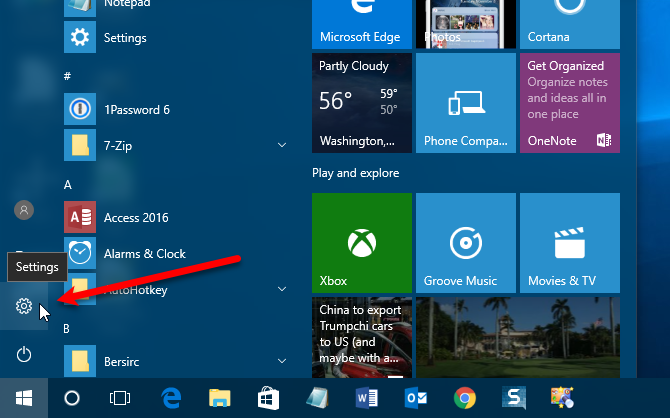
Στο Ρυθμίσεις των Windows οθόνη, κάντε κλικ Ώρα και γλώσσα.
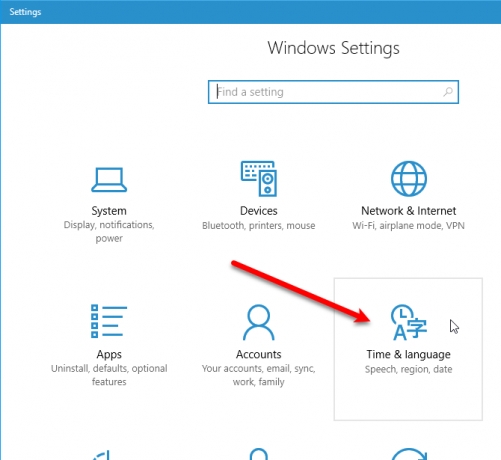
Προσθέστε μια γλώσσα
Για να προσθέσετε μια γλώσσα, κάντε κλικ στο Περιοχή & γλώσσα στην αριστερή πλευρά του Ώρα και γλώσσα οθόνη και στη συνέχεια κάντε κλικ Προσθέστε μια γλώσσα στα δεξιά.
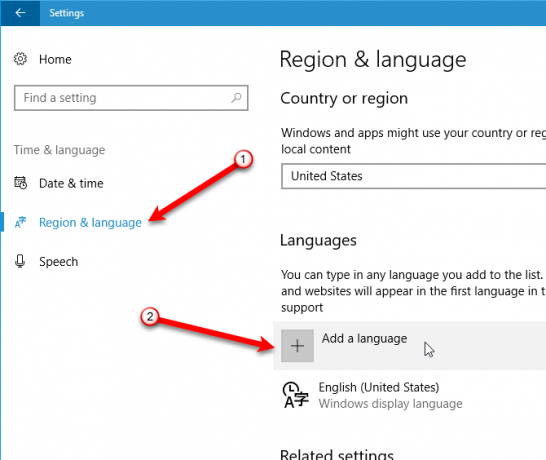
Εμφανίζεται μια μεγάλη λίστα διαθέσιμων γλωσσών στο Προσθέστε μια γλώσσα οθόνη. Όλες οι γλώσσες παρατίθενται στη μητρική τους γλώσσα και στην τρέχουσα γλώσσα συστήματος. Με αυτόν τον τρόπο, ακόμη και αν το σύστημα εμφανίζει αυτήν τη στιγμή μια γλώσσα που δεν γνωρίζετε, μπορείτε ακόμα να βρείτε τη γλώσσα που προτιμάτε στη λίστα.
Μετακινηθείτε στη λίστα και κάντε κλικ στη γλώσσα που θέλετε.
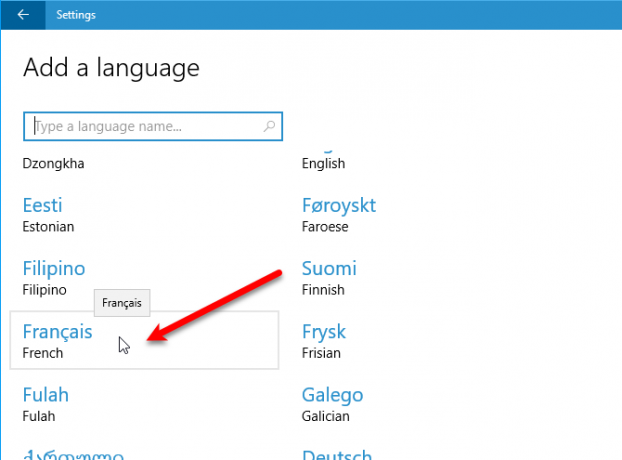
Μπορείτε επίσης να αναζητήσετε τη γλώσσα που θέλετε χρησιμοποιώντας το Αναζήτηση πλαίσιο στο επάνω μέρος του παραθύρου. Πληκτρολογήστε το όνομα της γλώσσας και, στη συνέχεια, κάντε κλικ στο αποτέλεσμα που θέλετε.
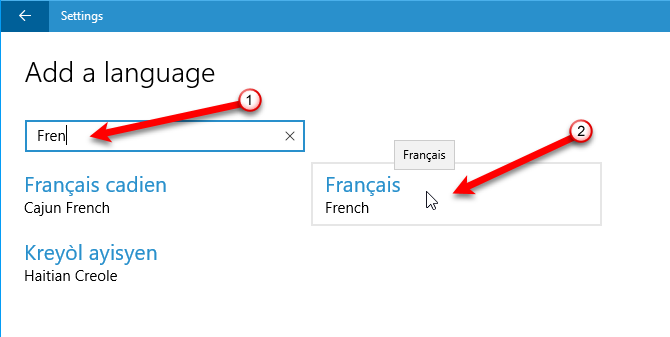
Ορισμένες γλώσσες ομιλούνται σε πολλές χώρες, αλλά διαφέρουν ελαφρώς σε καθεμία. Σε αυτήν την περίπτωση, θα δείτε μια άλλη οθόνη με επιπλέον επιλογές. Κάντε κλικ στη γλώσσα για τη χώρα που θέλετε.
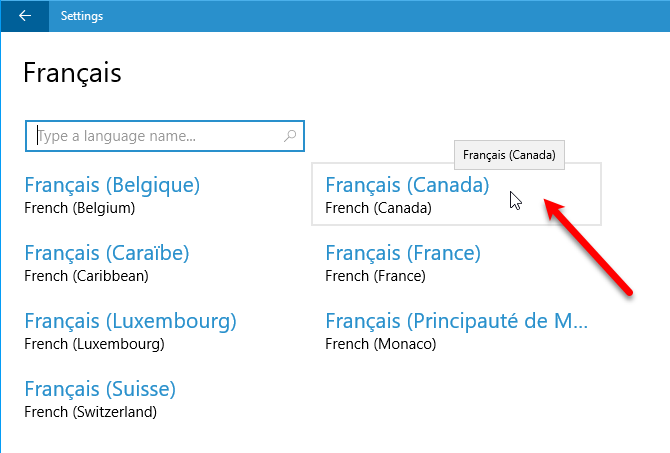
Πραγματοποιήστε λήψη του πακέτου γλωσσών και άλλων επιλογών
Μόλις επιλέξετε τη γλώσσα σας, θα προστεθεί στη λίστα κάτω Γλώσσες στην οθόνη Περιοχή και γλώσσας.
Εάν πρέπει να κατεβάσετε ένα πακέτο γλωσσών για τη νέα γλώσσα που θα προστεθεί, θα δείτε Διατίθεται πακέτο γλωσσών κάτω από το όνομα της γλώσσας. Για να κάνετε λήψη του πακέτου γλωσσών, κάντε κλικ στη γλώσσα και στη συνέχεια κάντε κλικ στο Επιλογές.
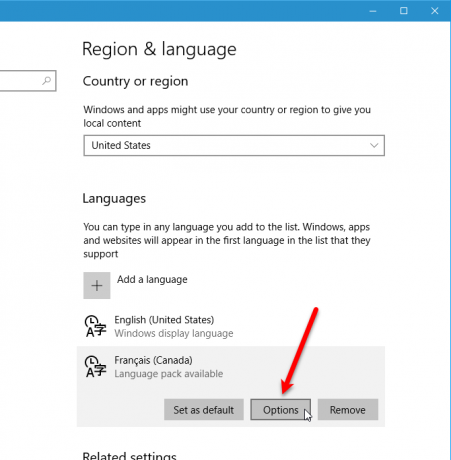
Κατά την πρώτη πρόσβαση στις επιλογές για την επιλεγμένη γλώσσα, θα δείτε Αναζήτηση στο Windows Update για δυνατότητες γλώσσας υπό Επιλογές Γλώσσας. Όταν τελειώσει, θα δείτε Βασική πληκτρολόγηση, Γραφικός χαρακτήρας, και Ομιλία, όλα με Κατεβάστε κουμπιά κάτω από αυτά. Κάντε κλικ στο Κατεβάστε κουμπί για κάθε επιλογή που θέλετε.
Μόλις βρεθεί το πακέτο γλωσσών στο Windows Update, θα δείτε ένα Κατεβάστε κουμπί κάτω Λήψη πακέτου γλωσσών. Κάντε κλικ στο κουμπί για λήψη και εγκατάσταση του απαιτούμενου πακέτου γλωσσών. Δεν μπορείτε να χρησιμοποιήσετε τη γλώσσα χωρίς να έχετε εγκαταστήσει το πακέτο γλωσσών.
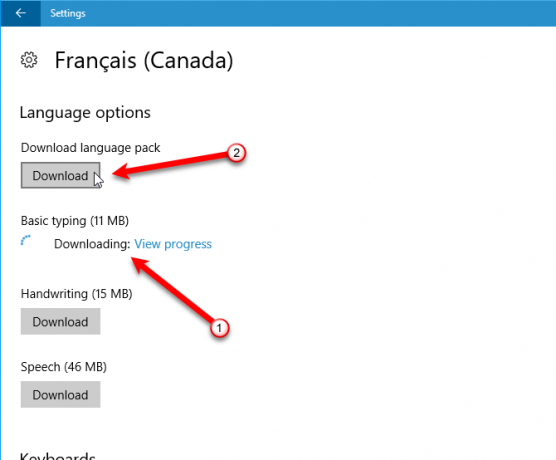
Μια φορά Βασική πληκτρολόγηση έχει ληφθεί, θα δείτε το Ορθογραφικός έλεγχος αναπτυσσόμενη λίστα με τις ακόλουθες επιλογές: Παραδοσιακές και νέες ορθογραφίες, Παραδοσιακή ορθογραφία, και Νέα ορθογραφία. Ορίστε την επιλογή που θέλετε.
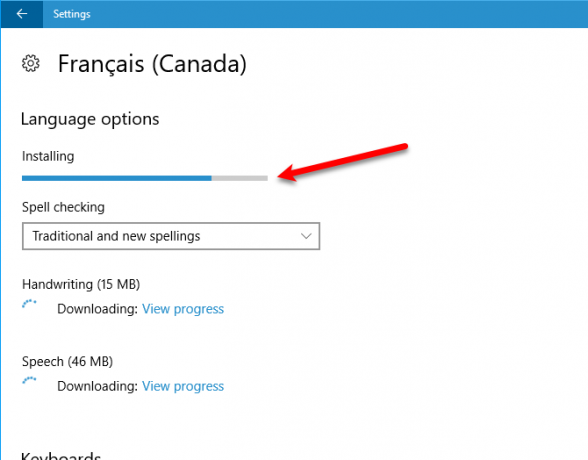
Το μήνυμα Εγκατεστημένο πακέτο γλωσσών εμφανίζεται όταν ολοκληρωθεί η εγκατάσταση του πακέτου γλωσσών. ο Γραφικός χαρακτήρας και Ομιλία οι επιλογές ενδέχεται να μην είναι διαθέσιμες για την επιλεγμένη γλώσσα. Εάν είναι, κάντε κλικ στο Ρυθμίσεις για να ρυθμίσετε τις επιλογές.
Κάντε κλικ στο αριστερό βέλος στην επάνω αριστερή γωνία του παραθύρου για να επιστρέψετε στο Περιοχή & γλώσσα οθόνη.
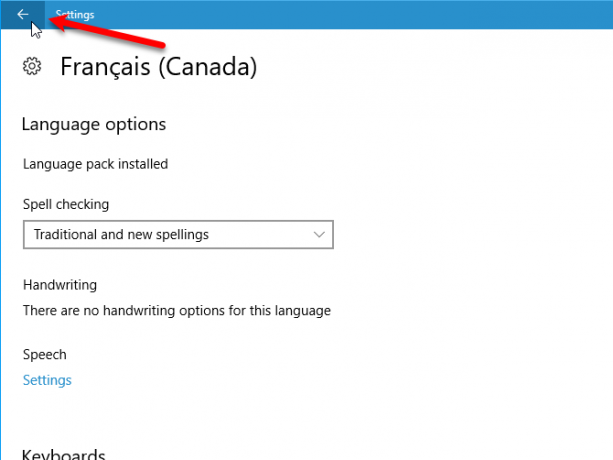
Προσθέστε ένα πληκτρολόγιο
Ένα τυπικό πληκτρολόγιο προστίθεται από προεπιλογή για τη γλώσσα που επιλέξατε. Εάν θέλετε να προσθέσετε άλλο πληκτρολόγιο, κάντε κλικ στο Προσθέστε ένα πληκτρολόγιο και επιλέξτε ένα από την αναδυόμενη λίστα.
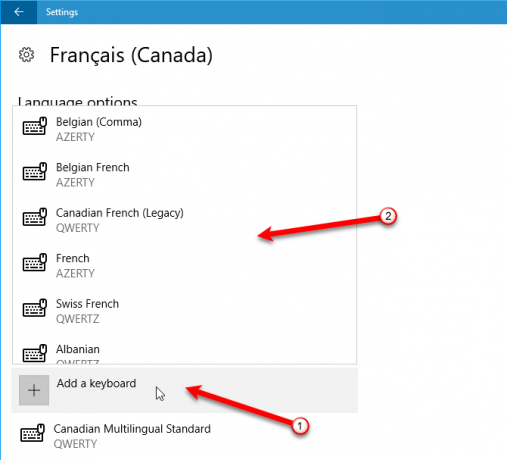
Ορίστε μια γλώσσα ως προεπιλογή
Μόλις γίνει λήψη και εγκατάσταση του πακέτου γλωσσών, η γλώσσα είναι έτοιμη για χρήση. Για να ορίσετε τη γλώσσα που προστέθηκε πρόσφατα ως την προεπιλεγμένη γλώσσα, κάντε κλικ στη γλώσσα στο Περιοχή & γλώσσα οθόνη και, στη συνέχεια, κάντε κλικ στο Ορίσετε ως προεπιλογή.
Αποσυνδεθείτε και συνδεθείτε ξανά για να χρησιμοποιήσετε τη νέα γλώσσα στον τρέχοντα λογαριασμό χρήστη.

Η γλώσσα που επιλέξατε να ορίσετε ως προεπιλογή εμφανίζεται τώρα πρώτα στις γλώσσες με ένα μήνυμα που λέει ότι θα είναι η γλώσσα εμφάνισης μετά την επόμενη φορά που θα συνδεθείτε.
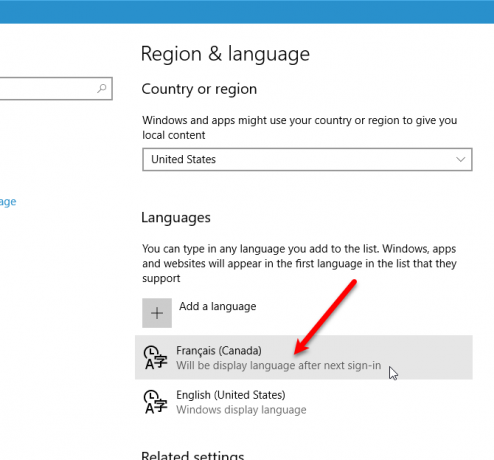
Όταν έχετε καταχωρίσει περισσότερες από μία γλώσσες στο Περιοχή & γλώσσα οθόνη, η τρέχουσα προεπιλεγμένη γλώσσα εμφανίζεται στη δεξιά πλευρά της γραμμής εργασιών δίπλα στο ημερομηνία και ώρα. Όταν μετακινείτε το ποντίκι σας πάνω από την ένδειξη γλώσσας, θα δείτε ένα αναδυόμενο παράθυρο να εμφανίζεται σε αυτήν τη γλώσσα.
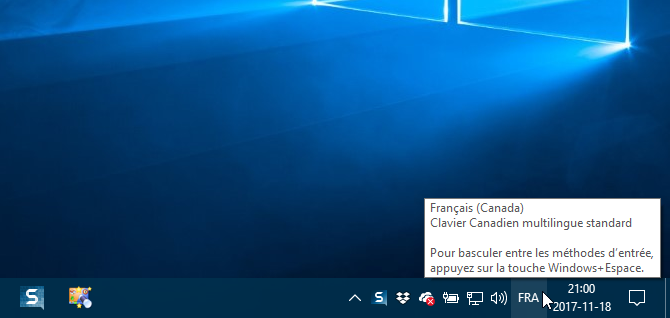
Εφαρμόστε μια γλώσσα στο Ολόκληρο Σύστημα
Η αλλαγή της γλώσσας όπως έχουμε περιγράψει μέχρι τώρα, ισχύει μόνο για τον τρέχοντα λογαριασμό χρήστη. Μπορείτε επίσης να αναγκάσετε την οθόνη καλωσορίσματος και τυχόν νέους λογαριασμούς χρηστών που δημιουργείτε από εδώ και στο εξής, να εμφανίζονται και σε αυτήν τη γλώσσα. Με αυτόν τον τρόπο, όλα στο σύστημα είναι στη γλώσσα που επιθυμείτε.
Ακόμα κι αν το Ο πίνακας ελέγχου καταργείται σταδιακά Γιατί η Microsoft σκοτώνει τον πίνακα ελέγχου των WindowsΟ πίνακας ελέγχου τίθεται εκτός λειτουργίας. Στα Windows 10, η εφαρμογή Ρυθμίσεις έχει υιοθετήσει τις περισσότερες από τις δυνατότητές της σε μια πιο κομψή και φιλική προς κινητά διεπαφή. Είναι πραγματικά απαραίτητο; Διαβάστε περισσότερα , το χρησιμοποιούμε ακόμα για να εφαρμόσουμε αλλαγές γλώσσας σε ολόκληρο το σύστημα.
Πληκτρολογήστε "έλεγχος" στο Αναζήτηση πλαίσιο στη γραμμή εργασιών. Στη συνέχεια, κάντε κλικ στο Πίνακας Ελέγχου υπό Ταιριάζει καλύτερα.
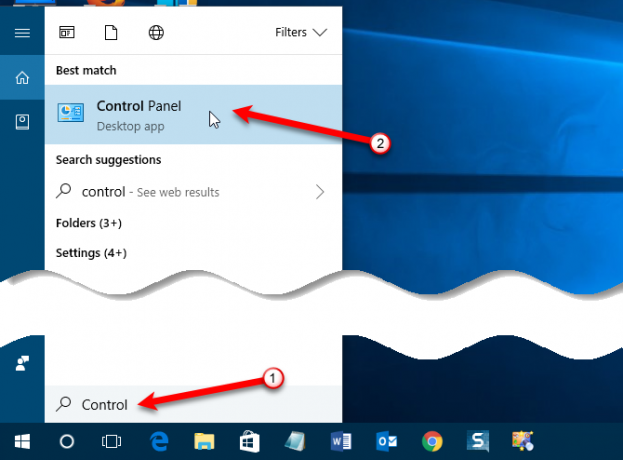
Στην επάνω δεξιά γωνία του Πίνακας Ελέγχου παράθυρο, επιλέξτε είτε Μεγάλα εικονίδια ή Μικρά εικονίδια από το Προβολή από αναπτυσσόμενη λίστα.
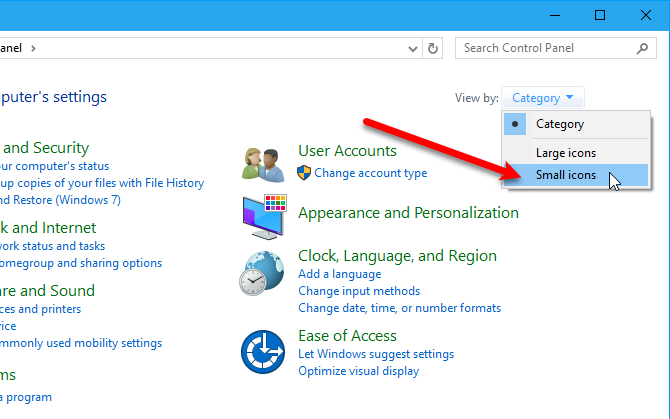
Στο Προσαρμόστε τις ρυθμίσεις του υπολογιστή σας οθόνη, κάντε κλικ Περιοχή.
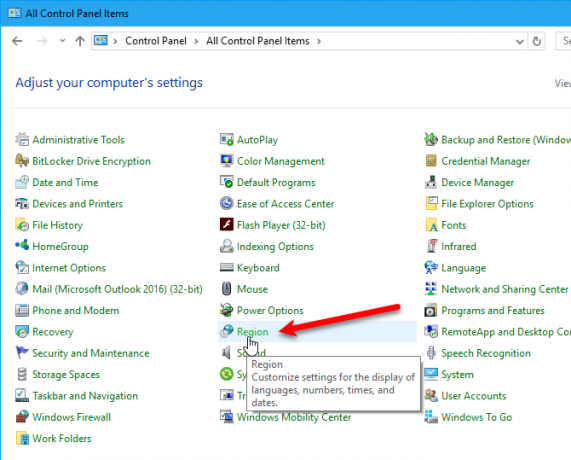
Στο Περιοχή πλαίσιο διαλόγου, κάντε κλικ στο Διοικητικός αυτί. Στη συνέχεια, κάντε κλικ στο Αντιγραφή ρυθμίσεων.
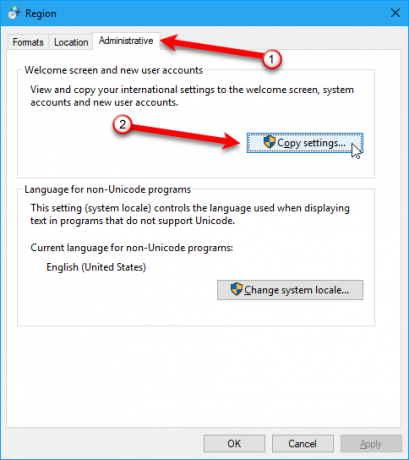
ο Οθόνη καλωσορίσματος και ρυθμίσεις λογαριασμών νέων χρηστών εμφανίζεται το πλαίσιο διαλόγου, που δείχνει την τρέχουσα γλώσσα εμφάνισης για το Τρέχων χρήστης, Οθόνη καλωσορίσματος, και Νέοι λογαριασμοί χρηστών. Δεν μπορείτε να αλλάξετε αυτές τις μεμονωμένες ρυθμίσεις εδώ, αλλά μπορείτε να ορίσετε την τρέχουσα γλώσσα εμφάνισης ως το προεπιλεγμένο νέο σύστημα επιλέγοντας το Λογαριασμοί οθόνης και συστήματος καλωσορίσματος και Νέοι λογαριασμοί χρηστών κουτιά.
Κάντε κλικ Εντάξει και επανεκκινήστε τον υπολογιστή σας. Η γλώσσα που επιλέξατε θα οριστεί ως η προεπιλογή για ολόκληρο το σύστημα μετά την επανεκκίνηση του υπολογιστή σας.
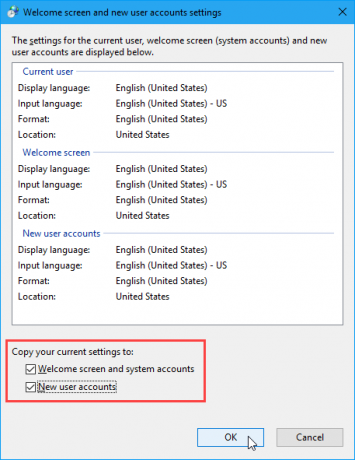
Πώς να αφαιρέσετε μια γλώσσα από τα Windows 10
Εάν προσθέσατε μόνο μια άλλη γλώσσα για κάποιον που επισκέπτεται, ίσως να μην θέλετε να τη διατηρήσετε στον υπολογιστή σας μόλις φύγει. Μπορείτε να καταργήσετε μια γλώσσα εάν δεν είναι η μόνη στον υπολογιστή σας.
Κατάργηση γλώσσας από τις προτιμήσεις γλώσσας
Όταν έχετε περισσότερες από μία γλώσσες στον υπολογιστή σας, ο ευκολότερος τρόπος πρόσβασης στις ρυθμίσεις γλώσσας είναι να κάνετε κλικ στην ένδειξη γλώσσας στη γραμμή εργασιών και να κάνετε κλικ Γλωσσικές προτιμήσεις.
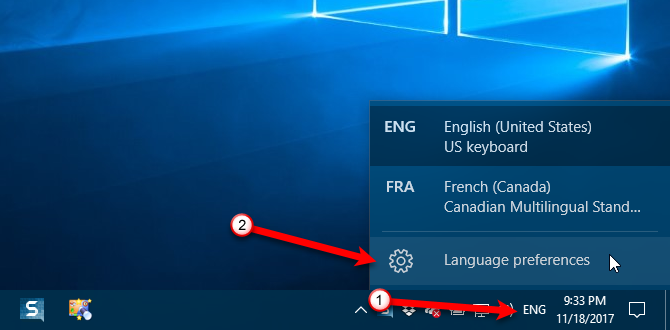
Προτού καταργήσετε μια γλώσσα, πρέπει να επιλέξετε μια διαφορετική γλώσσα ως προεπιλογή. Δεν μπορείτε να καταργήσετε την τρέχουσα γλώσσα συστήματος. Το μόνο που χρειάζεται να κάνετε είναι να επιλέξετε μια άλλη γλώσσα ως προεπιλογή. Δεν χρειάζεται να αποσυνδεθείτε και να συνδεθείτε ξανά.
Μόλις η γλώσσα που θέλετε να καταργήσετε δεν είναι η προεπιλεγμένη, κάντε κλικ σε αυτήν τη γλώσσα στο Περιοχή & γλώσσα οθόνη και στη συνέχεια κάντε κλικ Αφαιρώ.
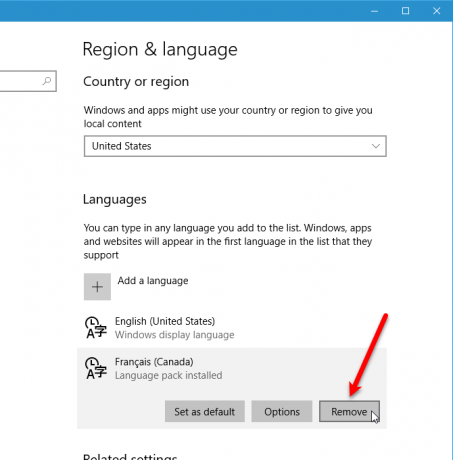
Όταν έχετε μόνο μία γλώσσα στο μηχάνημά σας, η ένδειξη γλώσσας αφαιρείται από τη γραμμή εργασιών.
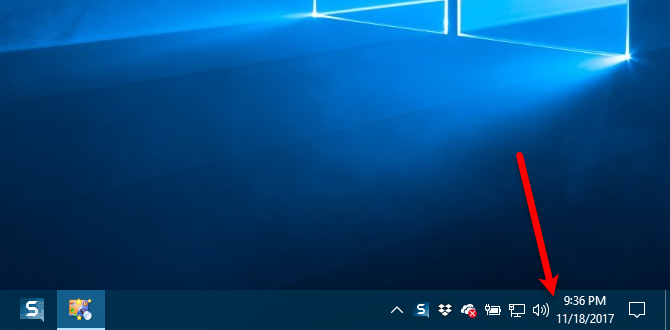
Απεγκατάσταση πακέτων γλωσσών
Εάν γνωρίζετε ότι δεν πρόκειται να χρησιμοποιήσετε ξανά μια γλώσσα, μπορείτε να την απεγκαταστήσετε. Όμως, αν νομίζετε ότι μπορεί να χρησιμοποιήσετε ξανά τη γλώσσα, δεν πρέπει. Όταν προσπαθήσαμε να προσθέσουμε ξανά τη γλώσσα, μετά την απεγκατάσταση του πακέτου γλωσσών, είχαμε πρόβλημα να εγκαταστήσουμε ξανά το πακέτο γλωσσών.
Εάν αποφασίσετε να διαγράψετε ένα πακέτο γλωσσών, πατήστε Πλήκτρο Windows + R για να ανοίξετε το Τρέξιμο κουτί διαλόγου. Πληκτρολογήστε "cmd.exe" στο Ανοιξε πλαίσιο και κάντε κλικ Εντάξει.
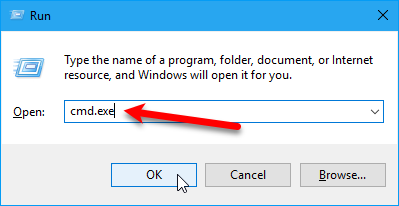
Στη γραμμή εντολών, πληκτρολογήστε την ακόλουθη εντολή και πατήστε Εισαγω:
Lpksetup / u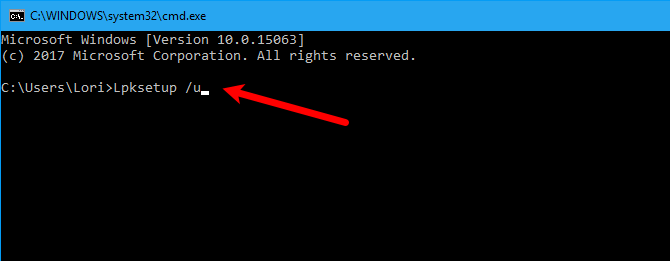
ο Εγκαταστήστε ή απεγκαταστήστε τις γλώσσες προβολής εμφανίζεται το πλαίσιο διαλόγου. Επιλέξτε το πλαίσιο για τη γλώσσα που θέλετε να απεγκαταστήσετε και κάντε κλικ στο Επόμενο.
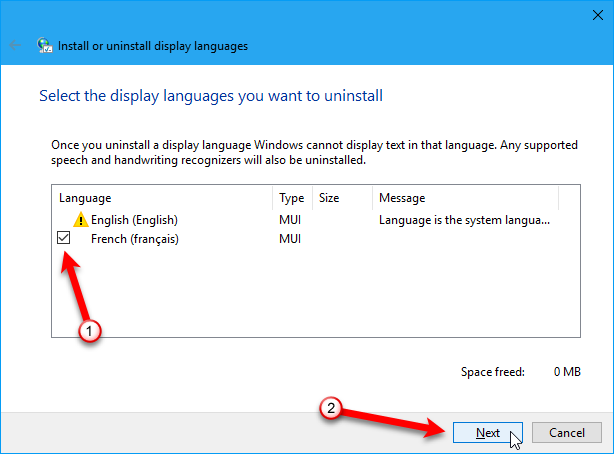
Εμφανίζεται η πρόοδος της εγκατάστασης.
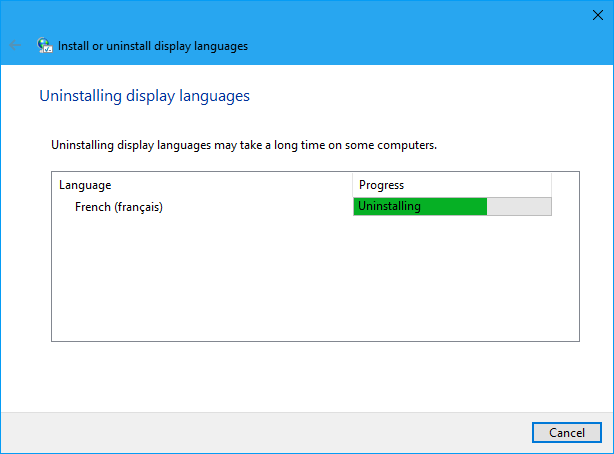
Για να κλείσετε το παράθυρο γραμμής εντολών, πληκτρολογήστε "έξοδος"Στην προτροπή ή κάντε κλικ στο X στην επάνω δεξιά γωνία.
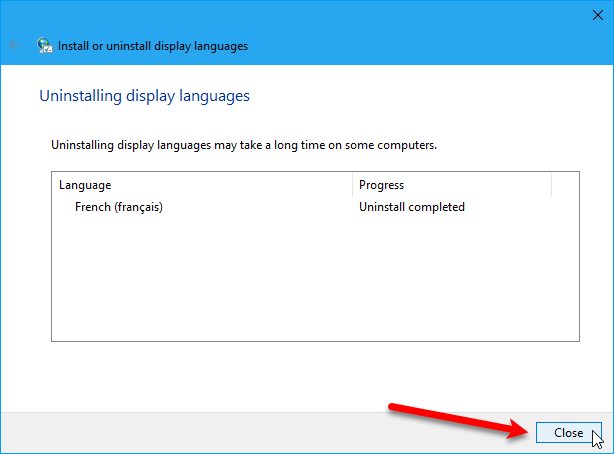
Επανεκκινήστε τον υπολογιστή σας για να ολοκληρώσετε τη διαδικασία απεγκατάστασης.
Τα Windows 10 μιλούν τη γλώσσα σας
Τα Windows 10 διαθέτουν πολλές γλώσσες που το καθιστούν πιθανό να ικανοποιήσει τις γλωσσικές σας ανάγκες Πώς τα Windows έχουν γίνει πιο φιλικά προς το χρήστη, 5 παραδείγματαΜε την πάροδο του χρόνου, τα Windows εξομαλύνουν τις άκρες και δημιούργησαν μια πιο φιλική προς το χρήστη εμπειρία, ειδικά για αρχάριους χρήστες. Εδώ είναι πέντε μεγάλοι λόγοι για τους οποίους τα Windows είναι ευκολότερα στη χρήση από ποτέ. Διαβάστε περισσότερα . Μπορείτε εύκολα να αλλάξετε τη γλώσσα του συστήματος όπως απαιτείται.
Έχετε αλλάξει τη γλώσσα στον υπολογιστή σας Windows πριν; Πόσο εύκολο ή δύσκολο βρήκατε τη διαδικασία; Χρειάζεστε μια γλώσσα που δεν συμπεριλήφθηκε; Μοιραστείτε τις σκέψεις και τις εμπειρίες σας μαζί μας στα παρακάτω σχόλια.
Πιστωτική εικόνα: μεσογειακή /Depositphotos
Ο Lori Kaufman είναι ανεξάρτητος τεχνικός συγγραφέας που ζει στο Sacramento, CA περιοχή. Είναι ένα gadget και τεχνολογικός geek που λατρεύει να γράφει άρθρα σχετικά με ένα ευρύ φάσμα θεμάτων. Η Λόρι λατρεύει επίσης να διαβάζει μυστήρια, cross stitching, μουσικό θέατρο και το Doctor Who. Συνδεθείτε με τον Lori στο LinkedIn.


