Διαφήμιση
Υπάρχουν δεδομένα στον σκληρό σας δίσκο που θέλετε να απαλλαγείτε. Ίσως ο υπολογιστής πρόκειται να πουληθεί ή να δωριστεί σε φιλανθρωπικούς σκοπούς. ίσως θέλετε απλώς να διασφαλίσετε ότι τα δεδομένα στη μονάδα δίσκου έχουν διαγραφεί εντελώς προτού το χρησιμοποιήσετε μόνοι σας.
Σε κάθε περίπτωση, μπορείτε να διαγράψετε τη μονάδα δίσκου στα Windows χρησιμοποιώντας εργαλεία εγγενούς ή τρίτου μέρους.
Γιατί πρέπει να διαγράψετε το σκληρό σας δίσκο;
Υπάρχουν διάφοροι λόγοι για τους οποίους μπορεί να θέλετε να διαγράψετε εντελώς τη μονάδα σκληρού δίσκου.
Μπορεί να ανησυχείτε για άλλους που βλέπουν τα δεδομένα στη μονάδα δίσκου εάν σκοπεύετε να το κάνετε
- Πουλήστε το σκληρό δίσκο
- Χάρισέ το
- Δωρίστε τον υπολογιστή σε φιλανθρωπικούς σκοπούς, εκκλησία ή σχολείο
Ωστόσο, ενδέχεται να μην σχεδιάζετε να χωρίσετε με τη συσκευή. Μπορεί να είναι απαραίτητο το σκούπισμα του δίσκου για:
- Καταργήστε έναν ιό ή ransomware
- Αντικατάσταση ευαίσθητων προσωπικών δεδομένων
- Ξεκινήστε να χρησιμοποιείτε μια μεταχειρισμένη μονάδα δίσκου που ο προηγούμενος κάτοχος δεν έχει σκουπίσει
Ίσως να έχετε τους δικούς σας λόγους για να σκουπίσετε τη μονάδα δίσκου του υπολογιστή σας. Σε κάθε περίπτωση, οι χρήστες των Windows έχουν δύο επιλογές:
- Εγγενή εργαλεία των Windows 10
- Εργαλεία τρίτων όπως το DBAN
Ας δούμε κάθε επιλογή με τη σειρά.
Ο εύκολος τρόπος για να σκουπίσετε μια μονάδα σκληρού δίσκου στα Windows 10
Παρόλο που είναι διαθέσιμα μερικά καλά εργαλεία τρίτων, μπορεί να είστε λίγο βιαστικοί. Ως εκ τούτου, η μετάβαση στο πρόβλημα εύρεσης, λήψης και εγκατάστασης λογισμικού δεν είναι αυτό που θέλετε να κάνετε.
Ευτυχώς, δεν χρειάζεται να ανησυχείτε. Τα Windows 10 έχουν μια ειδική εντολή για σκούπισμα του σκληρού σας δίσκου.
Πριν προχωρήσετε, ωστόσο, βεβαιωθείτε ότι γνωρίζετε το σωστό γράμμα μονάδας δίσκου για το δίσκο που θέλετε να διαγράψετε. Αυτό θα το βρείτε στην Εξερεύνηση των Windows, οπότε σημειώστε το γράμμα της μονάδας δίσκου. Λάβετε υπόψη ότι δεν θα μπορείτε να σκουπίσετε τη μονάδα δίσκου Windows C από τα Windows (ανατρέξτε στην επόμενη ενότητα για λύση αυτού του προβλήματος).
Ξεκινήστε κάνοντας δεξί κλικ Αρχήκαι μετά επιλέγοντας Windows PowerShell (Διαχειριστής). Αυτό ανοίγει το περιβάλλον του Windows PowerShell με δικαιώματα διαχειριστή. Αυτό είναι ένα εργαλείο γραμμής εντολών, στο οποίο μπορείτε να εισαγάγετε οδηγίες βάσει κειμένου.
Η εντολή που πρόκειται να χρησιμοποιήσετε ακολουθεί αυτήν τη σύνταξη:
Μορφή έντασης / P: περάσματαΕδώ, το "volume" αναφέρεται στο γράμμα της μονάδας δίσκου, ενώ το / P είναι η εντολή format. Το "Passes" αναφέρεται στον αριθμό των φορών που θέλετε να αντικατασταθεί κάθε τομέας του δίσκου.
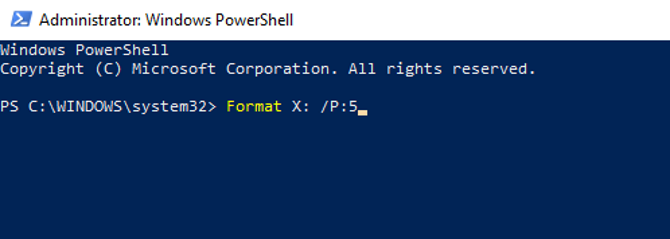
Έτσι, εάν το γράμμα της μονάδας δίσκου σας ήταν Χ, και θέλετε πέντε περάσματα μορφοποίησης, θα το χρησιμοποιούσατε
Μορφή X: / P: 5Είναι τόσο απλό. Περιμένετε μέχρι να σκουπιστεί η συσκευή και, στη συνέχεια, επαναχρησιμοποιήστε την όπως απαιτείται.
Σκούπισμα ενός σκληρού δίσκου στα Windows 7 και Windows 8
Πρέπει να σκουπίσετε μια μονάδα σκληρού δίσκου κατά τη χρήση των Windows 7 ή των Windows 8;
Είσαι τυχερός! Οι ίδιες οδηγίες για τα Windows 10 θα λειτουργούν με παλαιότερες εκδόσεις των Windows, πίσω και συμπεριλαμβανομένων των Vista
Πώς να σκουπίσετε εντελώς έναν σκληρό δίσκο με DBAN
Τι γίνεται αν θέλετε να καταστρέψετε τα δεδομένα στη μονάδα δίσκου C:; Αυτή είναι συνήθως η μονάδα δίσκου στην οποία είναι εγκατεστημένα τα Windows και δεν μπορεί να διαγραφεί χρησιμοποιώντας το ενσωματωμένο εργαλείο μορφοποίησης των Windows.
Διάφορα εργαλεία τρίτων είναι διαθέσιμα, αλλά ίσως το καλύτερο είναι Boot και Nuke του Darik (DBAN). Σχεδιασμένο ειδικά για την καταστροφή δεδομένων μαζικά, το DBAN θα εκτελείται στη μνήμη του υπολογιστή σας, όπως ένας δίσκος ανάκτησης ή ένας ζωντανός δίσκος Linux.
Διατίθενται δύο εκδόσεις του DBAN: το δωρεάν, εργαλείο διαγραφής προσωπικής χρήσης δίσκου και το premium Blanco Drive Eraser. Μπορείτε να αγνοήσετε την πληρωμένη έκδοση (εκτός αν είστε επιχείρηση ή οργανισμός) καθώς το δωρεάν DBAN θα διαγράψει χωρίς κόπο τον σκληρό σας δίσκο.
Το δωρεάν DBAN διαθέτει μόνιμη διαγραφή δεδομένων, με έξι πρότυπα διαγραφής και υποστηρίζει συνδέσμους ATA, SATA και SCSI. Αυτό θα πρέπει να καλύπτει κάθε τύπο σκληρού δίσκου. Τι σημαίνει όμως αυτό; Λοιπόν, εάν πρέπει να σκουπίσετε έναν σκληρό δίσκο μέσα στον πύργο του υπολογιστή ή το φορητό υπολογιστή σας, το DBAN μπορεί να το χειριστεί.
1. Δημιουργία αντιγράφων ασφαλείας πολύτιμων δεδομένων
Προτού σκουπίσετε τον υπολογιστή σας με Windows, είναι σημαντικό να βεβαιωθείτε ότι τα δεδομένα στη μονάδα δίσκου είναι 100% άχρηστα. Εάν υπάρχει κάτι που θέλετε να κρατήσετε, θα πρέπει να δημιουργηθεί αντίγραφο ασφαλείας αμέσως. Τα εργαλεία ανάκτησης θα είναι άχρηστα εάν διαγράψετε κατά λάθος δεδομένα που θέλετε να διατηρήσετε. Τα δεδομένα σας θα είναι ανεπανόρθωτα μετά τη χρήση του DBAN.
Μας οδηγός με δυνατότητα λήψης για τη δημιουργία αντιγράφων ασφαλείας δεδομένων των Windows Ο Οδηγός δημιουργίας αντιγράφων ασφαλείας και επαναφοράς των WindowsΣυμβαίνουν καταστροφές. Εάν δεν είστε πρόθυμοι να χάσετε τα δεδομένα σας, χρειάζεστε μια καλή ρουτίνα δημιουργίας αντιγράφων ασφαλείας των Windows. Θα σας δείξουμε πώς να προετοιμάσετε αντίγραφα ασφαλείας και να τα επαναφέρετε. Διαβάστε περισσότερα θα πρέπει να απαντήσει σε τυχόν ερωτήσεις που μπορεί να έχετε.
2. Λήψη και εγγραφή DBAN σε δίσκο
Διαθέσιμο σε μορφή ISO, τότε το DBAN πρέπει να ληφθεί στον υπολογιστή σας γραμμένο σε οπτικό δίσκο.
Θα το βρείτε μεταβαίνοντας στο Σελίδα λήψης DBAN στο Sourceforge. Το αρχείο ISO 17MB που έχει ληφθεί πρέπει στη συνέχεια να γραφτεί σε έναν κενό οπτικό δίσκο χρησιμοποιώντας το ενσωματωμένο εργαλείο των Windows.
Εισαγάγετε έναν κενό δίσκο στη μονάδα οπτικής ανάγνωσης / εγγραφής και μετά περιηγηθείτε στο αρχείο ISO που έχετε λάβει. Κάντε δεξί κλικ dban-2.3.0_i586.iso και επιλέξτε Εγγραφή εικόνας δίσκου. Εργαστείτε μέσω του οδηγού εγγραφής εικόνας και περιμένετε καθώς δημιουργείται ο δίσκος.
Όταν τελειώσει, θυμηθείτε να επισημάνετε το δίσκο. Ίσως θέλετε να το χρησιμοποιήσετε ξανά και δεν θέλετε να το φορτώσετε κατά λάθος.
3. Προσδιορίστε τον σκληρό σας δίσκο
Ενώ όλα αυτά συμβαίνουν, είναι καιρός να διασφαλίσετε ότι μπορείτε να προσδιορίσετε τη μονάδα σκληρού δίσκου. Ο εύκολος τρόπος για να το κάνετε αυτό είναι να ανοίξετε την Εξερεύνηση των Windows και να ελέγξετε τη μονάδα δίσκου C: Όσο η συσκευή φέρει την ένδειξη κάτι σαν OS Γ: ή Windows C: τότε είσαι στη σωστή περιοχή.
Ωστόσο, μπορεί να προκύψουν προβλήματα εάν η μονάδα δίσκου C: είναι μία από τις πολλές και είναι όλα διαμερίσματα στον ίδιο φυσικό δίσκο. Αυτό θα μπορούσε να οδηγήσει σε ακούσια αντικατάσταση δεδομένων σε όλα τα διαμερίσματα, όχι μόνο στη μονάδα δίσκου C:
Κάντε δεξί κλικ στο γράμμα της μονάδας δίσκου και επιλέξτε Ιδιότητες> Υλικό για να βρείτε το όνομα υλικού της συσκευής. Αυτό θα σας βοηθήσει να εντοπίσετε τη μονάδα δίσκου στο DBAN.
4. Εκκίνηση στο DBAN
Για να χρησιμοποιήσετε το DBAN, θα πρέπει να τοποθετήσετε το δίσκο στη μονάδα δίσκου και να επανεκκινήσετε τον υπολογιστή σας, επιλέγοντας την επιλογή εκκίνησης από τη μονάδα CD ή DVD. Ωστόσο, αυτό μπορεί να ειπωθεί ευκολότερα από το να γίνει.
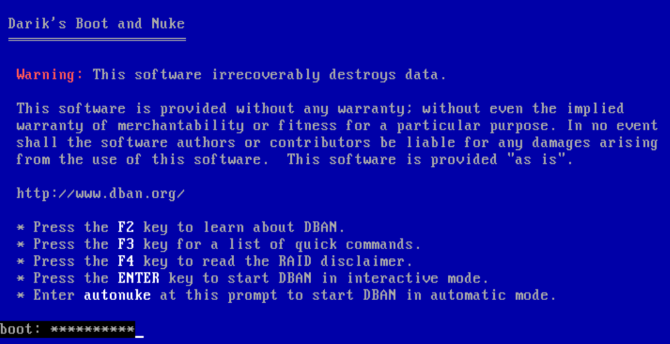
Στις περισσότερες περιπτώσεις, ο υπολογιστής σας θα ξεκινήσει απλώς από τον σκληρό δίσκο ως συνήθως, οπότε θα πρέπει να τον πείσετε να αναζητήσει μια διαφορετική συσκευή εκκίνησης. Αυτό μπορεί να γίνει αναδιατάσσοντας τις συσκευές εκκίνησης στο BIOS (λογισμικό που σας επιτρέπει να αλλάξετε τον τρόπο λειτουργίας του υπολογιστή σας Ανακαλύψτε το BIOS σας και μάθετε πώς να αξιοποιήσετε στο έπακροΤι είναι το BIOS, ούτως ή άλλως; Είναι πραγματικά τόσο σημαντικό να γνωρίζουμε; Πιστεύουμε έτσι και ευτυχώς είναι πολύ εύκολο. Ας σας παρουσιάσουμε. Διαβάστε περισσότερα ), ή πατώντας ένα πλήκτρο (συνήθως DEL ή F12) για να εμφανιστεί η οθόνη επιλογής εκκίνησης.
Σημειώστε, ωστόσο, ότι αυτό το κλειδί διαφέρει μεταξύ κατασκευαστών. Ελέγξτε την τεκμηρίωση του υπολογιστή ή του φορητού υπολογιστή σας για βοήθεια. Με την επιλογή της σωστής συσκευής εκκίνησης, το DBAN πρέπει να εκκινήσει, έτοιμο να ξεκινήσετε τη διαγραφή σκληρών δίσκων.
Ο οδηγός μας για το πώς να αλλάξτε τη σειρά εκκίνησης στον υπολογιστή σας θα σας βοηθήσει με οποιαδήποτε προβλήματα.
5. Σκουπίστε τον σκληρό σας δίσκο με το Darik's Boot και Nuke
Διάφορες επιλογές είναι διαθέσιμες στην οθόνη DBAN:
- F2 για να μάθετε για το DBAN
- ΣΤ3 για μια λίστα εντολών
- F4 για αντιμετώπιση προβλημάτων
- Παρακέντηση Εισαγω για να χρησιμοποιήσετε το DBAN σε διαδραστική λειτουργία
- Εισαγάγετε τη φράση αυτόνομος για να επιτρέψετε στο DBAN να σβήνει αυτόματα κάθε μονάδα δίσκου στον υπολογιστή σας
Πιθανότατα δεν θέλετε να χρησιμοποιήσετε την τελευταία επιλογή. Αντ 'αυτού, πατήστε Εισαγω για να χρησιμοποιήσετε τη διαδραστική, καθοδηγούμενη λειτουργία για να σκουπίσετε τη μονάδα δίσκου σας.
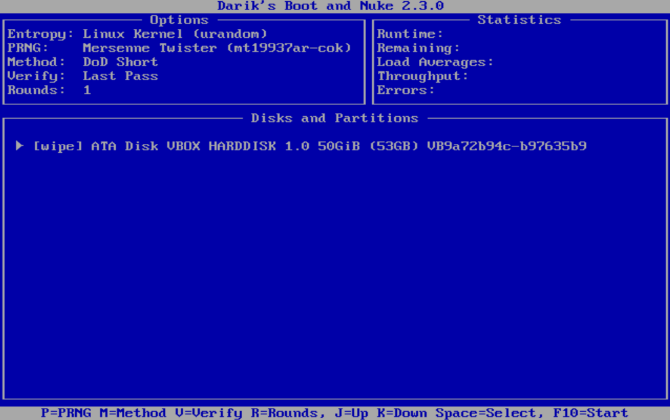
Χρησιμοποιήστε τα πλήκτρα βέλους για να επιλέξετε τη συσκευή που ταιριάζει με το όνομα που βρήκατε νωρίτερα. Παρακέντηση Χώρος για να επισημάνετε τη μονάδα δίσκου με τη σημαία [σκουπίστε] και μετά όταν είστε έτοιμοι, πατήστε F10. Αυτό θα ξεκινήσει τη διαδικασία διαγραφής.
Εάν θέλετε να κάνετε κάποιες αλλαγές στην προεπιλεγμένη διαδικασία διαγραφής, ελέγξτε τα πλήκτρα συντόμευσης στο κάτω μέρος της οθόνης.
Μπορείς να χρησιμοποιήσεις Π για να αλλάξετε ποια γεννήτρια τυχαίων αριθμών χρησιμοποιείται για την καταστροφή των δεδομένων σας.
Ρ είναι επίσης χρήσιμο, επιτρέποντάς σας να αλλάξετε τον αριθμό των πάσων για κάθε τομέα. Αυτό πολλαπλασιάζει τα προεπιλεγμένα περάσματα για κάθε διαθέσιμη μέθοδο διαγραφής. Για παράδειγμα, το προεπιλεγμένο DoD Short έχει τρία περάσματα από προεπιλογή, οπότε χρησιμοποιώντας το R σάς επιτρέπει να το αλλάξετε σε εννέα περάσματα καθορίζοντας μια τιμή 3.
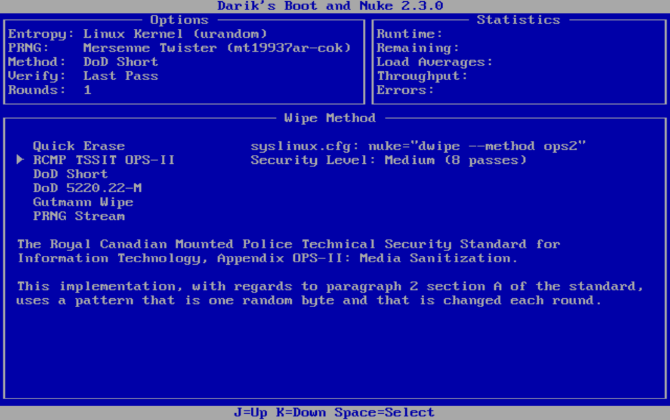
Μ, εν τω μεταξύ, σας δίνει μια επιλογή από έξι μεθόδους διαγραφής, μεταξύ αυτών DoD Short, DoD 5220,22-Μ ("DoD" είναι η τυπική συντομογραφία για το Υπουργείο Άμυνας), και Γκούτμαν Σκουπίστε.
Λειτουργία επαλήθευσης (Β) μπορεί επίσης να ενεργοποιηθεί, αν και αυτό επιμηκύνει τη διαδικασία διαγραφής.
Παρακολουθήστε το χρονόμετρο στο επάνω δεξιό τμήμα του εργαλείου DBAN, εμφανίζοντας τη διάρκεια της διαδικασίας σκουπίσματος. Τελικά, θα πρέπει να εμφανιστεί μια νέα οθόνη με την ένδειξη "pass" με πράσινο χρώμα δίπλα στο όνομα της μονάδας δίσκου. Είστε ελεύθεροι να επαναχρησιμοποιήσετε τη μονάδα δίσκου.
Εάν εμφανίζεται η λέξη "fail", δοκιμάστε να χρησιμοποιήσετε ξανά το DBAN. Εάν αυτό συμβαίνει επανειλημμένα, σκεφτείτε τη φυσική καταστροφή (δείτε παρακάτω).
Τι μπορείτε να κάνετε με έναν καθαρισμένο σκληρό δίσκο;
Μόλις σβήσετε τη μονάδα σκληρού δίσκου, μπορεί να πωληθεί ή να επαναχρησιμοποιηθεί με ασφάλεια.
Για παράδειγμα, μπορεί να το πουλήσετε στο eBay για να συγκεντρώσετε γρήγορα χρήματα ή να το χρησιμοποιήσετε για να δημιουργήσετε έναν υπολογιστή για έναν συγγενή.
Το πιο σημαντικό πράγμα που πρέπει να σημειωθεί είναι ότι είναι σχεδόν αδύνατο να ανακτηθούν τα δεδομένα. Μπορείτε να κάνετε οτιδήποτε με το δίσκο χωρίς να αποκαλυφθούν τα δεδομένα. Θέλετε να βεβαιωθείτε διπλά; Χρησιμοποιήστε κάποια φυσική καταστροφή στη συσκευή, ίσως με διάτρηση στα σημεία οδήγησης.
Εναλλακτικά, ανοίξτε το δίσκο και σφυρίστε τις πιατέλες, τους μαγνητικούς δίσκους όπου αποθηκεύονται τα δεδομένα σας.
Σκουπίστε με ασφάλεια έναν υπολογιστή Windows με DBAN
Ενώ άλλα εργαλεία (συμπεριλαμβανομένων ορισμένων ενσωματωμένων επιλογών) μπορούν να αφαιρέσουν τα δεδομένα στον σκληρό δίσκο των Windows, η ασφαλέστερη επιλογή είναι να σκουπίσετε με DBAN ή παρόμοιο εργαλείο.
Το DBAN είναι πολύ εύκολο στη χρήση. Πράγματι, χωρίς τη δέουσα προσοχή και προσοχή, θα μπορούσατε να διαγράψετε κατά λάθος τη λάθος μονάδα δίσκου. Η επιτυχημένη χρήση του DBAN απαιτεί:
- Γράψτε το αρχείο ISO σε DVD
- Προσδιορίστε τον σκληρό σας δίσκο
- Εκκίνηση στο DBAN
- Σκουπίστε τον σκληρό σας δίσκο των Windows
Μόλις γίνει αυτό, η μονάδα δίσκου μπορεί να επαναχρησιμοποιηθεί ή να απορριφθεί με ασφάλεια. Εάν ο δίσκος δυσκολεύεται με κακή απόδοση πριν το σκουπίσετε, ίσως προτιμάτε ανακυκλώστε τον παλιό σας σκληρό δίσκο 7 έργα DIY για τον παλιό σας σκληρό δίσκοΑναρωτιέστε τι να κάνετε με τους παλιούς σκληρούς δίσκους σας; Μην τα πετάξετε! Μετατρέψτε το σε εξωτερικό σκληρό δίσκο DIY ή πολλά άλλα πράγματα. Διαβάστε περισσότερα .
Ο Christian Cawley είναι Αναπληρωτής Επεξεργαστής για Ασφάλεια, Linux, DIY, Προγραμματισμός και Tech Explained. Παράγει επίσης το The Really Useful Podcast και έχει εκτεταμένη εμπειρία στην υποστήριξη επιτραπέζιων υπολογιστών και λογισμικού. Συμμετέχων στο περιοδικό Linux Format, ο Christian είναι ένα Raspberry Pi tinkerer, λάτρης του Lego και λάτρεις του ρετρό gaming.

