Όταν συνδέεστε σε μια κλήση Skype, φορτώνετε το μικρόφωνο και την κάμερα και αρχίζετε να συνομιλείτε. Η εγκατάσταση λειτουργεί καλά ως επί το πλείστον και σας επιτρέπει να συνομιλείτε πρόσωπο με πρόσωπο.
Τι γίνεται όμως με εκείνες τις στιγμές όπου θέλετε να χρησιμοποιήσετε πολλές κάμερες ταυτόχρονα; Μπορείτε να χρησιμοποιήσετε περισσότερες από μία κάμερες με Skype στην ίδια συνομιλία;
Ευτυχώς, υπάρχουν τρεις εφαρμογές που μπορείτε να χρησιμοποιήσετε για τη ροή πολλαπλών φωτογραφικών μηχανών με το Skype. Δείτε πώς το κάνετε!
Μπορείτε να χρησιμοποιήσετε περισσότερες από μία κάμερες στο Skype;
Είναι ένα ερώτημα που ξεφυτρώνει συχνά. Πώς χρησιμοποιείτε περισσότερες από μία κάμερες στο Skype, όλες από τον ίδιο υπολογιστή;
Η επίσημη εφαρμογή Skype δεν σας επιτρέπει να χρησιμοποιείτε περισσότερες από μία κάμερες κάθε φορά. Υπάρχουν δύο προσεγγίσεις που μπορείτε να ακολουθήσετε για να αντιμετωπίσετε αυτό το ζήτημα. το ένα είναι σίγουρα πιο εύκολο από το άλλο.
- Χρησιμοποιήστε μια εφαρμογή κάμερας web για να δημιουργήσετε πολλές εισόδους κάμερας web και, στη συνέχεια, χρησιμοποιήστε την εφαρμογή κάμερας web ως είσοδο βίντεο Skype ή
- Συνδεθείτε στην κλήση Skype χρησιμοποιώντας πολλές διαφορετικές συσκευές, καθεμία από τις οποίες χρησιμοποιεί διαφορετικό λογαριασμό.
Όπως μπορείτε να δείτε, η τελευταία επιλογή είναι χρονοβόρα, αδιάφορη και θα χρησιμοποιήσει περισσότερο εύρος ζώνης και ισχύ. Δεν είναι η καλύτερη επιλογή. Αλλά είναι μια επιλογή εάν αυτό είναι κατάλληλο για την περίπτωσή σας. Ωστόσο, εάν έχετε έναν υπολογιστή με πολλές κάμερες Web ή μια ενσωματωμένη κάμερα στον φορητό υπολογιστή σας και μια αυτόνομη κάμερα, η χρήση μιας εφαρμογής κάμερας τρίτου μέρους είναι η καλύτερη επιλογή.
3 εφαρμογές Webcam για πολλαπλές εισόδους κάμερας Skype
Ας ξεκινήσουμε χρησιμοποιώντας μια εφαρμογή κάμερας web για να δημιουργήσουμε μια επιπλέον είσοδο κάμερας web για το Skype.
Η δωρεάν έκδοση του ManyCam σάς επιτρέπει να δημιουργήσετε μια κάμερα στην κάμερά σας. Δηλαδή, φωλιάστε μια ροή κάμερας web σε μια άλλη, επιτρέποντάς σας να μεταδίδετε ταυτόχρονα από δύο κάμερες. Η δωρεάν έκδοση του ManyCam περιορίζει τις πρόσθετες εισόδους κάμερας web σε μία επιπλέον, αλλά μπορείτε να χρησιμοποιήσετε το πλήρες έκδοση για τη δημιουργία επιπλέον εισόδων κάμερας, διαφορετικών σκηνικών, τρισδιάστατων μασκών και άλλων οπτικών εφέ και περισσότερο.
Πρώτα, κατεβάστε και εγκαταστήστε το ManyCam.
Κατεβάστε: ManyCam για Windows ή macOS (Ελεύθερος)
Μόλις εγκατασταθεί, πρέπει να ανοίξετε το ManyCam και να αρχίσετε να προσθέτετε τις εισόδους της κάμερας web. Πάτα το "+Κάτω από το εικονίδιο Πηγές βίντεοκαι προσθέστε τις δύο κάμερες από τις οποίες θέλετε να κάνετε ροή. Το ManyCam μπορεί να έχει ήδη προσθέσει την ενσωματωμένη κάμερα web εάν χρησιμοποιείτε φορητό υπολογιστή.
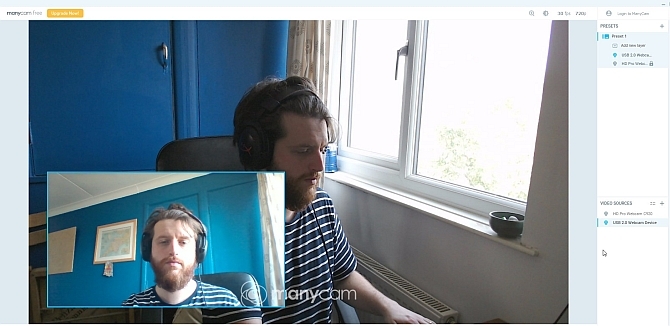
Τώρα, κάτω Προεπιλογές, επιλέξτε Προσθήκη νέου επιπέδουκαι μετά προσθέστε τις κάμερες. Οι κάμερες web θα εμφανίζονται με το ένα μέσα στο άλλο, επιτρέποντάς σας να κάνετε προεπισκόπηση της εμφάνισής τους. Επειδή αυτή είναι η δωρεάν έκδοση του ManyCam, δεν μπορείτε να επεξεργαστείτε τη διάταξη ή το σημείο προβολής των κάμερας web ή να απενεργοποιήσετε το υδατογράφημα, αλλά η προεπιλεγμένη προβολή είναι αρκετά αξιοπρεπής.
Αφού προσθέσετε τις κάμερές σας στο ManyCam και είναι στη θέση που θέλετε, ήρθε η ώρα να ανοίξετε το Skype. Κατευθύνομαι προς Ρυθμίσεις> Ήχος και βίντεο. Τώρα, χρησιμοποιήστε το αναπτυσσόμενο πλαίσιο κάτω από τις ρυθμίσεις της κάμερας για να επιλέξετε Εικονική κάμερα Web ManyCam.
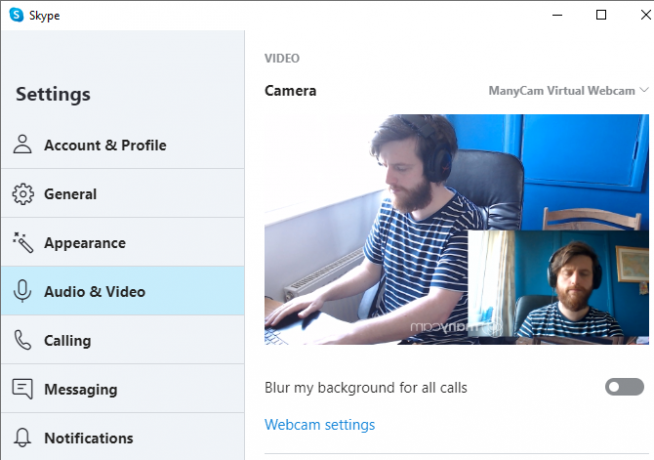
Το CyberLink YouCam 9 είναι μια εφαρμογή webcam με χαρακτηριστικά που μπορείτε να χρησιμοποιήσετε για να δημιουργήσετε μια διπλή προβολή κάμερας στο Skype. Όπως το ManyCam, υπάρχει μια δωρεάν και premium έκδοση του YouCam 9. Η δωρεάν έκδοση σάς επιτρέπει να επιλέξετε δύο εισόδους κάμερας web και να τις οργανώσετε με διάφορους τρόπους. Ιδιαίτερα εύχρηστη είναι η δυνατότητα τοποθέτησης των κάμερών σας παράλληλα, δίνοντας σε κάθε κάμερα ίσο χώρο στην οθόνη.
Για να το δοκιμάσετε, κατεβάστε πρώτα και εγκαταστήστε το YouCam 9.
Κατεβάστε: CyberLink YouCam 9 για Windows 10 (Ελεύθερος)
Μετά την εγκατάσταση, ανοίξτε το YouCam 9. Από το αναπτυσσόμενο μενού επάνω αριστερά, επιλέξτε Παρουσιάσεις> Διπλό βίντεο. Όταν ανοίξουν οι επιλογές Dual Video, επιλέξτε τις κάμερες σας χρησιμοποιώντας το αναπτυσσόμενο μενού και μετά επιλέξτε τη διάταξη των ροών της κάμερας web.

Όταν έχετε ρυθμίσει και τις δύο κάμερες, κατευθυνθείτε προς το Skype. Κατευθύνομαι προς Ρυθμίσεις> Ήχος και βίντεο. Τώρα, χρησιμοποιήστε το αναπτυσσόμενο πλαίσιο κάτω από τις ρυθμίσεις της κάμερας για να επιλέξετε CyberLink YouCam 9.
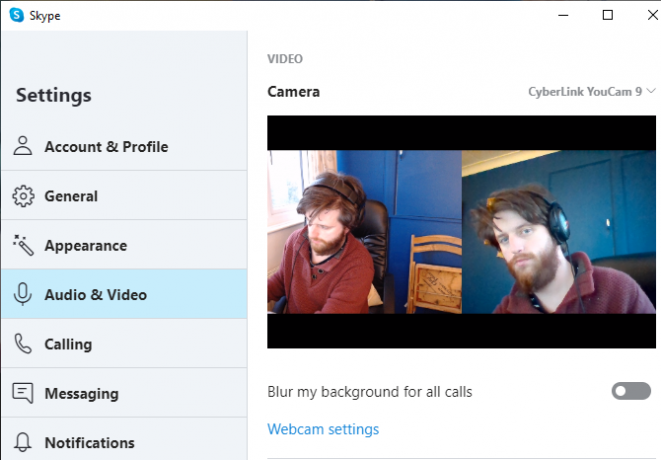
Το SplitCam είναι μια εφαρμογή μετάδοσης και ροής που μπορείτε να χρησιμοποιήσετε για τη δημιουργία πολλαπλών εισόδων κάμερας για μια συνομιλία Skype. Καθώς είναι μια πλατφόρμα ροής και δημιουργίας βίντεο, το SplitCam προσφέρει το ευρύτερο φάσμα επιλογών για τη χρήση περισσότερων από μία φωτογραφικών μηχανών με το Skype.
Μπορείτε να τοποθετήσετε πολλά επίπεδα πολυμέσων στην οθόνη σας, αλλάζοντας το μέγεθος κάθε εισόδου στο μέγεθος που θέλετε. Σε αυτό, θα μπορούσατε να έχετε τέσσερις κάμερες web να μοιράζονται την οθόνη σε ίσα τέταρτα, ή να την μοιράζετε με τον τρόπο που θέλετε. Επιπλέον, μπορείτε επίσης να προσθέσετε ροές πολυμέσων στην οθόνη σας από άλλες εισόδους, όπως ένα πρόγραμμα περιήγησης ιστού ή ένα προ-εγγεγραμμένο βίντεο.
Κατεβάστε: SplitCam για Windows 10 (Ελεύθερος)
Μετά την εγκατάσταση, ανοίξτε το SplitCam. Πατήστε το μεγάλο νέο κουμπί σκηνής για να προσθέσετε μια νέα σκηνή και, στη συνέχεια, επιλέξτε από τα στρώματα πολυμέσων. Κατευθύνομαι προς Επίπεδα πολυμέσων> Κάμερα Webκαι μετά επιλέξτε την κάμερα web όταν εμφανιστεί η επιλογή. Μπορείτε επίσης να επιλέξετε την ανάλυση για την κάμερα web σε αυτό το σημείο, αλλά μπορείτε επίσης να αλλάξετε αυτήν την επιλογή αργότερα.
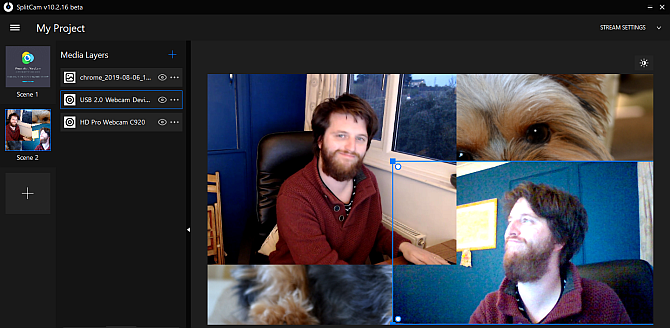
Επιλέξτε τις άλλες κάμερες που θέλετε να χρησιμοποιήσετε και, στη συνέχεια, τακτοποιήστε τις κάμερες όπως θέλετε χρησιμοποιώντας τη λίστα εισόδων πολυμέσων. Επιλέξτε μια κάμερα web. Στη συνέχεια, μπορείτε να αλλάξετε το μέγεθος και να τοποθετήσετε την είσοδο στο πρόγραμμα προβολής.
Όταν έχετε ρυθμίσει και τις δύο κάμερες, κατευθυνθείτε προς το Skype. Κατευθύνομαι προς Ρυθμίσεις> Ήχος και βίντεο. Τώρα, χρησιμοποιήστε το αναπτυσσόμενο πλαίσιο κάτω από τις ρυθμίσεις της κάμερας για να επιλέξετε Πρόγραμμα οδήγησης βίντεο SplitCam.
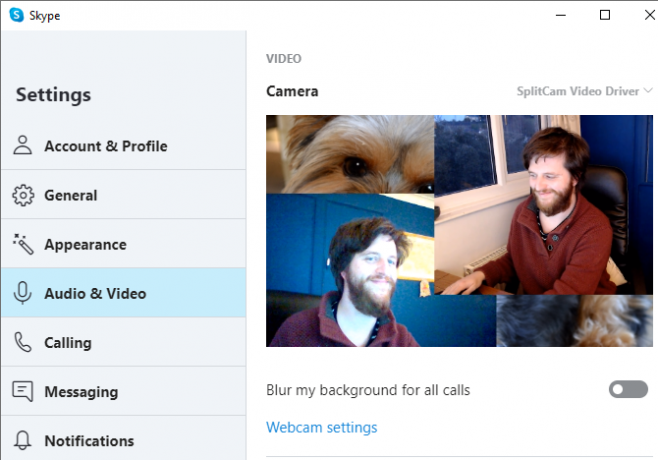
Αν θέλετε να επεκτείνετε τη λειτουργία εγγραφής στο σπίτι σας, γιατί όχι ρίξτε μια ματιά στις καλύτερες κάμερες προϋπολογισμού Ένας οδηγός για τις καλύτερες κάμερες προϋπολογισμού με κόστος κάτω των 60 $Εάν δεν διαθέτετε κάμερα web, θα πρέπει να λάβετε ένα το συντομότερο δυνατόν. Είναι ένα από αυτά τα πράγματα που φαίνεται περιττό έως ότου το έχετε και μετά ξαφνικά γίνεται χρήσιμο για όλα τα είδη πραγμάτων. Διαβάστε περισσότερα ?
Χρησιμοποιήστε πολλές συσκευές για να δημιουργήσετε πολλές κάμερες Skype
Εάν δεν μπορείτε να αντιμετωπίσετε τις εφαρμογές κάμερας web με πολλές κάμερες ή θέλετε να διαμορφώσετε τις προβολές της κάμερας web με ένα πολύ συγκεκριμένη διαμόρφωση, μπορείτε να σκεφτείτε τη δημιουργία λογαριασμών Skype για χρήση με διαφορετικά κομμάτια σκεύη, εξαρτήματα.
Για παράδειγμα, εάν έχετε φορητό υπολογιστή, smartphone και tablet, θα μπορούσατε να δημιουργήσετε έναν λογαριασμό Skype για κάθε συσκευή και, στη συνέχεια, να συνδεθείτε στην κλήση Skype με κάθε συσκευή.
Εάν επιλέξετε αυτήν τη μέθοδο, υπάρχουν μερικά πράγματα που πρέπει να λάβετε υπόψη.
Πρώτον, είναι η ώρα σας. Η ρύθμιση και η σύνδεση σε μια κλήση Skype με πολλές συσκευές είναι ελαφρώς χρονοβόρα. Ωστόσο, μόλις ρυθμίσετε κάθε λογαριασμό Skype, η επόμενη κάμερα πολλαπλών συσκευών-webcam Skype είναι πολύ πιο εύκολη, καθώς είστε όλοι έτοιμοι να συνδεθείτε.
Δεύτερον είναι η ταχύτητα σύνδεσής σας στο Διαδίκτυο. Μια βιντεοκλήση HD Skype χρησιμοποιεί περίπου 1,2 έως 1,5Mbps για μια συνομιλία one-to-one. Μόλις αρχίσετε να προσθέτετε επιπλέον ροές βίντεο όλα από το οικιακό σας δίκτυο, θα χρειαστείτε επιπλέον χωρητικότητα δικτύου.
Μερικές φορές, το Skype δεν λειτουργεί ακριβώς όπως θέλετε. Όταν συμβεί αυτό, Υπάρχουν πολλές βασικές ρυθμίσεις που μπορείτε να ελέγξετε Όταν το Skype δεν λειτουργεί: 7 βασικές ρυθμίσεις που πρέπει να ελέγξετεΤο Skype δεν θα συνδεθεί ή δεν έχει ήχο; Αυτά τα βήματα αντιμετώπισης προβλημάτων επιλύουν τα πιο συνηθισμένα προβλήματα Skype. Διαβάστε περισσότερα για να βεβαιωθείτε ότι όλα λειτουργούν σωστά.
Μπορείτε να χρησιμοποιήσετε περισσότερες από μία κάμερες με Skype!
Τώρα έχετε τρεις εφαρμογές που μπορείτε να χρησιμοποιήσετε για να δημιουργήσετε μια επιπλέον προβολή κάμερας στο Skype. Ακόμα καλύτερα, μία από αυτές τις επιλογές, το SplitCam, σας επιτρέπει να δημιουργήσετε πολλές εισόδους κάμερας web και να τις τακτοποιήσετε στην προβολή, όπως κρίνετε κατάλληλο.
Αντιμετωπίζετε πρόβλημα με το βίντεο Skype; Δείτε πώς μπορείτε δοκιμάστε και αντιμετωπίστε τις βιντεοκλήσεις Skype Το βίντεο Skype δεν λειτουργεί; Τρόπος δοκιμής και αντιμετώπισης προβλημάτων της κάμεραςΕίναι απογοητευτικό όταν το βίντεο Skype δεν λειτουργεί. Χρησιμοποιήστε αυτήν τη λίστα ελέγχου για να λύσετε τα συνήθη προβλήματα με τη ροή βίντεο του Skype. Διαβάστε περισσότερα .
Πιστωτική εικόνα: Castleski / Shutterstock
Ο Gavin είναι ανώτερος συγγραφέας για το MUO. Είναι επίσης ο Επεξεργαστής και ο Διαχειριστής SEO για την αδελφή ιστοσελίδα του MakeUseOf, Blok Decoded. Έχει BA (Hons) Σύγχρονη γραφή με πρακτικές ψηφιακής τέχνης λεηλατημένη από τους λόφους του Devon, καθώς και πάνω από μια δεκαετία επαγγελματικής εμπειρίας γραφής. Απολαμβάνει άφθονο τσάι.


