Διαφήμιση
Είναι πάντα καλή ιδέα κάντε τακτικά αντίγραφα ασφαλείας των δεδομένων του iPhone σας, αλλά είναι επίσης σημαντικό να γνωρίζουμε τι να κάνουμε όταν έρθει η ώρα. Ευτυχώς, η επαναφορά ενός αντιγράφου ασφαλείας στο iPhone σας είναι μια απλή διαδικασία.
Έχετε δύο επιλογές κατά τη δημιουργία αντιγράφων ασφαλείας της συσκευής σας: δημιουργία αντιγράφων ασφαλείας στο iCloud ή δημιουργία αντιγράφων ασφαλείας στο iTunes. Οι μέθοδοι που χρησιμοποιούνται για την επαναφορά αυτών των δύο αντιγράφων ασφαλείας διαφέρουν ελαφρώς. Ακολουθούν τα οφέλη και τα μειονεκτήματα και στους δύο τρόπους αποκατάστασης του iPhone σας.
Πρέπει να κάνετε επαναφορά από το iTunes ή το iCloud;

Στην ιδανική περίπτωση, θα έχετε στη διάθεσή σας ένα αντίγραφο ασφαλείας iCloud και iTunes. Μπορείτε να ενεργοποιήσετε τα αντίγραφα ασφαλείας iCloud κάτω Ρυθμίσεις> [Το όνομά σας]> iCloud> Δημιουργία αντιγράφων ασφαλείας iCloud. Πραγματοποιούνται όταν το τηλέφωνό σας είναι συνδεδεμένο, συνδεδεμένο σε Wi-Fi και σε κατάσταση αναμονής. Επειδή είναι αποθηκευμένα στο διαδίκτυο, πρέπει να τα επαναφέρετε από το Διαδίκτυο.
Τα αντίγραφα ασφαλείας του iTunes δημιουργούνται χειροκίνητα όταν εσείς συγχρονίστε το iPhone σας με το iTunes Πώς να συγχρονίσετε το iPhone σας στο iTunes και στο BackΤο iTunes είναι εκεί για να συγχρονίσετε το iPhone σας και να δημιουργήσετε αντίγραφα ασφαλείας των δεδομένων σας στον υπολογιστή σας. Δείτε πώς μπορείτε να ρυθμίσετε το iTunes για συγχρονισμό. Διαβάστε περισσότερα . Κάντε αυτό συνδέοντας το iPhone σας σε υπολογιστή Mac ή Windows με iTunes, κάνοντας κλικ στο Περίληψη και επιλέξτε Δημιουργία αντιγράφων ασφαλείας τώρα. Αυτά τα αντίγραφα ασφαλείας αποθηκεύονται τοπικά στον υπολογιστή σας, αν και μπορούν να καταλαμβάνουν πολύ χώρο αποθήκευσης.
Τελικά, το πιο πρόσφατο αντίγραφο ασφαλείας σας είναι το καλύτερο στοίχημα. Εάν κάνετε αναβάθμιση από ένα παλιό iPhone σε νέο, θέλετε να συνδέσετε το παλιό με το iTunes, να εκτελέσετε ένα πλήρες αντίγραφο ασφαλείας και, στη συνέχεια, να επαναφέρετε το νέο σας με το αντίγραφο ασφαλείας που μόλις δημιουργήσατε.
Protip: Αν έχετε σήμερα ένα νέο iPhone, δημιουργήστε αντίγραφα ασφαλείας και επαναφέρετε στο νέο τηλέφωνο χρησιμοποιώντας το iTunes (κρυπτογραφημένο αντίγραφα ασφαλείας), όχι iCloud, αλλιώς δεν θα αποθηκεύσει καμία από τις ρυθμίσεις της εφαρμογής σας και θα πρέπει να συνδεθείτε ξανά σε όλους από αυτούς.
- ThioJoe (@thiojoe) 21 Σεπτεμβρίου 2018
Ομοίως, εάν επαναφέρετε ένα iPhone από το iCloud, θα πρέπει να το κάνετε επαναφέρετε το iPhone στις εργοστασιακές ρυθμίσεις Πώς να επαναφέρετε εργοστασιακά το iPhone και το iPad σαςΑναρωτιέστε πώς να επαναφέρετε εργοστασιακά το iPhone ή το iPad σας; Δείτε πώς μπορείτε να δημιουργήσετε αντίγραφα ασφαλείας, να επαναφέρετε και να επαναφέρετε εύκολα τα δεδομένα της συσκευής σας iOS. Διαβάστε περισσότερα για να αποκτήσετε πρόσβαση στην επιλογή αποκατάστασης iCloud. Σε αυτήν την περίπτωση, βεβαιωθείτε ότι δεν υπάρχει τίποτα στο τηλέφωνο που θέλετε να διατηρήσετε πριν ξεκινάτε την επαναφορά.
Πόσος χρόνος χρειάζεται για την επαναφορά ενός iPhone;
Εξαρτάται από τη μέθοδο που χρησιμοποιείτε. Η επαναφορά ενός iPhone από το iTunes θα είναι πολύ πιο γρήγορη, καθώς η συσκευή σας δημιουργείται αντίγραφα ασφαλείας τοπικά και δεν δεσμεύεται από ταχύτητες διαδικτύου. Ανάλογα με το μέγεθος του αντιγράφου ασφαλείας σας, το iPhone σας μπορεί να αποκατασταθεί εντός 30 λεπτών. Σε ορισμένες περιπτώσεις, μπορεί να διαρκέσει περισσότερο από μία ώρα.
Μόλις επαναφέρετε το iPhone από το iTunes, θα πρέπει να κατεβάσετε τις εφαρμογές σας και άλλα δεδομένα iCloud. Αυτή η διαδικασία μπορεί να διαρκέσει πολύ, ανάλογα με τον αριθμό των εφαρμογών που είχατε εγκαταστήσει. Οι εφαρμογές σας δεν αποθηκεύονται στο αντίγραφο ασφαλείας του iTunes, αλλά αποθηκεύεται μια λίστα εφαρμογών που έχετε εγκαταστήσει (και η διαμόρφωση της αρχικής οθόνης σας).
Η δημιουργία αντιγράφων ασφαλείας και επαναφορά iCloud είναι η απλούστερη, ευκολότερη και καλύτερη. 28 λεπτά από την ενεργοποίηση του νέου iPhone σε μια πλήρως ανακαινισμένη αρχική οθόνη με όλες τις εφαρμογές, όλα συνδεδεμένα και έτοιμα για χρήση. Αυτή είναι η πραγματική μαγεία εκεί!
- Νιράβε??? (@nirave) 25 Σεπτεμβρίου 2018
Εάν επιλέξετε να κάνετε επαναφορά από το iCloud, τότε θα μπορούσατε να περιμένετε σημαντικά περισσότερο. Η αρχική διαδικασία επαναφοράς θα διαρκέσει όσο χρειάζεται η σύνδεση στο διαδίκτυο για τη λήψη του αντιγράφου ασφαλείας, καθώς και το χρόνο που χρειάζεται το iPhone σας για να αποσυσκευάσετε και να επαναφέρετε το αντίγραφο ασφαλείας.
Μόλις γίνει επανεκκίνηση του iPhone σας, θα πρέπει να κατεβάσετε άλλες πληροφορίες και εφαρμογές iCloud. Αυτό περιλαμβάνει πληροφορίες όπως επαφές, σελιδοδείκτες, σημειώσεις, δεδομένα υγείας και τη βιβλιοθήκη φωτογραφιών iCloud. Οι εφαρμογές θα πρέπει επίσης να κατεβάσουν, αν και μπορείτε να πατήσετε εικονίδια placeholder για να δώσετε προτεραιότητα σε ορισμένες εφαρμογές έναντι άλλων.
Μιλώντας από προσωπική εμπειρία, είχα τη διαδικασία επαναφοράς του iCloud να διαρκέσει πάνω από 12 ώρες σε αργή σύνδεση. Προσπάθησα λίγα χρόνια αργότερα και τελείωσε σε περίπου 90 λεπτά. Θα πρέπει να αφήσετε μια ημέρα περίπου για να επιστρέψει η συσκευή σας στο φυσιολογικό μετά από μια επαναφορά του iCloud.
Πρώτα, ενημερώστε το λογισμικό σας
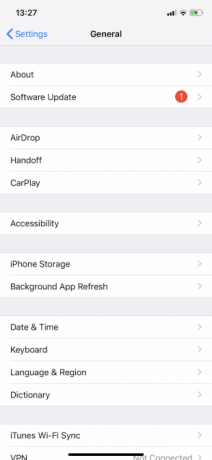
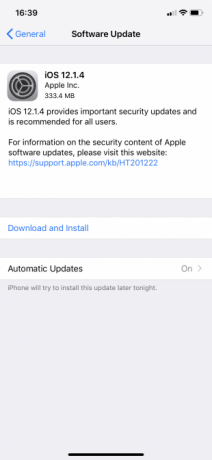
Πριν ξεκινήσετε, είναι πάντα καλή ιδέα να ενημερώσετε το λογισμικό σας. Έχοντας την τελευταία έκδοση του iTunes και του iOS θα σας βοηθήσουν να διασφαλίσετε ότι τίποτα δεν θα πάει στραβά κατά τη διαδικασία αποκατάστασης. Μπορείτε να επαναφέρετε παλιές εκδόσεις αντιγράφων ασφαλείας σε νέες εκδόσεις του iOS, αλλά δεν μπορείτε να επαναφέρετε αντίγραφα ασφαλείας που δημιουργήθηκαν στη νεότερη έκδοση του iOS σε μια παλιά συσκευή.
Είναι επίσης πιο εύκολο να ενημερώσετε το νέο σας iPhone αμέσως, χωρίς να χρειάζεται να ανησυχείτε για την απώλεια οποιουδήποτε από τα δεδομένα του σε περίπτωση αποτυχίας της διαδικασίας ενημέρωσης για κάποιο λόγο.
- Ενημέρωση iTunes για Mac: Ξεκινήστε το Κατάστημα εφαρμογών Mac και κάντε κλικ στο Ενημερώσειςκαι μετά επιλέξτε Ενημέρωση όλων.
- Ενημέρωση iTunes για Windows: Εκκινήστε το iTunes για Windows και, στη συνέχεια, κάντε κλικ στο Βοήθεια> Έλεγχος για ενημερώσεις και ακολουθήστε τις οδηγίες.
- Ενημερώστε τη συσκευή σας iOS: Στη συσκευή σας, κατευθυνθείτε προς Ρυθμίσεις> Γενικά> Ενημέρωση λογισμικού και πατήστε Εγκαθιστώ όταν σας ζητηθεί.
Πώς να επαναφέρετε ένα iPhone από το iTunes
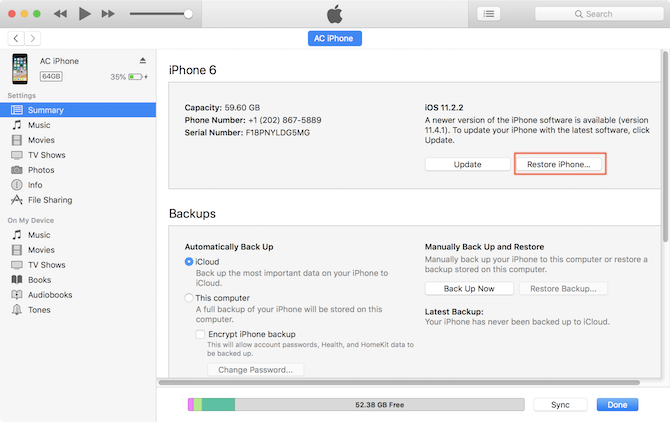
- Εκκινήστε το iTunes για Mac ή Windows.
- Συνδέστε τη συσκευή σας μέσω καλωδίου Lightning.
- Κάντε κλικ στο εικονίδιο της συσκευής και, στη συνέχεια, επιλέξτε το iPhone, το iPad ή το iPod Touch.
- Στο Περίληψη καρτέλα, κάντε κλικ στο Επαναφορά αντιγράφων ασφαλείαςκαι, στη συνέχεια, επιλέξτε το αντίγραφο ασφαλείας που θέλετε να επαναφέρετε από τη λίστα.
- Περιμένετε να ολοκληρωθεί η διαδικασία προτού αποσυνδέσετε τη συσκευή σας.
Σημείωση: Αν είσαι αποθήκευση των αντιγράφων ασφαλείας του iTunes σας αλλού Μετακινήστε αντίγραφα ασφαλείας, εφαρμογές και φωτογραφίες από το MacBook σας για να δημιουργήσετε ελεύθερο χώροΕάν είστε απελπισμένοι και δεν θέλετε να πληρώσετε τις πιθανότητες για αναβάθμιση μονάδας στερεάς κατάστασης, ακολουθούν μερικές ιδέες για τη μεγιστοποίηση του διαθέσιμου χώρου αποθήκευσης στο MacBook σας. Διαβάστε περισσότερα (όπως μια εξωτερική μονάδα δίσκου ή τοποθεσία δικτύου), βεβαιωθείτε ότι ο υπολογιστής σας μπορεί να δει αυτήν την τοποθεσία πριν ξεκινήσετε το iTunes. Δείτε επίσης το δικό μας συμβουλές για την επίλυση του προβλήματος του iTunes που δεν αναγνωρίζει το iPhone σας Το iTunes δεν αναγνωρίζει το iPhone σας; Εδώ είναι η επιδιόρθωση!Βρείτε ότι το iTunes δεν αναγνωρίζει το iPhone σας; Δείτε πώς μπορείτε να επιλύσετε αυτό το ζήτημα με πολλές πιθανές διορθώσεις. Διαβάστε περισσότερα αν αντιμετωπίσετε αυτό το ζήτημα.
Πώς να επαναφέρετε ένα iPhone από το iCloud
Εάν η συσκευή σας είναι ολοκαίνουργια, προχωρήστε στο βήμα τέσσερα:
- Βεβαιωθείτε ότι δεν υπάρχουν δεδομένα που θέλετε να διατηρήσετε στη συσκευή στην οποία θα επαναφέρετε (το νέο σας iPhone) και ότι είναι συνδεδεμένη σε μια πηγή τροφοδοσίας.
- Στη συσκευή που θέλετε να επαναφέρετε, κατευθυνθείτε προς Ρυθμίσεις> Γενικά> Επαναφορά και επιλέξτε Διαγραφή όλου του περιεχομένου και των ρυθμίσεων.
- Συνεχίστε με την επαναφορά εισάγοντας τον κωδικό πρόσβασης Apple ID όταν σας ζητηθεί.
- Όταν κάνετε επανεκκίνηση της συσκευής σας, θα είναι σε μια νέα κατάσταση, επομένως ενεργοποιήστε την όπως θα κάνατε με οποιαδήποτε άλλη νέα συσκευή και συνεχίστε τη ρύθμισή της.
- Όταν σας ζητηθεί να επιλέξετε πώς θέλετε να ρυθμίσετε τη συσκευή, επιλέξτε Επαναφορά από το iCloud Backup.
- Ξεκινήστε τη διαδικασία αποκατάστασης και περιμένετε.
Όταν δείτε μια οθόνη κλειδώματος, θα πρέπει να μπορείτε να αρχίσετε να χρησιμοποιείτε το iPhone σας. Λάβετε υπόψη ότι η διαδικασία αποκατάστασης πιθανότατα θα συνεχιστεί ακόμη και μετά τη χρήση της συσκευής σας.
Η επαναφορά του iPhone σας έγινε εύκολη
Η επαναφορά της συσκευής σας δεν είναι δύσκολη. Το μόνο που χρειάζεστε είναι ένα πρόσφατο αντίγραφο ασφαλείας και λίγη υπομονή. Εάν δεν έχετε επενδύσει ακόμη σε κάποιο χώρο αποθήκευσης iCloud, ίσως αξίζει τον κόπο για να προστατεύσετε τα δεδομένα που είναι αποθηκευμένα στο iPhone σας.
Για μια εναλλακτική λύση, έχουμε δείξει πώς να επαναφέρετε το iPhone σας χωρίς iTunes Πώς να επαναφέρετε ή να επαναφέρετε ένα iPhone χωρίς iTunesΑναρωτιέστε πώς να επαναφέρετε το iPhone σας χωρίς iTunes; Ακολουθεί ένας οδηγός για επαναφορά και επαναφορά χωρίς λογισμικό της Apple. Διαβάστε περισσότερα , επισης.
Ο Tim είναι ανεξάρτητος συγγραφέας που ζει στη Μελβούρνη της Αυστραλίας. Μπορείτε να τον ακολουθήσετε στο Twitter.