Διαφήμιση
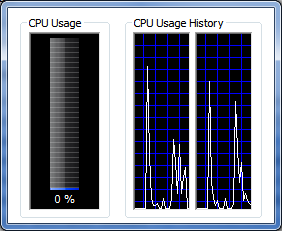 Η Διαχείριση εργασιών των Windows είναι ένα από τα πιο χρήσιμα βοηθητικά προγράμματα του λειτουργικού συστήματος. Μπορεί να χρησιμοποιηθεί για τον εντοπισμό ανεπιθύμητων εφαρμογών στο παρασκήνιο, για να προσδιορίσει ποια προγράμματα είναι ακινητοποιώντας τους κύκλους επεξεργασίας σας 3 Εργαλεία για καλύτερη διαχείριση των Windows Διαβάστε περισσότερα και μνήμη συστήματος και τερματίστε τις εφαρμογές που δεν έχουν ελεγχθεί.
Η Διαχείριση εργασιών των Windows είναι ένα από τα πιο χρήσιμα βοηθητικά προγράμματα του λειτουργικού συστήματος. Μπορεί να χρησιμοποιηθεί για τον εντοπισμό ανεπιθύμητων εφαρμογών στο παρασκήνιο, για να προσδιορίσει ποια προγράμματα είναι ακινητοποιώντας τους κύκλους επεξεργασίας σας 3 Εργαλεία για καλύτερη διαχείριση των Windows Διαβάστε περισσότερα και μνήμη συστήματος και τερματίστε τις εφαρμογές που δεν έχουν ελεγχθεί.
Αυτό που πολλοί χρήστες δεν αντιλαμβάνονται, είναι ότι η Διαχείριση εργασιών των Windows μπορεί να προσαρμοστεί με πολλούς τρόπους. Μπορείτε ακόμη και να προσαρμόσετε την εμφάνισή του - εάν δεν σας πειράζει να κατεβάσετε ένα πρόγραμμα τρίτου μέρους με δυνατότητα ελέγχου των οπτικών.
Διαμόρφωση του Task Manager
Όπως κάθε κανονικό παράθυρο, οι επιλογές μενού στο επάνω μέρος του Task Manager ελέγχουν επιπλέον διαθέσιμες λειτουργίες. Αυτό που είναι εύκολο να χάσετε είναι το γεγονός ότι αυτές οι επιλογές μενού αλλάζουν σε σχέση με την καρτέλα που έχετε ανοίξει στη Διαχείριση εργασιών. Εάν απλώς ρίξατε μια γρήγορη ματιά στο πρόγραμμα χωρίς να το συνειδητοποιήσετε, ίσως χάσετε μερικά ενδιαφέροντα χαρακτηριστικά. Ας ρίξουμε μια ματιά σε μερικά από τα πιο ενδιαφέροντα χαρακτηριστικά.
Εάν ανοίξετε την καρτέλα διεργασίες στη Διαχείριση εργασιών των Windows και μετά μεταβείτε στην Προβολή, θα βρείτε την επιλογή Επιλογή στηλών. Αυτό θα ανοίξει ένα παράθυρο που περιλαμβάνει πολλές επιλογές που μπορούν να χρησιμοποιηθούν για την προσαρμογή των πληροφοριών που εμφανίζονται στην καρτέλα διεργασίες. Για παράδειγμα, η επιλογή Peak Working Set (Memory) σάς επιτρέπει να βλέπετε την μέγιστη μνήμη που χρησιμοποιείται από ένα πρόγραμμα, ενώ Οι κατηγορίες συγγραφέων I / O Read και I / O σάς επιτρέπουν να δείτε πόσο συχνά ένα πρόγραμμα εκτελεί ανάγνωση ή εγγραφή λειτουργίες. Υπάρχουν πάρα πολλές επιλογές για να συζητήσετε εδώ, αλλά η Microsoft διαθέτει έναν ιστότοπο που τους απαριθμεί όλα και τι σημαίνουν.
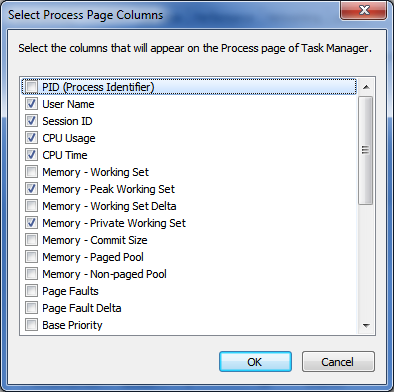
Τόσο η παράσταση όσο και Δικτύωση Πώς να δοκιμάσετε την ταχύτητα του οικιακού σας δικτύου (και να αποκρυπτογραφήσετε τα αποτελέσματα)Νομίζετε ότι το διαδίκτυο δεν είναι αρκετά γρήγορο; Το πρόβλημα μπορεί να μην είναι με τον ISP σας! Δείτε πώς μπορείτε να εκτελέσετε μια δοκιμή ταχύτητας δικτύου στο σπίτι. Διαβάστε περισσότερα Οι καρτέλες θα σας δώσουν μερικές επιλογές όταν ορίσετε την επιλογή Προβολή. Μπορείτε να επιλέξετε πόσο γρήγορα ενημερώνεται το Task Manager, τον τρόπο εμφάνισης της απόδοσης (είτε σύμφωνα με τον πυρήνα είτε από μια συλλογική) και μπορείτε να επιλέξετε Εμφάνιση Kernal Times, μια επιλογή που εμφανίζει το χρονικό διάστημα που αφιερώνει ο επεξεργαστής σε "λειτουργία πυρήνα" (ο πυρήνας της λειτουργίας Σύστημα). Η αλλαγή της οθόνης έτσι ώστε να ενημερώνεται ταχύτερα παρέχει καλύτερες πληροφορίες σε πραγματικό χρόνο, αλλά αναγκάζει το γράφημα να κινείται τόσο γρήγορα που είναι δύσκολη η ανάπτυξη μιας εικόνας απόδοσης του επεξεργαστή με την πάροδο του χρόνου. Λάβετε υπόψη αυτό όταν αποφασίζετε πόσο γρήγορα θέλετε να ενημερώνονται οι πληροφορίες επεξεργαστή - η ταχύτερη δεν είναι πάντα καλύτερη.
Μια τελική - και πολύ βολική - συμβουλή σάς επιτρέπει να απαλλαγείτε από τις επιπλέον πληροφορίες σχετικά με τη Διαχείριση εργασιών. Εάν κάνετε διπλό κλικ στο λευκό περίγραμμα που περιβάλλει τον διαχειριστή εργασιών, όλα εκτός από τις βασικές πληροφορίες θα εξαφανιστούν. Το αποτέλεσμα μοιάζει με αυτό.
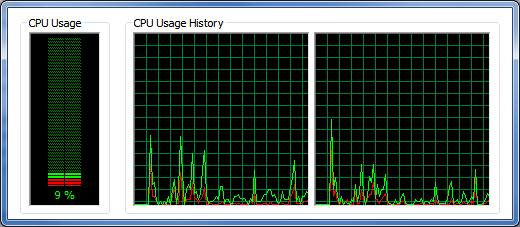
Περαιτέρω προσαρμογή με το Task Manager Modder
Οι προσαρμογές που συζητήθηκαν μέχρι τώρα σας επιτρέπουν να τροποποιήσετε τις πληροφορίες που εμφανίζονται. Τι γίνεται όμως αν θέλετε να τροποποιήσετε τον τρόπο εμφάνισης του Task Manager;
Αυτό απαιτεί ένα πρόγραμμα τρίτου μέρους που ονομάζεται Task Manager Modder [Broken Link Removed]. Αυτό το πρόγραμμα σάς επιτρέπει να αλλάξετε τον τρόπο εμφάνισης των γραφημάτων στην καρτέλα Απόδοση, ώστε να μπορείτε να το προσαρμόσετε σε κάτι πιο ευχάριστο (δηλαδή όχι πράσινο νέον). Αυτό μπορεί να γίνει χρησιμοποιώντας τα χειριστήρια χρωμάτων στο κάτω μέρος του παραθύρου Task Manager Modder.
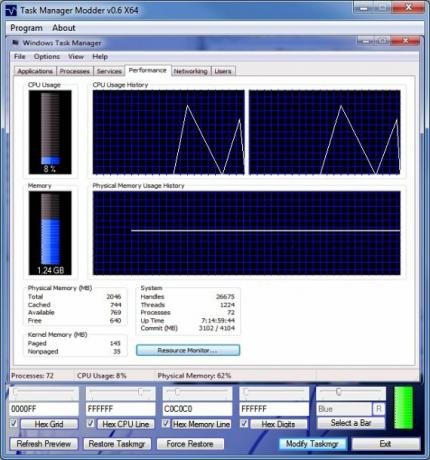
Στην περίπτωσή μου, αποφάσισα να πάω με ένα μπλε-άσπρο χρώμα, καθώς το βρίσκω πολύ εύκολο στα μάτια μου. Μπορείτε να επιλέξετε από προεπιλεγμένα χρώματα ή, όπως έκανα, να επιλέξετε από μια μεγάλη ποικιλία εξαγωνικών χρωμάτων. Μόλις αποφασίσετε για ένα συνδυασμό χρωμάτων, απλά πρέπει να κάνετε κλικ στο Modify Taskmgr. Ο Διαχειριστής εργασιών, εάν είναι ανοιχτός, πρέπει να ανοίξει ξανά. Τα αποτελέσματα είναι πολύ ωραία. Αυτές οι αλλαγές χρώματος μεταφέρονται επίσης στην καρτέλα "Δίκτυο", αλλά δεν μπορείτε να αλλάξετε τον κίτρινο άξονα στην αριστερή πλευρά.
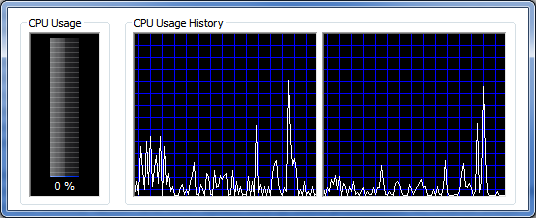
συμπέρασμα
Ας ελπίσουμε ότι αυτές οι συμβουλές θα σας βοηθήσουν να γίνετε πιο φιλαράκοι με τη Διαχείριση εργασιών των Windows. Είναι πραγματικά ένας εξαιρετικός πόρος για πληροφορίες σχετικά με το μηχάνημά σας, ακόμη περισσότερο από ό, τι φαίνεται με την πρώτη ματιά.
Ο Μάθιου Σμιθ είναι ανεξάρτητος συγγραφέας που ζει στο Πόρτλαντ Όρεγκον. Επίσης, γράφει και επεξεργάζεται για το Digital Trends.