Διαφήμιση
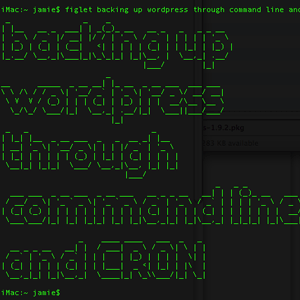 Την τελευταία φορά που μιλήσαμε για τα αντίγραφα ασφαλείας του WordPress, σας έδειξα πόσο απίστευτα εύκολο ήταν να δημιουργήσετε αντίγραφα ασφαλείας ολόκληρου του βάση δεδομένων και αρχεία μέσω SSH Πώς να δημιουργήσετε αντίγραφα ασφαλείας του ιστότοπού σας μέσω γραμμής εντολών SSHΗ δημιουργία αντιγράφων ασφαλείας του ιστότοπου ή του ιστολογίου σας μπορεί να είναι μια δαπανηρή και επίπονη εργασία, που απαιτεί μια ποικιλία προσθηκών ή πρόσθετων σχεδίων από τον πάροχο φιλοξενίας σας - αλλά δεν χρειάζεται να είναι πραγματικά. Εάν έχετε SSH ... Διαβάστε περισσότερα με λίγες μόνο εντολές. Αυτή τη φορά, θα δείξω πώς να αυτοματοποιήσω αυτές τις εντολές, δίνοντάς σας νέα αντίγραφα ασφαλείας ολόκληρου του ιστότοπού σας κάθε εβδομάδα, με πολύ λίγη προσπάθεια. Αυτό θα χρησιμεύσει επίσης ως μια εξαιρετική εισαγωγή τόσο στο σενάριο κελύφους όσο και στο CRON αν δεν τα έχετε αγγίξει ποτέ πριν - το κλειδί για την εκμάθηση τέτοιων τεράστιων θεμάτων είναι να ξεκινήσετε αμέσως χρησιμοποιώντας τα για να κάνετε κάτι χρήσιμο εσείς.
Την τελευταία φορά που μιλήσαμε για τα αντίγραφα ασφαλείας του WordPress, σας έδειξα πόσο απίστευτα εύκολο ήταν να δημιουργήσετε αντίγραφα ασφαλείας ολόκληρου του βάση δεδομένων και αρχεία μέσω SSH Πώς να δημιουργήσετε αντίγραφα ασφαλείας του ιστότοπού σας μέσω γραμμής εντολών SSHΗ δημιουργία αντιγράφων ασφαλείας του ιστότοπου ή του ιστολογίου σας μπορεί να είναι μια δαπανηρή και επίπονη εργασία, που απαιτεί μια ποικιλία προσθηκών ή πρόσθετων σχεδίων από τον πάροχο φιλοξενίας σας - αλλά δεν χρειάζεται να είναι πραγματικά. Εάν έχετε SSH ... Διαβάστε περισσότερα με λίγες μόνο εντολές. Αυτή τη φορά, θα δείξω πώς να αυτοματοποιήσω αυτές τις εντολές, δίνοντάς σας νέα αντίγραφα ασφαλείας ολόκληρου του ιστότοπού σας κάθε εβδομάδα, με πολύ λίγη προσπάθεια. Αυτό θα χρησιμεύσει επίσης ως μια εξαιρετική εισαγωγή τόσο στο σενάριο κελύφους όσο και στο CRON αν δεν τα έχετε αγγίξει ποτέ πριν - το κλειδί για την εκμάθηση τέτοιων τεράστιων θεμάτων είναι να ξεκινήσετε αμέσως χρησιμοποιώντας τα για να κάνετε κάτι χρήσιμο εσείς.
Ανακεφαλαίωση: Δημιουργήστε αντίγραφα ασφαλείας για τα πάντα
Το καλύψαμε αυτήν την τελευταία φορά, αλλά μια γρήγορη ανακεφαλαίωση των δύο εντολών που απαιτούνται για τη δημιουργία αντιγράφων ασφαλείας της βάσης δεδομένων και των αρχείων σας, υποθέτοντας ότι έχετε ήδη συνδεθεί και μετακινηθείτε στον κατάλογο ιστότοπων (διαβάστε το πρώτο σεμινάριο εάν δεν το έχετε κάνει καταλαβαίνουν). Βεβαιωθείτε ότι τα κάνετε με αυτήν τη σειρά, έτσι ώστε το αντίγραφο ασφαλείας του αρχείου σας να περιλαμβάνει το αρχείο βάσης δεδομένων που εξάγετε στην πρώτη εντολή:
mysqldump --add-drop-table -u όνομα χρήστη -p όνομα βάσης δεδομένων> databasebackup.sql. tar -cf backupfile.tar.
Αντικαταστήστε το όνομα χρήστη και όνομα βάσης δεδομένων στοιχεία με τη βάση δεδομένων και τα στοιχεία του ονόματος χρήστη σας.
Αυτοματισμός Βήμα πρώτο: Σενάρια
Προς το παρόν, θα δημιουργήσουμε ένα νέο σενάριο που θα εκτελεί απλώς τις εντολές που έχετε μάθει για δημιουργία αντιγράφων ασφαλείας, με μερικές τροποποιήσεις για να συμπεριληφθεί ο κωδικός πρόσβασης (καθώς αυτός θα είναι αυτοματοποιημένος, δεν θα μπορείτε να πληκτρολογήσετε τον κωδικό πρόσβασης κάθε φορά). Όταν τελειώσουμε, θα πρέπει να μείνετε μόνο μία εντολή για εκτέλεση που θα εκτελεί δύο εντολές για εσάς!
Πρόκειται επίσης για το χρόνο που μάθατε πώς να επεξεργάζεστε αρχεία κειμένου μέσω της γραμμής εντολών, καθώς δεν μπορείτε να βασίζεστε συνεχώς στο FTP και το GUI. Μπορείτε να χρησιμοποιήσετε έναν απλό επεξεργαστή με κείμενο που ονομάζεται vi για να το κάνετε αυτό.
Για να ξεκινήσετε την εφαρμογή και να δημιουργήσετε το πρώτο σας σενάριο, πληκτρολογήστε:
vi mybackupscript.sh
Εάν το αρχείο δεν υπάρχει ήδη, θα δημιουργηθεί και θα εμφανιστεί μια μάλλον τρομακτική οθόνη παρόμοια με αυτήν:

Το vi έχει δύο τρόπους - επεξεργασία και εντολή. Για να μπείτε στη λειτουργία επεξεργασίας, πατήστε το i. Στη συνέχεια, μπορείτε να αρχίσετε να πληκτρολογείτε. Θα ξέρετε ότι λειτούργησε, γιατί κάτω αριστερά θα μετατραπεί σε – INSERT–

Ξεκινήστε πληκτρολογώντας τα εξής:
#! / bin / sh. mysqldump --add-drop-table -uόνομα χρήστη -ΠΚωδικός πρόσβασηςόνομα πίνακα > dbbackup.sql. tar -cf backup.tar.
Σημειώστε ότι αυτή τη φορά, συμπεριλαμβάνουμε τον κωδικό πρόσβασης στην εντολή. Επίσης, παρατηρήστε ότι όταν χρησιμοποιούμε το διακόπτη -p για να καθορίσουμε τον κωδικό πρόσβασης, τότε τοποθετούμε τον κωδικό πρόσβασης αμέσως μετά από αυτό χωρίς κενό μεταξύ τους. Αν προτιμάτε, μπορείτε να γράψετε την εντολή ως εξής, αλλά λειτουργικά δεν υπάρχει διαφορά:
#! / bin / sh. mysqldump --add-drop-table - χρήστη =όνομα χρήστη - κωδικός πρόσβασης =Κωδικός πρόσβασηςόνομα πίνακα > dbbackup.sql. tar -cf backup.tar.
Τώρα πρέπει να το σώσουμε. Πατήστε μία φορά το ESC για έξοδο από τη λειτουργία επεξεργασίας και στη λειτουργία εντολών του προγράμματος επεξεργασίας κειμένου. Τύπος:
:γράφω
και πατήστε enter, στη συνέχεια
:εγκαταλείπω
και εισάγετε ξανά.
Έτσι, μέχρι τώρα θα έχετε καταλάβει ότι τυχόν εντολές που δίνετε πρέπει να προηγούνται άνω και κάτω τελείας. Αυτό είναι όλο με το vi για τώρα.
Επιστρέψτε στη γραμμή εντολών, προχωρήστε και κάντε το νέο σας σενάριο εκτελέσιμο πληκτρολογώντας τα εξής:
chmod 744 mybackupscript.sh
Και τέλος, δοκιμάστε το με:
./mybackupscript.sh
Προφανώς, ανάλογα με το μέγεθος του ιστότοπού σας και την ταχύτητα του διακομιστή σας, μπορεί να χρειαστεί λίγη ώρα. Στο τέλος αυτού, μπορείτε να παραθέσετε τα αρχεία και να βρείτε ένα backup.tar. Στον εικονικό ιδιωτικό διακομιστή μου χρειάστηκαν περίπου 5 δευτερόλεπτα για να δημιουργηθεί το αντίγραφο ασφαλείας του ιστότοπου 100MB WordPress.
Βήμα αυτοματισμού δεύτερο: CRON
Το CRON είναι προγραμματιστής εργασιών για Linux. Δεν θα το καλύψουμε σε βάθος εδώ, αλλά θα σας δώσω ό, τι χρειάζεστε για να εκτελείτε το αντίγραφο ασφαλείας σας κάθε εβδομάδα. Καλύψαμε επίσης τον τρόπο εκτέλεσης εργασιών CRON από τον πίνακα ελέγχου ιστότοπου που βασίζεται στο GUI. Για να προσθέσετε μια εργασία στον προγραμματιστή CRON, απλώς προσθέτετε μια γραμμή στο "crontab". Επεξεργαστείτε αυτό πληκτρολογώντας:
crontab -e
Αυτό θα ανοίξει το αρχείο CRON στον επεξεργαστή κειμένου σας, πιθανότατα vi ξανά. Εάν δεν έχετε προσθέσει ποτέ κάτι παραπάνω, είναι επίσης πιθανό να είναι κενό. Μην ανησυχείς. Προσθέστε αυτές τις γραμμές:
00 4 * * 0 /httpdocs/mybackupscript.sh
Η μορφή που ακολουθεί αυτή η εντολή είναι λίγο δύσκολη, αλλά έχει ως εξής:
λεπτή ώρα ημέρα του μήνα μήνα ημέρα της εβδομάδας
Το A * στο μοτίβο αγνοεί αυτό το στοιχείο. Έτσι, στο παραπάνω παράδειγμα, θα εκτελέσουμε το εφεδρικό σενάριό μας στα 00 λεπτά 4 ώρες, κάθε 0 (Κυριακή) της εβδομάδας.
Ακολουθούν ορισμένα άλλα παραδείγματα που θα σας βοηθήσουν να κατανοήσετε:
01 * * * * echo "Αυτή η εντολή εκτελείται ένα λεπτό κάθε ώρα" 17 8 * * * echo "Αυτή η εντολή εκτελείται καθημερινά στις 8:17 π.μ." 17 20 * * * echo "Αυτή η εντολή εκτελείται καθημερινά στις 8:17 μ.μ." 00 4 * * 0 echo "Αυτή η εντολή εκτελείται στις 4 π.μ. κάθε Κυριακή" * 4 * * Ήχος του ήλιου "Έτσι είναι αυτό" 42 4 1 * * echo "Αυτή η εντολή εκτελείται 4:42 π.μ. κάθε 1η του μήνα" 01 * 19 07 * echo "Αυτή η εντολή εκτελείται κάθε ώρα στις 19 Ιουλίου"
Μόλις το εισαγάγετε, αποθηκεύστε το αρχείο πατώντας ESC και, στη συνέχεια, πληκτρολογώντας: write ακολουθούμενο από: quit. Μια έκδοση συντόμευσης είναι απλώς να πληκτρολογήσετε: wq, η οποία θα γράψει και το αρχείο και θα κλείσει. Είναι βολικό, αλλά αν είστε κάτι σαν εμένα, ξεχάστε αυτές τις μικρές συντομεύσεις.
Αυτό είναι! Θα έχετε πλέον ένα ενημερωμένο αντίγραφο της βάσης δεδομένων σας και ολόκληρου του ιστότοπου στη ρίζα, που ονομάζεται backup.tar (ή ό, τι κι αν επιλέξετε να το ονομάσετε). Ίσως θελήσετε να μάθετε λίγο περισσότερο scripting για να προσθέσετε την ημερομηνία στο τέλος του ονόματος αρχείου και να αποφύγετε την αντικατάσταση της ίδιας κάθε φορά, αλλά αυτό εξαρτάται από εσάς να το ανακαλύψετε. Ελπίζω να δείτε πόσο ισχυρή είναι η γραμμή εντολών τώρα!
Ο James έχει πτυχίο Τεχνητής Νοημοσύνης και είναι πιστοποιημένο με CompTIA A + και Network +. Είναι ο κύριος προγραμματιστής του MakeUseOf και περνά τον ελεύθερο χρόνο του παίζοντας VR paintball και boardgames. Δημιουργεί υπολογιστές από τότε που ήταν παιδί.