Διαφήμιση
Είσαι διακοπές; Τρέχετε μαραθώνιο; Κατασκευάζετε αυτήν την κατάθεση ονείρου; Παρακολουθήστε τον οικονομικό σας στόχο 10 εκπληκτικά χρήσιμα πρότυπα υπολογιστικών φύλλων για την οργάνωση της ζωής σαςΕίναι η ζωή σας χάος των χαμένων προθεσμιών, ξεχασμένων αγορών και σπασμένων δεσμεύσεων; Φαίνεται ότι πρέπει να οργανωθείτε. Διαβάστε περισσότερα με ένα διάγραμμα θερμομέτρων Excel. Είναι ένας απλός, αποτελεσματικός τρόπος παρακολούθησης μιας μεμονωμένης μεταβλητής και μιας που μπορείτε μοιραστείτε με την ομάδα σας Οπτικοποιήστε τα δεδομένα σας και κάντε το υπολογιστικό φύλλο σας φιλικό προς τον χρήστη με έναν πίνακα ελέγχου του ExcelΜερικές φορές, μια απλή μορφή υπολογιστικού φύλλου δεν είναι αρκετά ελκυστική ώστε τα δεδομένα σας να είναι προσβάσιμα. Ένας πίνακας ελέγχου σάς επιτρέπει να παρουσιάζετε τα πιο σημαντικά δεδομένα σας σε μορφή εύπεπτη. Διαβάστε περισσότερα , συνεργάτης, φίλοι ή απλώς κρατήστε τον εαυτό σας. Αφήστε την πρόοδό σας να σας εμπνεύσει να κάνετε περισσότερα!
Θα δημιουργήσουμε το Excel 2013, αλλά θα πρέπει να μπορείτε να ακολουθήσετε προηγούμενες εκδόσεις χωρίς πρόβλημα. Αυτό το σεμινάριο θα εξηγήσει πώς να φτιάξετε ένα βασικό διάγραμμα θερμομέτρων με συνολικό ποσοστό και συνολικό σύνολο του καθορισμένου στόχου. Στη συνέχεια θα δούμε πώς να το κάνουμε
χρησιμοποιήστε τις συναρτήσεις SUM και SUMIFS 4 Λειτουργίες αναζήτησης Excel για αποτελεσματική αναζήτηση υπολογιστικών φύλλωνΗ αναζήτηση ενός μεγάλου υπολογιστικού φύλλου Excel δεν είναι πάντα εύκολη. Χρησιμοποιήστε τύπους αναζήτησης για εξοικονόμηση χρόνου και αποτελεσματική αναζήτηση υπολογιστικών φύλλων. Διαβάστε περισσότερα για να παρακολουθήσουμε την πρόοδό μας σε μια συγκεκριμένη περίοδο.Ρύθμιση υπολογιστικού φύλλου
Πριν κατασκευάσουμε το θερμόμετρο μας, πρέπει να καθορίσουμε τον στόχο μας. Σε αυτήν την περίπτωση, συλλέγω χρήματα από το εικονικό γραφείο MakeUseOf για το πολυαναμενόμενο ταξίδι ομαδικής δημιουργίας μας στην Ανδόρα - αλλά μπορείτε να χρησιμοποιήσετε τους δικούς σας οικονομικούς στόχους και δείκτες.
Ανοίξτε το Excel 2013 και ανοίξτε ένα νέο φύλλο εργασίας. Για αυτό το μέρος του σεμιναρίου, θα χρησιμοποιούμε μόνο δύο στήλες: μία για μήνες και μία για το ποσό που έχει κατατεθεί. Το δικό μου μοιάζει με αυτό:
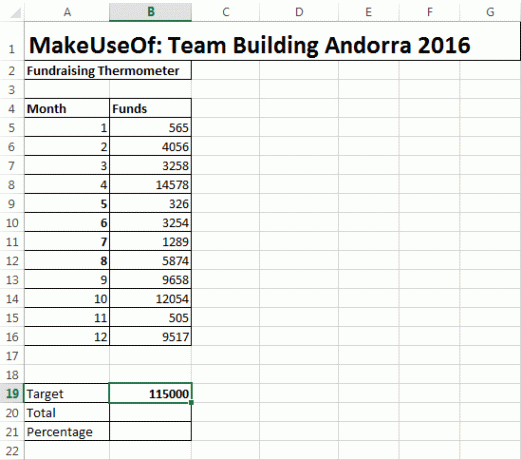
Θα σημειώσετε το στόχος, σύνολο, και ποσοστό κελιά κάτω από το τραπέζι μας. Εδώ θα δημιουργήσουμε τους τύπους για το θερμόμετρο μας.
Στο κελί B20 θα χρειαστεί να γράψετε = άθροισμα (B5: B16), χρησιμοποιώντας το ισοδύναμο για τη θέση του τραπεζιού σας. Αυτός ο τύπος μας δίνει το σύνολο για τους αριθμούς στη στήλη Β. Μόλις καθορίσετε το τρέχον σύνολο, μπορούμε να υπολογίσουμε την πρόοδό σας ως ποσοστό χρησιμοποιώντας έναν άλλο πολύ βασικό τύπο.
Στο κελί B21 πρόκειται να πληκτρολογήσω = Β20 / Β19 και πατήστε enter. Θα σας δώσει ένα δεκαδικό ποσό. Μπορούμε εύκολα να το αλλάξουμε στην επιθυμητή μορφή μας - ποσοστό - κάνοντας δεξί κλικ στο εν λόγω κελί και επιλέγοντας Μορφοποίηση κελιών. Αυτό θα ανοίξει αμέσως το πλαίσιο πλαισίου "Μορφοποίηση κελιών" στην καρτέλα αριθμών. Αλλάξτε την κατηγορία σε ποσοστό, και πατήστε OK. Το φύλλο εργασίας σας πρέπει τώρα να μοιάζει με αυτό:

Ρύθμιση θερμομέτρου
Τώρα έχουμε φροντίσει τον πίνακα, το σύνολο και το ποσοστό και ρυθμίστε τους τύπους μας Mini Excel Tutorial: Χρήση προηγμένων μετρήσεων και προσθήκης λειτουργιών στο ExcelΗ μέτρηση και η προσθήκη τύπων μπορεί να φαίνεται απλή σε σύγκριση με πιο προηγμένους τύπους Excel. Αλλά μπορούν να σας βοηθήσουν να εξοικονομήσετε πολύ χρόνο όταν πρέπει να συλλέξετε πληροφορίες σχετικά με τα δεδομένα στο υπολογιστικό φύλλο σας. Διαβάστε περισσότερα , μπορούμε να εστιάσουμε στο θερμόμετρο.
Κατευθύνομαι προς Εισαγωγή> Στήλη> 2D Στήλη> Στήλη συμπλέγματος. Αυτό θα ανοίξει ένα κενό γράφημα δίπλα στον πίνακα μας. Προσθέστε δεδομένα στο γράφημα Τρόπος χρήσης ενός συγκεντρωτικού πίνακα Excel για ανάλυση δεδομένωνΟ συγκεντρωτικός πίνακας είναι ένα από τα πιο ισχυρά εργαλεία στο ρεπερτόριο του Excel 2013. Χρησιμοποιείται συχνά για μεγάλη ανάλυση δεδομένων. Ακολουθήστε την επίδειξη βήμα προς βήμα για να μάθετε τα πάντα. Διαβάστε περισσότερα χρησιμοποιώντας Επιλέξτε Δεδομένα. Επιλέξτε το κελί που περιέχει το ποσοστό του συνόλου σας. Για μένα, αυτό είναι το κελί B21. Πατήστε OK για να συμπληρώσετε το γράφημα και θα φτάσετε σε αυτήν την οθόνη:
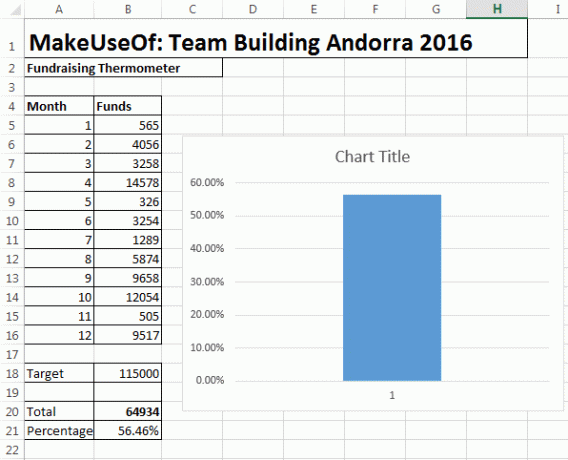
Τώρα μπορούμε να αφαιρέσουμε το γράφημα πίσω. Κάντε δεξί κλικ στον τίτλο του γραφήματος και διαγράψτε. Κάντε το ίδιο για τον τίτλο της στήλης και τις οριζόντιες γραμμές. Κάντε διπλό κλικ στον άξονα y (ποσοστά) για να ανοίξετε το πλαίσιο διαλόγου. Από εδώ μπορείτε να αλλάξετε το ελάχιστο και το μέγιστο όριο του γραφήματος σε 0,0 και 1,0, αντίστοιχα. Ενώ βρίσκεστε εδώ, κάντε κύλιση προς τα κάτω και επιλέξτε Αριθμοί. Αλλάξτε τα δεκαδικά ψηφία σε 0.

Κάντε δεξί κλικ στη στήλη και επιλέξτε Μορφοποίηση σειράς δεδομένων. Ρυθμίστε το Πλάτος χάσματος έως 0. Αυτό θα διασφαλίσει ότι η στήλη σας γεμίζει την περιοχή γραφήματος, αντί να προσπαθείτε να κρύψετε στη γωνία. Τώρα μπορείτε να μειώσετε το γράφημα σε μέγεθος που μοιάζει με θερμόμετρο. Τέλος, επιστρέψτε στο Εισάγετε καρτέλα, επιλέξτε σχήματακαι βρείτε ένα ωραίο οβάλ. Σχεδιάστε ένα οβάλ και προσθέστε το στο κάτω μέρος του γραφήματος θερμομέτρου και μετά αλλάξτε το μέγεθος της περιοχής του γραφήματος. Θα πρέπει να ταιριάζει όμορφα γύρω από το κουδούνι του θερμομέτρου, όπως έτσι:

Το κάναμε! Μπορείτε να αλλάξετε το θερμόμετρο σε κόκκινο, κάνοντας δεξί κλικ και αλλάζοντας το χρώμα γεμίσματος.
Επέκταση του θερμομέτρου σας
Εάν παρακολουθείτε μεγάλο χρηματικό ποσό για παρατεταμένη χρονική περίοδο, μπορεί να σας φανεί χρήσιμο να ανατρέξετε σε ποιες ημέρες έχετε συγκεντρώσει τα περισσότερα μετρητά. Αυτό μπορεί να είναι ιδιαίτερα χρήσιμο για φιλανθρωπικές εκδηλώσεις - μπορείτε να αναλύσετε τι έκανε η ομάδα σας διαφορετικά σε αυτές τις περιπτώσεις και να το συνδέσετε στο επόμενο γεγονός συγκέντρωσης χρημάτων!
Πρώτον, πρόκειται αλλάξτε τον πίνακα δεδομένων μας Mini Excel Tutorial: Χρησιμοποιήστε τη λογική Boolean για την επεξεργασία σύνθετων δεδομένωνΟι λογικοί τελεστές IF, NOT, AND, και OR, μπορούν να σας βοηθήσουν να μεταβείτε από το Excel newbie σε εξουσιοδοτημένο χρήστη. Εξηγούμε τα βασικά στοιχεία κάθε λειτουργίας και αποδεικνύουμε πώς μπορείτε να τα χρησιμοποιήσετε για μέγιστα αποτελέσματα. Διαβάστε περισσότερα . Χρειαζόμαστε έναν πιο λεπτομερή πίνακα, συμπεριλαμβανομένων των ημερομηνιών. Θα συμπεριλάβουμε επίσης ονόματα, επειδή η παρακολούθηση των δωρητών μας είναι διασκεδαστική. Δεν πρόκειται να αναλύσω λεπτομερώς τη μετατροπή από μικρό τραπέζι σε μεγάλο τραπέζι, αλλά θα πρέπει να καταλήξετε με έναν πίνακα παρόμοιο με αυτόν που ακολουθεί. Θα σας δείξω πώς να αποκτήσετε αυτήν την τακτοποιημένη μορφή πίνακα σε μια στιγμή.
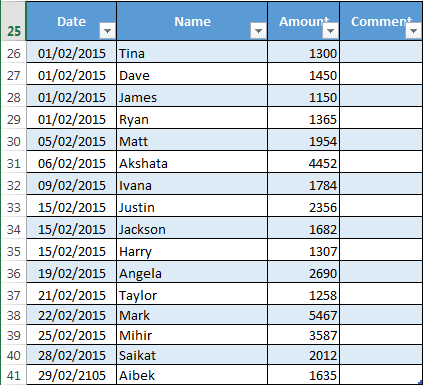
Να θυμάστε: χρειάζεστε ξεχωριστές στήλες για την ημερομηνία και το ποσό που ελήφθη. Με αυτόν τον τρόπο, μπορούμε να παρακολουθούμε κάθε μεταβλητή. Θα πρέπει επίσης να ορίσουμε μια δυναμική ονομαστική περιοχή. Οι ονομαστικές περιοχές είναι εύχρηστες που μας δίνουν δύναμη ενός συνόλου κελιών χωρίς να χρειάζεται να συνεχώς ενημερώστε τους τύπους μας Χρειάζεστε βοήθεια με τους τύπους Excel; 7 πόροι για διαβούλευσηΤο Excel είναι το πρότυπο χρυσού υπολογιστικού φύλλου. Εάν απαιτείται να χρησιμοποιήσετε το Excel και πρέπει να εξοικειωθείτε με αυτό, αυτοί οι πόροι θα σας παρουσιάσουν γρήγορα τα βασικά και πολλά άλλα. Διαβάστε περισσότερα . Μπορούμε αυτόματα να ζητήσουμε από τον τύπο μας να λάβει υπόψη τυχόν προσθήκες στο τραπέζι μας.
Δυναμική ονομαστική περιοχή
Για να διευκολύνουμε τα πράγματα αργότερα, έχω μετατρέψει τον βασικό μας πίνακα σε επίσημο. Κάντε το επιλέγοντας ολόκληρη την περιοχή του τραπεζιού σας. Επίλεξε το Εισάγετε και θα πρέπει να δείτε αμέσως Τραπέζι. Επιλέξτε ΟΚ. Έχετε δημιουργήσει έναν πίνακα με δυνατότητα αναζήτησης, με κεφαλίδες. Οι κεφαλίδες θα είναι χρήσιμες αργότερα!
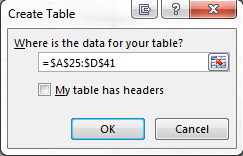
Θυμηθείτε μας Στόχος, Σύνολο, και Ποσοστό κελιά από νωρίτερα; Μπορούμε τώρα να συνδέσουμε το τραπέζι μας με το σύνολο μας. Στο δικό σας σύνολο κελί, είσοδος = SUM (Πίνακας1 [Ποσό]). Αυτός ο τύπος ζητά από το κελί να αθροίσει τη στήλη Ποσό. ο Ποσοστό πληροφορίες μπορούν να βρεθούν διαιρώντας το σύνολο από το στόχοςκαι εξακολουθεί να συνδέεται με το θερμόμετρο μας.
Επιλέξτε τα περιεχόμενα του Ποσό στήλη. Για μένα, αυτό είναι ντο26:ντο38. Επίλεξε το ΜΑΘΗΜΑΤΙΚΟΙ τυποι καρτέλα και εντοπίστε Διαχειριστής ονόματος. Κάντε κλικ Νέος. Σημειώστε το Αναφέρεται σε κουτί. Εάν είχατε το Ποσό επιλεγμένη στήλη, = Πίνακας1 [Ποσό], θα πρέπει να εμφανιστεί. Πρέπει να προσθέσουμε σε αυτόν τον τύπο:
OFFSET (Sheet1! $ C $ 1,0,0, COUNTA (Sheet1! $ C: $ C), 1)
Κάθε φορά που προσθέτετε μια τιμή στο Ποσό στήλη, το σύνολο θα αυξηθεί αυτόματα.
Ο τύπος σας πρέπει να είναι πολύ παρόμοιος με αυτόν:
= Πίνακας1 [Ποσό], OFFSET (Φύλλο1! $ C $ 1,0,0, COUNTA (Φύλλο1! $ C: $ C), 1)
Ίσως χρειαστεί να προσαρμόσετε το γράμμα της στήλης. εδώ είναι ντο.
Προσθήκη ημερομηνιών με χρήση SUMIFS
Το SUMIFS είναι ένας ισχυρός τύπος που μας επιτρέπει να συσχετίζουμε πληροφορίες από δύο ή περισσότερες πηγές. Θα χρησιμοποιήσουμε το SUMIFS για να μάθουμε πόσες δωρεές πήραμε σε μια περίοδο 14 ημερών, μεταξύ δύο καθορισμένων ημερομηνιών. Αυτό θα είναι το τελικό προϊόν:
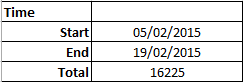
Εισαγάγετε το απαιτούμενο ημερομηνία έναρξης. Για μένα, αυτό είναι το κελί B10. Στο κελί B11, πληκτρολογήστε = Β10 + 14. Το Excel θα εισαγάγει αυτόματα την ημερομηνία για εσάς και θα συνεχίσει να την ενημερώνει με βάση το κελί B10. Προσαρμόστε τη χρονική περίοδο αλλάζοντας +14 σε όποιο αριθμό χρειάζεστε.
Το κελί B12 θα περιέχει τον τύπο SUMIFS. Στο κελί, πληκτρολογήστε:
= SUMIFS (C $ 26: $ C $ 95, $ A $ 26: $ A $ 95, "> =" & $ B $ 10, $ A $ 26: $ A $ 95, "<=" & $ B $ 11)
Whoah - είναι πολλοί αριθμοί, τι κάνουν; Θα σου δείξω!
- $ 26 $: 95 $ 95: Το εύρος των κελιών που θέλουμε να συμπεριλάβουμε. Ζήτησα να συμπεριλάβει το κελί C95, σε περίπτωση που οι δωρεές μας επεκταθούν τόσο πολύ.
- $ A $ 26: $ A $ 95, "> =" & $ B $ 10: Λέει στο SUMIFS να ελέγξει τη στήλη Α για τυχόν ημερομηνίες ή μετά
- 26 $ A $: 95 $ A $, "<=" & $ 11 $ 11: Λέει στο SUMIFS να ελέγξει τη στήλη Α για τυχόν ημερομηνίες στις ή πριν από
Το κελί B12 θα πρέπει τώρα να εκφράζει την αξία των δωρεών που λαμβάνονται μεταξύ των καθορισμένων ημερομηνιών.
Μάνδρισμα ζώων
Έχουμε επιτύχει μερικά ωραία πράγματα σήμερα. Έχετε χρησιμοποιήσει βασικούς τύπους, επεξεργαστείτε την περιοχή και τον άξονα του γραφήματος, δημιουργήσατε πίνακες, μάθατε για δυναμικές ονομαστικές περιοχές και έχετε μια γεύση από την εκπληκτική δύναμη του SUMIFS.
Αν και όπως λέει συχνά ο φίλος μου, το SUMIFS είναι απλώς ένα ΠΕΡΙΠΤΩΣΗ ενός φτωχού. αλλά αυτή είναι μια άλλη ιστορία του Excel, για άλλη μια μέρα.
Παρακολουθείτε τη φιλανθρωπική σας αιτία; Ας ελπίσουμε ότι αυτό βοήθησε; Ποιος τύπος ή λειτουργία Excel θα θέλατε να σας εξηγήσει το MakeUseOf; Ενημερώστε μας παρακάτω!
Συντελεστές εικόνας: θερμόμετρο μέσω Shutterstock
Ο Gavin είναι ανώτερος συγγραφέας για το MUO. Είναι επίσης ο Επεξεργαστής και ο Διαχειριστής SEO για την αδελφή ιστοσελίδα του MakeUseOf, Blok Decoded. Έχει BA (Hons) Σύγχρονη γραφή με πρακτικές ψηφιακής τέχνης λεηλατημένη από τους λόφους του Devon, καθώς και πάνω από μια δεκαετία επαγγελματικής εμπειρίας γραφής. Απολαμβάνει άφθονο τσάι.