Διαφήμιση
Οι άνθρωποι αγαπούν να κάνουν συντομεύσεις σε όλες τις πτυχές της ζωής. οι υπολογιστές δεν αποτελούν εξαίρεση. Οι συντομεύσεις, ιδιαίτερα αυτές που εκτελούνται από το πληκτρολόγιο, μπορούν να σας εξοικονομήσουν ώρες από τη στιγμή που εφαρμοστούν σωστά. Έχουμε προηγουμένως στρογγυλοποιηθεί μερικές δροσερές συντομεύσεις πληκτρολογίου, αλλά σήμερα είμαστε εδώ για να παράγουμε τον απόλυτο οδηγό για τις συντομεύσεις πληκτρολογίου των Windows (επίσης γνωστές ως πλήκτρα πρόσβασης των Windows).
Μετά από να εξετάσουμε πόσο χρήσιμες συντομεύσεις μπορεί να είναι, θα εξετάσουμε πρώτα τις καθολικές συντομεύσεις που εκτελούν την ίδια λειτουργία σχεδόν σε κάθε πρόγραμμα που θα μπορούσατε να χρησιμοποιήσετε. Εμείς θα βουτήξουμε σε συγκεκριμένα προγράμματα μετά από αυτό, και θα τελειώσουμε με μια επιλογή από εναλλακτικά κόλπα. Μείνετε στο πλοίο και θα είστε mastering αυτά τα κόλπα σε χρόνο!
Γιατί να ασχοληθούμε με συντομεύσεις;
Εάν δεν είστε εξοικειωμένοι με τη χρήση τους, οι συντομεύσεις πληκτρολογίου μπορεί να φαίνονται σαν χάσιμο χρόνου. Μετά από όλα, μπορείτε
χρησιμοποιήστε το ποντίκι για να κάνετε επιλογές, να εργαστείτε με τις επιλογές της γραμμής εργαλείων (όπως Αρχείο, Επεξεργασία και Εργαλεία), να ξεκινήσετε προγράμματα και να περιηγηθείτε σε ιστότοπους. Ωστόσο, ένα ποντίκι δεν απαιτείται να χρησιμοποιεί τον υπολογιστή σας καθόλου. θα μπορούσες να έρθετε με ένα απλό πληκτρολόγιο Πλοήγηση στα Windows με Συντομεύσεις πληκτρολογίου μόνοΊσως γνωρίζετε πολλές συντομεύσεις πληκτρολογίου, αλλά ξέρατε ότι θα μπορούσατε να περάσετε τα Windows χωρίς το ποντίκι σας; Δείτε πώς. Διαβάστε περισσότερα αν έπρεπε.Ίσως να έχετε μόνο ένα χέρι στο ποντίκι σας. Κρατώντας το άλλο χέρι στο πληκτρολόγιο και εκμάθηση μερικών συντομεύσεων πληκτρολογίου είναι μια εξαιρετική ιδέα. το εφεδρικό χέρι σας πιθανώς δεν κάνει τίποτα άλλο παραγωγικό!
Εάν γράφετε ένα χαρτί στο Word και χρειάστηκε δέκα δευτερόλεπτα για να αποθηκεύσετε το έγγραφο κάθε πέντε λεπτά κάνοντας κλικ με το χέρι Αρχείο> Εξοικονομήστε, θα ξοδεύετε δύο λεπτά κάθε μίας ώρας μόνο για εξοικονόμηση! Μια γρήγορη βρύση Ctrl + S παίρνει ένα κλάσμα ενός δευτερολέπτου και δεν παίρνει τα χέρια σας (και το μυαλό) μακριά από την πληκτρολόγηση όπως χρησιμοποιώντας το ποντίκι κάνει.
Τώρα, δεν χρειάζεται να παρασυρθούμε. Μην ανησυχείτε αν η μνήμη σας δεν μπορεί να θυμηθεί εκατοντάδες συντομεύσεις. Εστιάζοντας σε μερικές μόνο συντομεύσεις Οι καλύτεροι τρόποι να μάθετε όλες τις συντομεύσεις πληκτρολογίου που θα χρειαστείτε ποτέΥπάρχουν πολλές συντομεύσεις πληκτρολογίου που δεν χρησιμοποιείτε. Σας φέρνουμε όλους τους σωστούς πόρους για να σας διδάξουμε όλα όσα πρέπει να γνωρίζετε για συντομεύσεις πληκτρολογίου. Αποθηκεύστε συντομεύσεις πληκτρολογίου για άμεση παραγωγικότητα. Διαβάστε περισσότερα και η ενσωμάτωσή τους στην καθημερινή σας χρήση θα τους κάνει σύντομα δεύτερη φύση. Μόλις δεν το σκέφτεστε πια, προσθέστε μερικά ακόμα στο ρεπερτόριό σας και κρατήστε τον κύκλο!
Λάβετε υπόψη ότι δεν αξίζει να χρησιμοποιείτε κάθε συντόμευση για κάθε άτομο. Εάν δεν παίζετε ποτέ μουσική στον υπολογιστή σας, δεν πρόκειται να χρησιμοποιήσετε συντομεύσεις γρήγορης προώθησης, επομένως παραλείψτε τις!
Λίγες οδηγίες για τις συντομεύσεις πληκτρολογίου
Για να είναι σαφές, αυτός ο οδηγός είναι γραμμένος για τα πληκτρολόγια των Windows. Τα πλήκτρα ενός πληκτρολογίου δεν πρέπει να προκαλούν οποιαδήποτε ασάφεια, αλλά μόνο για λόγους συνέπειας:
- Εμφανίζονται όλα τα πλήκτρα και οι συνδυασμοί τολμηρός.
- Οι συντομεύσεις πληκτρολογίου που πρέπει να πατηθούν ταυτόχρονα θα χρησιμοποιούν a συν σύμβολο (π.χ. Ctrl + S).
- Οι συνδυασμοί που πρέπει να πατηθούν το ένα μετά το άλλο θα χρησιμοποιούν α μεγαλύτερος από σύμβολο (π.χ. Ctrl> T).
- Καθώς πηγαίνουμε, θα μοιραζόμαστε διάφορες στρατηγικές για την πραγματοποίηση συντομεύσεων στη μνήμη, συμπεριλαμβανομένων των υποσυνείδητα γραμμάτων εντολών που ταιριάζουν με τις συντομεύσεις τους. Αν δεν τα βρείτε αυτά χρήσιμα, γυαλίστε πάνω τους!
- ο Βάρδια Το πλήκτρο χρησιμοποιείται ως λειτουργία "αντίστροφης" για πολλούς συνδυασμούς πλήκτρων. Για παράδειγμα, Χώρος θα πηδήσει κάτω ένα καθορισμένο ποσό σε μια ιστοσελίδα, έτσι Μετακίνηση + Διάστημα θα επιστρέψει το ίδιο ποσό. Θα κάνουμε μια σημείωση όταν αυτό ισχύει για μια συντόμευση.
- Ελεγχος θα συντομευθεί ως Ctrl.
- Κλειδί Windows συντομογραφείται ως Νίκη.
- Αριστερά, σωστά, Πάνω, και Κάτω ανατρέξτε στα πλήκτρα βέλους.
- Να θυμάστε ότι δεν υπάρχουν δύο πληκτρολόγια τα ίδια. ορισμένα φορητά πληκτρολόγια μπορεί να έχουν Λειτουργία (FN) κλειδιά που εκτελούν τις δικές τους λειτουργίες στο F1-F12 κλειδιά.

Γρήγορες συντομεύσεις πληκτρολογίου των Windows
Φυσικά, αυτά δεν είναι εγγυημένα ότι κατέχουν το 100% του χρόνου, αλλά υπάρχουν μερικές συντομεύσεις που θα είναι ίδιες σχεδόν σε κάθε γωνία των Windows ή οποιοδήποτε πρόγραμμα που χρησιμοποιείτε. Τα περισσότερα από αυτά είναι γύρω για πάντα, οπότε ίσως να γνωρίζετε ήδη μια χούφτα.
Πολλές από αυτές τις βασικές συντομεύσεις έχουν επίσης συνδυασμούς πλήκτρων που ταιριάζουν με τη λειτουργία τους (όπως Ctrl + S Για μικρόave), καθιστώντας τους ένα cinch να μάθουν.
Οι πιο κοινές και χρήσιμες συντομεύσεις
Νίκη θα ανοίξει το μενού "Έναρξη" στα Windows 7 και 10 και θα σας επιτρέψει να αρχίσετε αμέσως να πληκτρολογείτε έναν όρο αναζήτησης. Θα βρείτε αυτό πολύ γρηγορότερα από το χέρι πάνω στο κουμπί Start και στη συνέχεια πρέπει να πληκτρολογήσετε. Αυτά στα Windows 8 ή 8.1 θα μεταβούν στην οθόνη Έναρξη με αυτό το κλειδί.
Πιθανώς οι πιο συνηθισμένες από τις συνήθειες μας είναι οι συντομεύσεις που ασχολούνται με την επεξεργασία κειμένου:
Αποκοπή, αντιγραφή και επικόλληση χρησιμοποιώντας το πληκτρολόγιο
- Ctrl + X για να κόψετε το επισημασμένο κείμενο (αφαιρέστε το και τοποθετήστε το στο πρόχειρο 6 δωρεάν διευθυντές Ιστορικού Πρόχειρου για την Παρακολούθηση Τι Αντιγραφή & ΕπικόλλησηΧρειάζεστε έναν διαχειριστή πρόχειρων επειδή μπορεί να θυμάται όλα τα πράγματα που αντιγράφετε και επικολλάτε. Έχουμε συντάξει πέντε από τα πιο λειτουργικά εργαλεία για τη διαχείριση του ιστορικού του προχείρου. Διαβάστε περισσότερα )
- Ctrl + C για να αντιγράψετε κείμενο (τοποθετήστε ένα αντίγραφο του κειμένου στο πρόχειρο)
- Ctrl + V για να επικολλήσετε κείμενο (αντιγράψτε το πρόχειρο στη θέση του δρομέα)
Αυτές οι συντομεύσεις που βρίσκονται όλα στη σειρά στο τυπικό πληκτρολόγιο QWERTY, διευκολύνοντας τον εντοπισμό τους.
Για να τους κρατήσετε ευθεία, σκεφτείτε Χ όπως κάνοντας μια περικοπή, ντο στέκεται αντίγραφο και στη συνέχεια V, η μόνη που έχει απομείνει, είναι η κεφαλή βέλους που δείχνει προς τα κάτω για να ρίξετε ή να εισαγάγετε όσα αποθηκεύτηκαν στο πρόχειρο. Μην ξεχνάτε ότι η αντιγραφή-επικόλληση λειτουργεί για κάτι περισσότερο από το κείμενο. Οι εικόνες είναι επίσης δίκαιες.

Επιλογή όλων
Για να επιλέξετε τα πάντα στον τρέχοντα χώρο, χρησιμοποιήστε το Ctrl + A. Εάν πληκτρολογείτε ένα πλαίσιο κειμένου στο Chrome, για παράδειγμα, αυτή η συντόμευση θα επιλέξει όλο το κείμενο που έχετε δακτυλογραφήσει. Αν κάνετε κλικ σε οποιοδήποτε σημείο μιας σελίδας, θα επιλέξετε κάθε στοιχείο, συμπεριλαμβανομένων εικόνων και άλλων μορφοποιήσεων.
Η επιλογή όλων είναι πιο χρήσιμη όταν προσπαθείτε να εργαστείτε με μια δέσμη αρχείων ταυτόχρονα ή ίσως να αρπάξετε όλα όσα έχετε πληκτρολογήσει και να τα χρησιμοποιήσετε ξανά αλλού. Η μεταφορά του ποντικιού πάνω από την επιλογή είναι πολύ πιο αργή.
Ξεκανω ξανακανω
Ctrl + Z θα ακυρώσει οποιαδήποτε ενέργεια και θα είναι ο καλύτερος φίλος σας όταν κάνετε οποιαδήποτε εργασία στον υπολογιστή σας, ειδικά εργασίες που είναι επιρρεπείς σε σφάλματα όπως επεξεργασία εικόνας ή μορφοποίηση εγγράφου. Το αντίστοιχο της, Ctrl + Y, θα επαναλάβει μια ενέργεια που έχει ακυρωθεί προηγουμένως. Χρησιμοποιήστε αυτά τα δύο τακτικά και τα λάθη σας θα εξαφανιστούν σε μια στιγμή!
Διαγράψτε τις ρουτίνες
Κατά την πληκτρολόγηση, αντί να χρησιμοποιείτε Backspace για να διαγράψετε ένα χαρακτήρα τη φορά, χρησιμοποιήστε το Ctrl + Backspace για να διαγράψετε ολόκληρες λέξεις ταυτόχρονα. Αυτό λειτουργεί επίσης με Ctrl + Del για να διαγράψετε μια λέξη μπροστά από τον κέρσορα.
Αποθηκεύστε, ανοίξτε και εκτυπώστε αρχεία
Χρήση Ctrl + S προς το μικρόανεξάρτητα από το αρχείο στο οποίο εργάζεστε - και το κάνετε συχνά, έτσι ώστε να μην χάσετε τη δουλειά σας! Σε ένα πρόγραμμα περιήγησης, μπορείτε επίσης να το χρησιμοποιήσετε για να αποθηκεύσετε μια σελίδα για προβολή χωρίς σύνδεση. Η συντόμευση πληκτρολογίου για Αποθήκευση ως (η αποθήκευση ενός αρχείου με νέο όνομα) εξαρτάται από την εφαρμογή που χρησιμοποιείτε. Στο Word είναι F12; πολλά άλλα προγράμματα χρησιμοποιούν Ctrl + Shift + S.
Ctrl + O θα oδημιουργήστε ένα αρχείο σε οποιοδήποτε πρόγραμμα χρησιμοποιείτε.
Κρατώντας στο Ctrl οικογένεια, Ctrl + P είναι η παγκόσμια εντολή Πrint.
Κλείστε τα Windows και τις καρτέλες
Θα μιλήσουμε για τη χρήση συντομεύσεων για να ανοίξετε προγράμματα στα Windows, αλλά μπορείτε να κλείσετε εξίσου εύκολα τη δουλειά σας με λίγες βρύσες. Δοκιμάστε ALT + F4 για να κλείσετε οποιοδήποτε παράθυρο (πανομοιότυπο με το κλικ στο Χ στην επάνω δεξιά γωνία) ή Ctrl + F4 για να κλείσετε μόνο την τρέχουσα καρτέλα. Εναλλακτικά, Ctrl + W θα κλείσει επίσης την καρτέλα σας.
Αναζήτηση εγγράφων
Οταν είσαι κολλημένη αναζήτηση για μια λέξη Πώς να βρείτε και να αντικαταστήσετε λέξεις σε πολλά αρχείαΤι κάνετε αν πρέπει να αντικαταστήσετε μια λέξη σε δεκάδες ή και χιλιάδες αρχεία κειμένου; Διατηρείτε την ηρεμία και κατεβάστε το Σημειωματάριο ++ ή Αντικατάσταση κειμένου για να κάνετε τη δουλειά μέσα σε λίγα δευτερόλεπτα Διαβάστε περισσότερα σε ένα τεράστιο έγγραφο PDF, ιστοσελίδα ή άλλη εφαρμογή, Ctrl + F θα ανοίξει το φάind bar. Πληκτρολογήστε οτιδήποτε και μπορείτε να το χρησιμοποιήσετε Εισαγω να προσπεράσετε το επόμενο αποτέλεσμα. Shift + Enter θα πάει πίσω ένα χτύπημα.
Μετακίνηση μεταξύ των Windows, των καρτελών και των οθονών
Πόσο συχνά βρίσκεστε να αλλάζετε μεταξύ προγραμμάτων κάνοντας κλικ στα εικονίδια της γραμμής εργασιών; Χρησιμοποιώντας Alt + Tab είναι πιο γρήγορη, καθώς σας επιτρέπει να αλλάζετε άμεσα τις τελευταίες δύο ανοιχτές εφαρμογές σας.
Κράτημα Alt σας επιτρέπει να δείτε όλα όσα είναι ανοικτά και σας επιτρέπει Αυτί σε οποιοδήποτε πρόγραμμα. Μπορείς να χρησιμοποιήσεις Βάρδια για βήμα προς τα πίσω ή Win + Tab και την ίδια διαδικασία αν σας αρέσει η εναλλαγή σας να είναι λίγο πιο φτηνή. Σημειώστε ότι στα Windows 10, Win + Tab θα ανοίξει την οθόνη εικονικής επιφάνειας εργασίας (ανατρέξτε στην παρακάτω ενότητα στις συντομεύσεις των Windows 10).
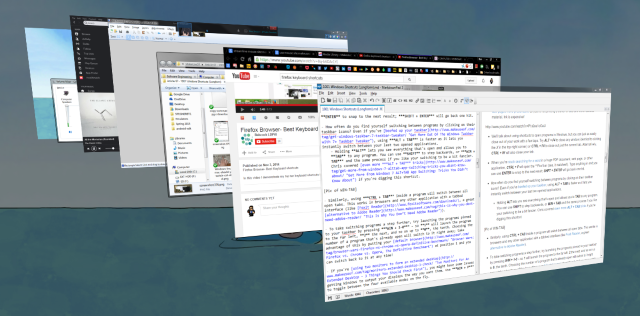
Ομοίως, χρησιμοποιώντας Ctrl + Tab μέσα σε ένα πρόγραμμα θα αλλάξει μεταξύ όλων των ανοιχτών καρτελών. Αυτό λειτουργεί σε προγράμματα περιήγησης και σε οποιαδήποτε άλλη εφαρμογή με διασύνδεση με καρτέλες.
Για να κάνετε τα προγράμματα μεταγωγής ένα βήμα παραπέρα, δοκιμάστε να ξεκινήσετε τα προγράμματα που είναι συνδεδεμένα στη γραμμή εργασιών σας πατώντας Κερδίστε + 1-0. θα ξεκινήσει το πρόγραμμα προς τα αριστερά, 2 το επόμενο και ούτω καθεξής 0, το δέκατο. Επιλέγοντας τον αριθμό ενός προγράμματος που είναι ήδη ανοιχτό θα μεταβείτε σε αυτό αμέσως. Επωφεληθείτε από αυτό τοποθετώντας το προεπιλεγμένο πρόγραμμα περιήγησης στη θέση 1 και μπορείτε να επιστρέψετε σε αυτό ανά πάσα στιγμή!
Αν είσαι χρησιμοποιώντας δύο οθόνες για να σχηματίσουν μια εκτεταμένη επιφάνεια εργασίας, ενδέχεται να έχετε ορισμένα ζητήματα που θα σας βοηθήσουν να αποκτήσετε τα παράθυρα που εμφανίζονται με τον τρόπο που θέλετε. Χρήση Win + P για εναλλαγή μεταξύ των τεσσάρων διαθέσιμων τρόπων λειτουργίας. Με πολλές οθόνες, μπορείτε επίσης να χρησιμοποιήσετε Win + Shift + Αριστερά / Δεξιά για να μετακινήσετε το τρέχον παράθυρο μεταξύ των οθονών.
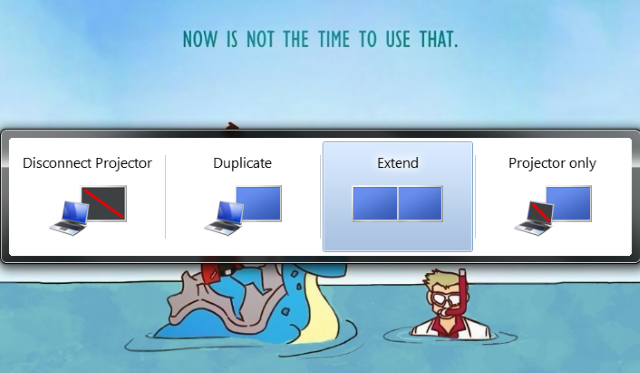
Ανοίξτε την Εξερεύνηση αρχείων και τις ιδιότητες συστήματος
Το File Explorer σάς επιτρέπει να περιηγείστε σε όλα τα αρχεία του υπολογιστή σας. ένα από τα μέρη που πιθανώς καταλήγετε περισσότερο είναι το Υπολογιστή για να προβάλετε τις συνδεδεμένες μονάδες και συσκευές. Πάρτε εκεί αμέσως με Win + E.
Πάτημα Κερδίστε + Παύση θα εμφανιστεί το Ιδιότητες συστήματος πίνακα με βασικές πληροφορίες σχετικά με τον υπολογιστή σας πρέπει να γνωρίζετε 10 ζωτικά χαρακτηριστικά που πρέπει να γνωρίζετε για τον υπολογιστή σας WindowsΩς χρήστης των Windows, εδώ είναι μερικά από τα πιο σημαντικά στοιχεία του συστήματος που γνωρίζετε για τον υπολογιστή σας. Διαβάστε περισσότερα .
Δείξε την επιφάνεια εργασίας
Όταν ανοίγετε τους τόνους των παραθύρων και χρειάζεστε πρόσβαση σε ένα αρχείο στην επιφάνεια εργασίας σας (ή απλώς θέλετε να θαυμάσετε την ταπετσαρία σας), πατήστε Win + D για να εμφανιστεί αμέσως η επιφάνεια εργασίας. Μπορείτε να πατήσετε ξανά για να επιστρέψετε στο σημείο που βρίσκεστε.

Ελαχιστοποίηση και μεγιστοποίηση των Windows
Ομοίως, αν πρέπει να καθαρίσετε το μυαλό σας από την παραφροσύνη της εργασίας για ένα λεπτό, πατήστε το Win + M συντόμευση για να ελαχιστοποιήσετε όλα τα παράθυρα. Μόλις είστε έτοιμοι να επιστρέψετε στη χρήση της δράσης Shift + Win + M για να ανοίξετε τα πάντα.
Στα περισσότερα προγράμματα, χρησιμοποιώντας το F11 η συντόμευση πλήρους οθόνης θα επεκτείνει το παράθυρο για να καταλάβει ολόκληρη την οθόνη σας.
Κλείδωμα του υπολογιστή σας
Έχετε διαβάσει πολλά για εξασφαλίζοντας τον υπολογιστή σας Οι 6 καλύτερες μέθοδοι κλειδώματος του υπολογιστή με WindowsΤο κλείδωμα του υπολογιστή σας είναι απαραίτητο για την αποτροπή της μη επιτηρούμενης πρόσβασης. Ακολουθούν αρκετοί εξαιρετικοί τρόποι για να το κάνετε σε οποιαδήποτε έκδοση των Windows. Διαβάστε περισσότερα , αλλά κανένα από τα μέτρα σας δεν θα κάνει πολύ καλά αν το σύστημά σας είναι προσβάσιμο σε οποιονδήποτε περπατά. Για γρήγορα μεγάλοβάλτε τον υπολογιστή σας καθώς στέκεστε ψηλά για να φύγετε, χρησιμοποιήστε Κερδίστε + L. Εάν είχατε ποτέ κάποιον να αφήσει μια αυταπάτη ενημέρωση Facebook για σας όταν είστε μακριά από τον υπολογιστή σας, θα το εκτιμήσετε αυτό.
Ανοίξτε την οθόνη ασφαλείας και τη Διαχείριση εργασιών
Μια συντόμευση τόσο παλιά όσο και τα Windows που οι περισσότεροι άνθρωποι καταφεύγουν όταν το σύστημά τους παγώσει είναι Ctrl + ALT + Del. Στις σύγχρονες εκδόσεις των Windows, αυτό θα φέρει την οθόνη ασφαλείας των Windows που σας επιτρέπει να αλλάξετε τον κωδικό πρόσβασης ή να αποσυνδεθείτε, μεταξύ άλλων εργασιών.
Το πρόγραμμα που αναζητάτε πιθανώς είναι το Task Manager, το οποίο είναι άμεσα προσβάσιμο από το Ctrl + Shift + Esc combo. Μόλις είστε εκεί, βεβαιωθείτε ότι ξέρετε τι συμβαίνει με μας συμβουλές σχετικά με το Task Manager.

Συντομεύσεις πληκτρολογίου Windows 8 / 8.1
Τα Windows 8 και 8.1 (εσείς δεν θα πρέπει να χρησιμοποιούν τα Windows 8 πλέον Γιατί να αναβαθμίσετε τα Windows στο τέλος της εκτεταμένης υποστήριξηςΤελικά, η υποστήριξη για κάθε έκδοση των Windows λήγει, αφήνοντας τους υπολογιστές γεμάτους τρύπες, σημεία εισόδου για κακόβουλο λογισμικό και ευκαιρίες για χάκερ. Τα Windows 8 έφτασαν πρόσφατα στο τέλος της κατάστασης υποστήριξης - σας δείχουμε γιατί και πώς ... Διαβάστε περισσότερα όπως η Microsoft δεν την υποστηρίζει) περιλαμβάνουν το δικό τους σύνολο συνδυασμών κλειδιών που ενδέχεται να μην ισχύουν στα Windows 7 ή παλαιότερα. Εδώ είναι μερικές συντομεύσεις που θα θέλετε να μάθετε αν κάνετε ταλάντευση των Windows 8.
Άνοιγμα γραμμών Charms και αναζήτησης
Win + C θα ανοίξει το ντοβλάπτει τη γραμμή, τον κεντρικό διανομέα για αναζήτηση, κοινή χρήση και πρόσβαση σε ρυθμίσεις. Μπορείτε να χρησιμοποιήσετε χειρονομίες από τα Windows 8 για να φτάσετε εκεί, αλλά αυτές είναι ενοχλητικές και μπορούν να ενεργοποιηθούν τυχαία.
Δεδομένου ότι δεν μπορείτε να πατήσετε μόνο Νίκη και να ξεκινήσετε την αναζήτηση όπως στα Windows 7, χρησιμοποιήστε Win + Q για να ανοίξετε τη γοητεία αναζήτησης από οπουδήποτε. Αυτό σας επιτρέπει να αναζητήσετε αρχεία, ρυθμίσεις και ακόμη και τον Ιστό αν θέλετε.
Άλλα σημαντικά αντικείμενα γοητείας έχουν επίσης συντομεύσεις. Κερδίστε + Ι θα σας μεταβιβάσει στις Ρυθμίσεις, ενώ Win + W σας δίνει τη δυνατότητα να ξεκινήσετε την αναζήτηση ρυθμίσεων (μεγάλη αν θέλετε να βρείτε ένα στοιχείο του πίνακα ελέγχου που έχει ταφεί).
Εργαλεία συστήματος πρόσβασης
Win + X εκκινεί το μενού γρήγορης πρόσβασης, ένα χρήσιμο μενού που περιέχει συντομεύσεις σε κοινά βοηθητικά προγράμματα όπως το μενού "Πίνακας Ελέγχου", "Διαχείριση Συσκευών" ή "Προγράμματα". Δεδομένου ότι το μενού "Έναρξη" που χρησιμοποιήθηκε για τη συγκράτηση όλων αυτών των συντομεύσεων καταργήθηκε στα Windows 8, αυτή η ομάδα εντολών είναι αρκετά βολική.
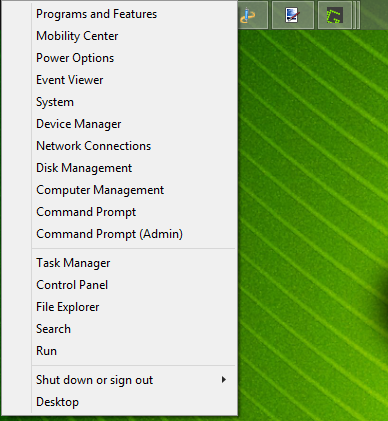
Θυμηθείτε, στα Windows 7 αυτό το μενού δεν υπάρχει, έτσι Win + X εμφανίζει το Κέντρο κινητικότητας των Windows αντί. Είναι ακόμα χρήσιμο, ειδικά σε φορητούς υπολογιστές όπου βρίσκεστε αλλάξτε τις ρυθμίσεις όπως η φωτεινότητα της οθόνης, τον όγκο και τη λειτουργία εμφάνισης συχνά.

Αποσπάστε τα Windows
Μπορείς ανοίξτε τα παράθυρα σε κάθε πλευρά της οθόνης σας για εργασίες διπλού πάνελ. Win + Περίοδος ασφαλίζει την τρέχουσα εφαρμογή στη δεξιά πλευρά της οθόνης και Win + Shift + Περίοδος το ρίχνει προς τα αριστερά.
Ανοίξτε τη Μοντέλα της γραμμής εντολών της εφαρμογής
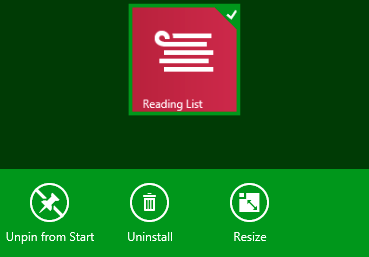 Τα Windows 8 Modern Apps έχουν μοναδικές γραμμές εντολών εφαρμογής που εμφανίζονται στο κάτω μέρος της οθόνης. Για παράδειγμα, η οθόνη "Έναρξη" περιέχει επιλογές για την αποσύνδεση, την απεγκατάσταση ή την αλλαγή μεγέθους μιας εφαρμογής. Κάνοντας δεξί κλικ ή μετακίνηση προς τα επάνω από το κάτω μέρος της οθόνης, θα ανοίξουν αυτά, όπως θα το κάνετε Win + Z.
Τα Windows 8 Modern Apps έχουν μοναδικές γραμμές εντολών εφαρμογής που εμφανίζονται στο κάτω μέρος της οθόνης. Για παράδειγμα, η οθόνη "Έναρξη" περιέχει επιλογές για την αποσύνδεση, την απεγκατάσταση ή την αλλαγή μεγέθους μιας εφαρμογής. Κάνοντας δεξί κλικ ή μετακίνηση προς τα επάνω από το κάτω μέρος της οθόνης, θα ανοίξουν αυτά, όπως θα το κάνετε Win + Z.
Συντομεύσεις πληκτρολογίου των Windows 10
Τα Windows 10 είναι η τρέχουσα έκδοση των Windows και αντισταθμίζει τα κακώς ληφθέντα Windows 8. Περιέχει ολοκαίνουργιες συντομεύσεις που δεν βρίσκονταν γύρω στα 7 ή 8. Εάν δεν έχετε ακόμα τα Windows 10, μπορείτε να το εγκαταστήσετε δωρεάν.
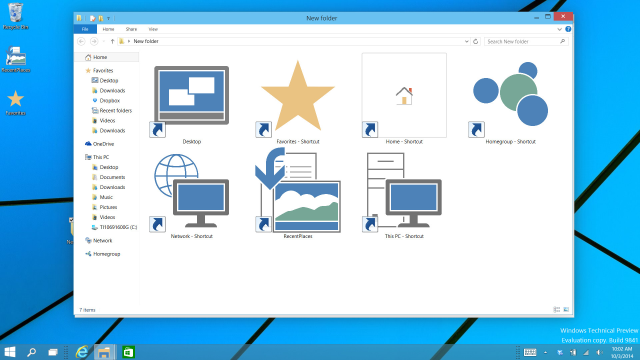
Αποσπάστε τα Windows
Τα Windows 10 αυξάνουν τη λειτουργικότητα της αποκοπής παραθύρων. Επιπρόσθετα Κερδίστε + Αριστερά και Κερδίστε + Δεξιά, δοκιμάστε Κερδίστε + επάνω και Κερδίστε + Κάτω για να κουμπώσετε τα παράθυρά σας παράπλευρα κάθετα. Χρησιμοποιώντας και τα τέσσερα, μπορείτε τώρα να εμφανίσετε τέσσερα παράθυρα ταυτόχρονα σε ένα πλέγμα 2 x 2.
Εικονικοί επιτραπέζιοι υπολογιστές
Προηγουμένως, έπρεπε να χρησιμοποιήσετε εργαλεία τρίτων για αυτό, αλλά Τα Windows 10 περιλαμβάνουν εικονικούς επιτραπέζιους υπολογιστές Εισαγωγή στην απεικόνιση του Virtual Desktop & Task στα Windows 10Οι νέες λειτουργίες Virtual Desktop και Task View των Windows 10 είναι βελτιώσεις ποιότητας ζωής που δεν πρέπει να παραβλέπετε. Εδώ είναι γιατί είναι χρήσιμα και πώς μπορείτε να αρχίσετε να επωφελούνται από αυτούς αυτή τη στιγμή. Διαβάστε περισσότερα .
- Win + Tab (από τα Windows 7) σε ένα βασικό νέο μενού: την προβολή εργασιών. Μόλις πατήσετε το συνδυασμό πλήκτρων, θα μπορείτε να αφήσετε τα κουμπιά και να επιλέξετε ανάμεσα σε ανοικτά προγράμματα στο τρέχον εικονικό περιβάλλον.
- ALT + καρτέλα είναι το ίδιο όπως πριν, εκτός από το ότι μπορείτε να αλλάζετε μεταξύ προγραμμάτων από οποιαδήποτε επιφάνεια εργασίας.
Σχετικά με το θέμα των εικονικών επιτραπέζιων υπολογιστών, θα θέλετε επίσης να χρησιμοποιήσετε Win + Ctrl + D για να δημιουργήσετε ένα νέο εικονικό ρεπεριβάλλον. Win + Ctrl + F4 κλείνει την ενεργή επιφάνεια εργασίας σας (θυμηθείτε αυτό ALT + F4 κλείνει τα ανοιχτά παράθυρα, οπότε αυτή είναι η ίδια ιδέα), και Win + Ctrl + Αριστερά / Δεξιά θα εναλλάσσονται μεταξύ των ανοιχτών επιτραπέζιων υπολογιστών σας.
Ανοίξτε το Κέντρο εφαρμογών και δράσης
Τα Windows 10 δεν περιέχουν πλέον μια γραμμή Charms. Κερδίστε + Ι, που άνοιξε προηγουμένως τις Ρυθμίσεις της γραμμής Charms, ανοίγει τώρα την εφαρμογή Ρυθμίσεις. Για να ανοίξετε το νέο Κέντρο δράσης, το οποίο συλλέγει τις ειδοποιήσεις σας και παρέχει μερικές εύχρηστες εναλλαγές, πατήστε Κερδίστε + Α.
Cortana
Η Cortana είναι ο ψηφιακός βοηθός σας στα Windows 10. Μπορείτε να την καλέσετε Win + Q, όπου θα είναι άμεσα έτοιμη για αναζήτηση με κείμενο που εισάγετε. Εάν έχετε ενεργοποιήσει τη λειτουργία ακρόασης, μπορείτε να μιλήσετε με την Cortana μετά την πίεση Win + C.
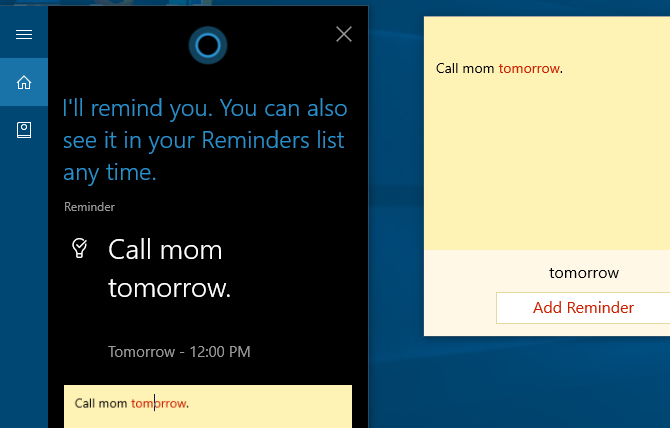
Περισσότερες λειτουργίες των Windows 10
Θα πρέπει να γνωρίζετε μερικές άλλες συντομεύσεις που δεν ταιριάζουν σε μια κατηγορία. Σε οποιοδήποτε πεδίο κειμένου, πατήστε Win + Περίοδος για να ανοίξετε τον πίνακα emoji και να επιλέξετε το τέλειο emoji για τη διάθεσή σας. Όταν παίζετε ένα παιχνίδι, χρησιμοποιήστε το Win + G για να ανοίξετε τη γραμμή παιχνιδιών, η οποία σας επιτρέπει να τραβήξετε εύκολα ένα στιγμιότυπο οθόνης ή εγγραφής, να αλλάξετε τις ρυθμίσεις που σχετίζονται με το παιχνίδι και πολλά άλλα.
Πλοηγηθείτε στη γραμμή εντολών
Τα Windows 10 περιλαμβάνουν μερικές από τις πολυαναμενόμενες νέες συντομεύσεις που κάνουν χρησιμοποιώντας τη γραμμή εντολών Πώς να ελέγξετε τη γραμμή εντολών στα Windows 10Αυτό το άρθρο καθιστά τη γραμμή εντολών των Windows 10 προσεκτική και πιο χρήσιμη. Μάθετε πώς να εκτελείτε πολλαπλές εντολές, να λαμβάνετε βοήθεια σε οποιαδήποτε εντολή και πολλά άλλα. Διαβάστε περισσότερα πολύ πιο φιλικό προς το χρήστη. Αντί να χρειαστεί να κάνετε δεξί κλικ και να επιλέξετε Επικόλληση, μπορείτε να χρησιμοποιήσετε τελικά Ctrl συντομεύσεις για την επεξεργασία κειμένου όταν βρίσκεστε στη γραμμή εντολών.
Πριν δοκιμάσετε αυτά, πρέπει να τα ενεργοποιήσετε. Κάντε δεξί κλικ στη γραμμή τίτλου μιας γραμμής εντολών, επιλέξτε Ιδιότητες, και υπό την Πειραματικός καρτέλα, επιλέξτε το πλαίσιο δίπλα στο Ενεργοποιήστε τις νέες συντομεύσεις πλήκτρων Ctrl.
- Ακριβώς όπως και άλλα μέρη στα Windows, μπορείτε τώρα να χρησιμοποιήσετε Ctrl + C να αντιγράψετε κείμενο, Ctrl + V για να επικολλήσετε κείμενο, και Ctrl + A για να επιλέξετε τα πάντα στο παράθυρο της κονσόλας.
- Η διαχείριση πολλαπλών γραμμών εντολών είναι πολύ πιο απλή κατά τη χρήση Shift + Βέλη για να μετακινήσετε το δρομέα και να επιλέξετε κείμενο. επάνω και κάτω, μετακινήστε μια γραμμή, ενώ αριστερά και δεξιά μετακινήστε ένα χαρακτήρα τη φορά. Κράτημα Ctrl + Shift + Βέλη θα μετακινείται μία λέξη κάθε φορά. Κρατήστε πατημένο Βάρδια για να επιλέξετε περισσότερο κείμενο.
- Shift + Αρχική / Τέλος θα μετακινήσετε τον κέρσορα στην αρχή ή στο τέλος της τρέχουσας γραμμής, επιλέγοντας όλο το κείμενο σε αυτή τη γραμμή. Προσθέτωντας Ctrl σε αυτήν τη συντόμευση θα μετακινηθεί στην αρχή ή στο τέλος της όλης παραγωγής.
- Κράτημα Shift + Page Up / Down μετακινεί τον κέρσορα σε ολόκληρη την οθόνη και, όπως ίσως υποθέσετε, επιλέγει επίσης το κείμενο στη σελίδα.
- Χρησιμοποιώντας Ctrl + Πάνω / Κάτω σας επιτρέπει να μετακινηθείτε μία γραμμή τη φορά (όπως ακριβώς και με τη χρήση της γραμμής κύλισης στα δεξιά), ενώ Ctrl + Page Up / Down μετακινεί ολόκληρη τη σελίδα πάνω ή κάτω.
- Ctrl + M σας επιτρέπει να εισάγετε μια "λειτουργία σήμανσης" για να επισημάνετε κείμενο. Εφόσον μπορείτε να επισημάνετε το κείμενο που χρησιμοποιείται τώρα Βάρδια, ίσως να μην χρειάζεστε αυτήν τη συντόμευση.
- Μπορείτε να χρησιμοποιήσετε τελικά Ctrl + F για να αναζητήσετε κείμενο σε μια γραμμή εντολών.
Ανάγνωση:Σημαντικές εντολές CMD των Windows πρέπει να γνωρίζετε Σημαντικές εντολές CMD των Windows πρέπει να γνωρίζετεΗ ζοφερή διεπαφή της γραμμής εντολών είναι η πύλη σας στα προηγμένα εργαλεία των Windows. Σας παρουσιάζουμε βασικές εντολές CMD που θα σας επιτρέψουν να έχετε πρόσβαση σε αυτές. Διαβάστε περισσότερα
Ειδικές συντομεύσεις λογισμικού
Τώρα που έχουμε δει συντομεύσεις που λειτουργούν σε όλα τα Windows, ας ρίξουμε μια ματιά σε μερικές χρονικές αποταμιεύσεις για το καλύτερο λογισμικό των Windows.
Όλα τα προγράμματα περιήγησης
Είτε σέρφετε με Chrome, Firefox, Opera, ή το Microsoft Edge, αυτές οι συντομεύσεις θα σας μεταφέρουν με λιγότερα κλικ.
Αλλαγή και άνοιγμα καρτελών
- Ctrl + 1-8 θα μεταβεί αμέσως σε αυτήν την αριθμημένη καρτέλα, ακριβώς όπως Κερδίστε + 1-0 μεταβαίνει σε προγράμματα στη γραμμή εργασιών. Επίσης, Ctrl + 9 μεταβαίνει στην τελευταία καρτέλα, ακόμη και αν έχετε πολλές ανοιχτές καρτέλες.
-
Ctrl + T θα ανοίξει μια νέα καρτέλα. Σε συνδυασμό με πανίσχυρα φυλλομετρητές φυλλομετρητών, μπορείτε να αρχίσετε αμέσως να πληκτρολογείτε έναν όρο αναζήτησης μετά τη χρήση αυτής της συντόμευσης.
- Αν χρειαστεί να ανοίξετε ξανά μια καρτέλα που μόλις έκλεισατε, Ctrl + Shift + T το κάνει να επανεμφανιστεί με λάμψη.
Άνοιγμα συνδέσεων
Όταν θέλετε να ανοίξετε έναν σύνδεσμο αλλά δεν θέλετε να αναλάβει την τρέχουσα σελίδα σας, Ctrl + αριστερό κλικ για να το ανοίξετε σε μια νέα καρτέλα. Μπορείτε επίσης να Μεσαίο κλικ τη σύνδεση για το ίδιο αποτέλεσμα. Ctrl + Shift + αριστερό κλικ θα κάνει τα ίδια με τα παραπάνω, αλλά θα μεταφερθείτε στη νέα καρτέλα αντί να την αφήσετε αργότερα.
Επιστροφή και Τέταρτη, Ανανέωση και Διακοπή φόρτωσης
Αντί να χρησιμοποιήσετε τα κουμπιά πλάτης και προώθησης του προγράμματος περιήγησης, Alt + αριστερά θα πάει πίσω, και Alt + Δεξιά προχωράει αν υπάρχει. Για όσο συχνά περιηγείστε στις σελίδες, αυτό είναι σίγουρα ένα αξίζει να πάρει στη συνήθεια της χρήσης.
Όταν χρειάζεται να ανανεώσετε γρήγορα μια ιστοσελίδα, F5 θα το κάνει για σας. Για να αντικαταστήσετε την προσωρινή μνήμη του προγράμματος περιήγησης και να επανατοποθετήσετε ξανά τη σελίδα, εάν είναι επιθετική, χρησιμοποιήστε την Ctrl + F5. Αν θέλετε να σταματήσετε τη φόρτωση μιας σελίδας, Esc θα σταματήσουν τις δραστηριότητες της σελίδας.
Πήγαινε σπίτι
Έχοντας πάρει το χρόνο να δημιουργήσει μια τρομερή αρχική σελίδα, θα θελήσετε να το επισκεφθείτε όποτε μπορείτε. Alt + Αρχική σελίδα θα σας φέρει πίσω εκεί όπου βρίσκεται η καρδιά.
Στείλετε
Αυτός δεν κάνει τίποτα στο ίδιο το πρόγραμμα περιήγησης, αλλά πολλοί ιστότοποι (συμπεριλαμβανομένης της αποστολής μηνυμάτων ηλεκτρονικού ταχυδρομείου σε οποιονδήποτε πάροχο και της δημοσίευσης μηνυμάτων στο Facebook και στο Twitter) χρησιμοποιούν Ctrl + Enter ως ισοδύναμο με κλικ στην επιλογή Αποστολή ή Εισαγωγή.
Μεγέθυνση ή σμίκρυνση
Μερικές φορές είναι πολύ δύσκολο να διαβάζετε κείμενο σε μια σελίδα ή ίσως πρέπει να επιθεωρήσετε μια εικόνα από το κοντινό πλάνο. Για γρήγορη κύλιση, χρησιμοποιήστε Ctrl + Plus / Μείον για να πάει μέσα ή έξω. Μπορείτε επίσης να κρατήσετε Ctrl και σύρετε τον τροχό του ποντικιού αντί να χρησιμοποιήσετε τα πλήκτρα συν και μείον για ταχύτερη κλιμάκωση. Για να μεταβείτε στο τυπικό ζουμ, πατήστε γρήγορα Ctrl + 0 κάνει τα πάντα να φαίνονται φυσιολογικά ξανά.
Συντομεύσεις στη γραμμή διευθύνσεων
Ctrl + L εστιάζει άμεσα τον κέρσορα στη γραμμή διευθύνσεων, ώστε να μπορείτε να επικολλήσετε μια διεύθυνση URL ή να αναζητήσετε έναν όρο. Μόλις μπείτε στη γραμμή διευθύνσεων, Ctrl + Enter θα προσθέσει www. πριν από το κείμενο και το .com μέχρι το τέλος της. Έτσι, αντί να εισέλθετε με το χέρι www.makeuseof.com, μπορείτε απλά να πληκτρολογήσετε κάνουν χρήση του, στη συνέχεια πατήστε Ctrl + Enter και ο φυλλομετρητής σας θα γεμίσει τα βαρετά μέρη.
Πλοηγηθείτε στα μενού
Χρησιμοποιήστε μερικές συντομεύσεις για να μεταβείτε στα δευτερεύοντα μενού του προγράμματος περιήγησης. Ctrl + H ανοίγει το ιστορικό, Ctrl + J θα σας φέρει στις λήψεις σας, Ctrl + D προσθέτει τον τρέχοντα ιστότοπο σε τους σελιδοδείκτες σας Δημιουργικοί τρόποι που πρέπει να προσπαθήσετε να οργανώσετε τους σελιδοδείκτες σαςΑλλά, τι είναι πραγματικά ο καλύτερος τρόπος για να αποθηκεύσετε και να οργανώσετε σελιδοδείκτες; Ακολουθούν ορισμένοι δημιουργικοί τρόποι για να γίνει αυτό, ανάλογα με το στυλ και τη χρήση του προγράμματος περιήγησης. Διαβάστε περισσότερα , και Ctrl + Shift + Del ανοίγει τη γραμμή εντολών για να εκκαθαριστεί το ιστορικό περιήγησης.
Άλλα Προγράμματα
Έχουμε γράψει εκτενώς κατά το παρελθόν συντομεύσεις για συγκεκριμένα προγράμματα, έτσι δεν θα είμαστε περιττές εδώ. Αν ψάχνετε να φτάσετε πιο γρήγορα στο αγαπημένο σας λογισμικό, αυτά τα άρθρα θα σας βάλουν καλά στο δρόμο σας.
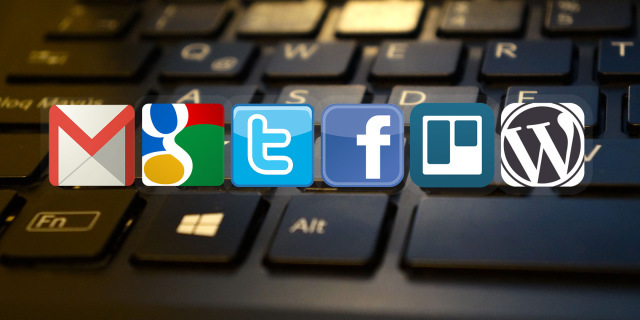
- Evernote είναι μια φανταστική αξιοσημείωτη χρησιμότητα και η αποτελεσματική μετακίνηση είναι απαραίτητη. Ο οδηγός μας στην Evernote Πώς να χρησιμοποιήσετε το Evernote: Το Ανεπίσημο ΕγχειρίδιοΗ εκμάθηση της χρήσης του Evernote από μόνος σας διαρκεί πολύ. Αυτός είναι ο λόγος για τον οποίο έχουμε συγκεντρώσει αυτόν τον οδηγό για να σας δείξει πώς να επωφεληθείτε πλήρως από τα πιο σημαντικά χαρακτηριστικά του Evernote. Διαβάστε περισσότερα περιλαμβάνει συντομεύσεις για να διασφαλίσετε ότι θα είστε υπεύθυνοι για τα περιεχόμενά σας.
- Gmail: Έχουμε γράψει ένα οδηγός χρήσης ενέργειας στο Gmail Ο Οδηγός Χρήσης Ισχύος για το GmailΑυτός ο ελεύθερος οδηγός Gmail απευθύνεται σε όσους από εσάς ήδη χρησιμοποιείτε το Gmail ως πελάτη ηλεκτρονικού ταχυδρομείου και θέλετε να αξιοποιήσετε στο έπακρο τις πολλές δυνατότητες παραγωγικότητάς του. Διαβάστε περισσότερα , αλλά οποιοσδήποτε χρησιμοποιεί την υπηρεσία αλληλογραφίας της Google μπορεί να επωφεληθεί από τη συγκέντρωση μερικών Συντομεύσεις του Gmail Οι πιο χρήσιμες συντομεύσεις πληκτρολογίου Gmail, όλοι πρέπει να ξέρουνΟ ευκολότερος τρόπος για να αυξήσετε την παραγωγικότητα του Gmail σας είναι να αρχίσετε να χρησιμοποιείτε συντομεύσεις πληκτρολογίου για συνήθεις εργασίες. Διαβάστε περισσότερα .
- Το γραφείο της Microsoft: Οι εφαρμογές του Office όπως το Word και το Excel έχουν το δικό τους σύνολο συντομεύσεων που πρέπει να γνωρίζετε. Έχουμε καλύψει 60 χρήσιμες συντομεύσεις για το Microsoft Office 60 Βασικές συντομεύσεις πληκτρολογίου του Microsoft Office για Word, Excel και PowerPointΕκατοντάδες συντομεύσεις πληκτρολογίου είναι διαθέσιμες στο Office, αλλά αυτές είναι οι σημαντικότερες που πρέπει να ξέρετε επειδή θα σας εξοικονομήσουν πολύ χρόνο. Διαβάστε περισσότερα , συμπεριλαμβανομένου συντομεύσεις που αφορούν το Outlook 25+ συντομεύσεις πληκτρολογίου του Outlook για να σας κάνει πιο παραγωγικόΤο Outlook είναι ένας από τους πιο δημοφιλείς υπολογιστές ηλεκτρονικού ταχυδρομείου που χρησιμοποιούνται σήμερα. Αν είστε ένας από τους πολλούς χρήστες του Outlook, οι παρακάτω συντομεύσεις πληκτρολογίου σίγουρα θα σας εξοικονομήσουν πολύ χρόνο. Διαβάστε περισσότερα .
- Photoshop: Το Adobe Photoshop έχει τόσα πολλά εργαλεία που το κυνήγι για το ποντίκι τους θα πάρει για πάντα. Μαθαίνω τις πιο χρήσιμες συντομεύσεις του Photoshop Συντομεύσεις πληκτρολογίου Adobe Photoshop 101Είτε είστε αρχάριος είτε επαγγελματίας, αυτές οι συντομεύσεις πληκτρολογίου Adobe Photoshop θα σας εξοικονομήσουν ώρες. Διαβάστε περισσότερα αντί να δουλεύει πιο αποτελεσματικά.
- Kodi: Το δημοφιλές πρόγραμμα αναπαραγωγής πολυμέσων δεν είναι χωρίς συντομεύσεις. Ρίξε μια ματιά τις μεγαλύτερες συντομεύσεις πληκτρολογίου Kodi 50 Συντομεύσεις πληκτρολογίου Kodi Πραγματικά πρέπει να ξέρετεΕάν ανακαλύψατε το Kodi, πιθανότατα δεν θα μπορούσατε να ζήσετε χωρίς αυτό τώρα. Ωστόσο, εάν έχετε κουραστεί να ελέγχετε το Kodi μέσω μιας εφαρμογής τηλεχειρισμού, μπορείτε να χρησιμοποιήσετε αυτές τις συντομεύσεις πληκτρολογίου. Διαβάστε περισσότερα εάν είστε χρήστης ενέργειας.
- Προεπιλεγμένες εφαρμογές των Windows: Εάν χρησιμοποιείτε προγράμματα όπως το Calculator, Paint και άλλα, θα πρέπει να μάθετε τις καλύτερες συντομεύσεις πληκτρολογίου στο ενσωματωμένο λογισμικό Windows Οι καλύτερες συντομεύσεις πληκτρολογίου στα προεπιλεγμένα προγράμματα των WindowsΣυντομεύσεις πληκτρολογίου αυξάνουν την παραγωγικότητά σας σε οποιαδήποτε εφαρμογή, συμπεριλαμβανομένων των παλιών προγραμμάτων που είναι ενσωματωμένα στα Windows! Σας παρουσιάζουμε πώς να κόψετε μια γωνία στο Microsoft Paint, Calculator και το Μεγεθυντικό Παράθυρο των Windows. Διαβάστε περισσότερα .
Πληκτρολογήστε ειδικούς χαρακτήρες
Ειδικοί χαρακτήρες (όπως το ¡ή ®) είναι απαραίτητοι για να πληκτρολογήσετε μερικές φορές, αλλά είναι ενοχλητικό να τα αντιγράφετε από τον ιστό κάθε φορά που το χρειάζεστε. Εάν δεν θέλετε να χρησιμοποιήσετε έναν ιστότοπο όπως copypastecharacter να κάνει τη δουλειά γρήγορα, χρησιμοποιώντας Alt και το αριθμητικό πληκτρολόγιο σάς επιτρέπει να τις τοποθετήσετε ανά πάσα στιγμή.
Κάντε τις δικές σας συντομεύσεις
Εάν δεν είστε ικανοποιημένοι με την ποικιλία των πλήκτρων πρόσβασης των Windows που είναι διαθέσιμα σε εσάς, ήρθε η ώρα να κάνετε κάντε τις δικές σας συντομεύσεις 12+ προσαρμοσμένες συντομεύσεις πληκτρολογίου των Windows για τον Geek σε εσάςΤα Windows περιλαμβάνουν εκατοντάδες συντομεύσεις πληκτρολογίου, αλλά μπορείτε να δημιουργήσετε τις δικές σας συντομεύσεις σχεδόν σε οτιδήποτε θέλετε. Δείτε πώς μπορείτε να προσαρμόσετε τις συντομεύσεις των Windows. Διαβάστε περισσότερα . Από τη στιγμή που δημιουργούνται από το χρήστη, είναι απίστευτα ευπροσάρμοστα. Μπορείτε να τα χρησιμοποιήσετε μόνο για να ανοίξετε μερικά από τα αγαπημένα σας προγράμματα ή για να κάνετε σε βάθος συντομεύσεις που εκτελούν μια σειρά από λειτουργίες για εσάς. Ακολουθεί μια βασική επισκόπηση του τι μπορείτε να κάνετε.
Εκκινήστε ένα πρόγραμμα με μια συντόμευση
Τα προγράμματα Go-to που χρησιμοποιείτε όλη την ώρα δεν πρέπει να είναι περισσότερο από μερικές βρύσες μακριά. Για να δημιουργήσετε μια προσαρμοσμένη συντόμευση, βρείτε πρώτα το πρόγραμμα που θέλετε να χρησιμοποιήσετε και δημιουργήστε ένα εικονίδιο συντόμευσης για αυτό. Τοποθετήστε τη συντόμευση οπουδήποτε και στη συνέχεια κάντε δεξί κλικ. Επιλέξτε Ιδιότητες και στο πλαίσιο Ιδιότητες συντόμευσης, πληκτρολογήστε τον συνδυασμό σας στο κουμπί Συντόμευση.
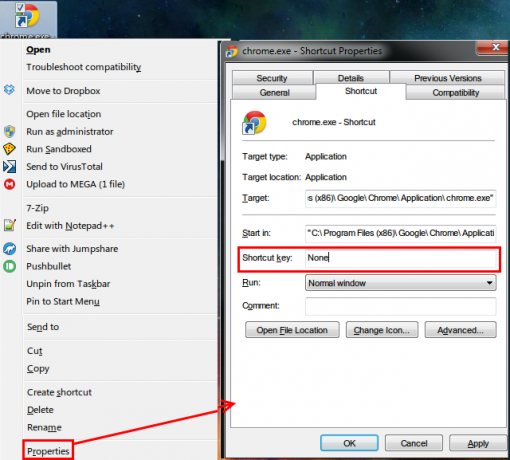
Λάβετε υπόψη ότι αν και όλες οι συντομεύσεις που έγιναν εδώ αρχίζουν με Ctrl + Alt, δεν μπορεί να είναι ένα combo που χρησιμοποιείται ήδη αλλού, γι 'αυτό πάρτε κάτι μοναδικό.
Λάβετε βοήθεια από το AutoHotKey
Για οτιδήποτε πέρα από το άνοιγμα μερικών προγραμμάτων, θα θελήσετε να χρησιμοποιήσετε ισχυρά εργαλεία τρίτων για να κάνετε κάποιες συντομεύσεις. Δεδομένου ότι καλύψαμε αυτό το θέμα στο παρελθόν, θα σας συνιστούσα να δώσετε το ισχυρό AutoHotKey ένας πυροβολισμός. Σας επιτρέπει να κάνετε σχεδόν ό, τι θέλετε με την αυτοματοποίηση. Ο οδηγός μας AutoHotKey για αρχάριους Ο οδηγός γρήγορης αυτόματης πλοήγησης για αρχάριουςΤο AutoHotkey είναι ένα ισχυρό εργαλείο Microsoft Windows με ελεύθερη και ανοικτή πηγή που μπορεί να αυτοματοποιήσει επαναλαμβανόμενες εργασίες. Μάθετε πώς να το χρησιμοποιήσετε εδώ. Διαβάστε περισσότερα θα σας βοηθήσει να μάθετε τα βασικά αυτού του καταπληκτικού εργαλείου.
Πώς να δημιουργήσετε μια συντόμευση επιφάνειας εργασίας
Έχουμε αφιερώσει ένα πλήρες άρθρο σε αυτό το θέμα. Ολοκλήρωση παραγγελίας οι ευκολότεροι τρόποι δημιουργίας συντόμευσης στην επιφάνεια εργασίας Πώς να δημιουργήσετε Συντομεύσεις επιφάνειας εργασίας του Windows ο εύκολος τρόποςΟι έξυπνες συντομεύσεις επιφάνειας εργασίας μπορούν να σας εξοικονομήσουν χωρίς να φαίνονται τα μενού και τους φακέλους. Σας παρουσιάζουμε γρήγορους και εύκολους τρόπους δημιουργίας τους. Διαβάστε περισσότερα σε οποιαδήποτε έκδοση των Windows.
Όταν οι συντομεύσεις πληκτρολογίου είναι κακό
Όπως είναι εκπληκτικό όσο οι συντομεύσεις πληκτρολογίου, μερικές φορές εσείς ενεργοποιήστε κατά λάθος έναν συνδυασμό πλήκτρων Ωχ! 10 Συντομεύσεις πληκτρολογίου Οι χρήστες συνεχίζουν να παθαίνουν λάθοςΒρείτε ότι το πληκτρολόγιό σας δεν θα πληκτρολογήσει σωστά; Εδώ είναι συνήθεις συντομεύσεις πληκτρολογίου που προκαλούν προβλήματα και πώς να τα διορθώσετε. Διαβάστε περισσότερα , οδηγώντας σε όλα τα παράξενα πράγματα. Ας δούμε μερικούς από τους κοινούς ενόχους και να μάθετε πώς να επωφεληθείτε πραγματικά από αυτό που κάνουν!
- Ctrl + Alt + βέλη θα αναστρέψει την οθόνη σας σε 0, 90, 180 ή 270 μοίρες. Εάν δεν έχετε tablet PC, πιθανότατα δεν θα θέλετε να μετατοπιστεί η οθόνη σας, γι 'αυτό χρησιμοποιήστε Ctrl + Alt + Επάνω για να το ξανακάνετε δεξιά. Εάν είστε ο άτακτος τύπος, αυτή η λειτουργία κάνει ένα μεγάλο PC αστείο για να παίξει στους φίλους σας.
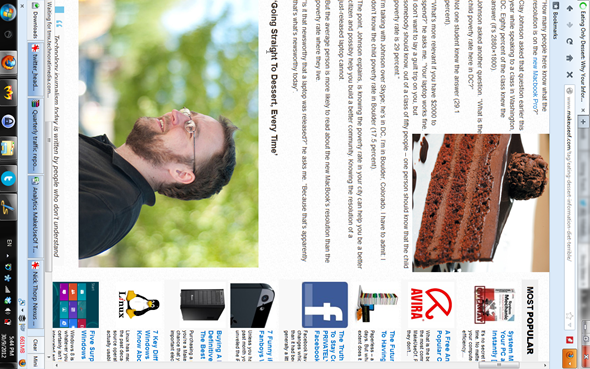
- Πατώντας Βάρδια πέντε φορές στη σειρά, θα ακούσετε ένα ηχητικό σήμα και θα δείτε ένα μήνυμα που θα σας ενημερώνει για τα Sticky Keys. Αυτό Λειτουργία προσβασιμότητας των Windows Ένας σύντομος οδηγός για τα εργαλεία προσβασιμότητας των Windows 10Είτε αγωνίζεστε με κακή όραση είτε θέλετε να εξερευνήσετε τον έλεγχο ομιλίας, τα Windows 10 προσφέρουν πολλά εργαλεία προσβασιμότητας για να σας βοηθήσουν. Σας δείχνουμε πού να βρείτε και πώς να τα χρησιμοποιήσετε. Διαβάστε περισσότερα επιτρέπει σε άτομα που έχουν πρόβλημα να πιέσουν ταυτόχρονα δύο πλήκτρα για να χρησιμοποιήσουν το πληκτρολόγιό τους. Για παράδειγμα, για να πατήσετε Ctrl + Alt + Del με ενεργοποιημένα τα Sticky Keys, μπορείτε να πατήσετε Ctrl, έπειτα Alt, και μετά Del, ένα κάθε φορά.
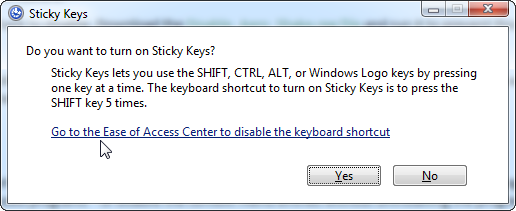
Για τους περισσότερους, αυτό είναι ακριβώς μια ενόχληση των Windows Τα 6 πιο ενοχλητικά χαρακτηριστικά των Windows και πώς να τα διορθώσετεΤα Windows έχουν πολλά προβλήματα. Εδώ είναι ενόχληση κάθε χρήστη των Windows πρέπει να ζήσουν με, και πώς να τους κάνει καλύτερα. Διαβάστε περισσότερα δεν θα θέλετε ποτέ ενεργοποιημένη, γι 'αυτό είναι λογικό να απενεργοποιήσετε την προτροπή, ώστε να μην σταματήσετε να μπερδεύεστε γι' αυτό. Παρακέντηση Βάρδια πέντε φορές για να εμφανιστεί το αναδυόμενο παράθυρο (αν δεν εμφανιστεί, έχετε ήδη απενεργοποιήσει αυτό) και στη συνέχεια επιλέξτε να μεταβείτε στο Κέντρο διευκόλυνσης πρόσβασης, όπου μπορείτε να απενεργοποιήσετε τη συντόμευση.
Υπάρχουν συντομεύσεις στη ζωή
Έχετε κάνει μέσω της μαζικής μας λίστας των συντομεύσεων πληκτρολογίου των Windows! Παρόλο που έχουμε συντάξει έναν τόνο αυτών, υπάρχουν ακόμα περισσότερα που δεν είναι καθολικά χρήσιμα.
Θυμηθείτε ότι δεν αναμένετε να θυμάστε ή ακόμα και να χρησιμοποιήσετε όλες τις συντομεύσεις που παρουσιάζονται εδώ! Επιλέξτε αυτά που θα χρησιμοποιούσατε περισσότερο σε μια κανονική ημέρα και τα δουλέψτε στη ρουτίνα σας. Έχουν σχεδιαστεί για να σας βοηθήσουν, και θα στοιχηματίσετε αν δεν έχετε χρησιμοποιήσει πολλές συντομεύσεις μέχρι τώρα, θα είστε ευχαριστημένοι με την αυξημένη παραγωγικότητά σας. Αν σας βοηθά, δημιουργήστε τα δικά σας μνημονικά για να τα φτάσετε στο κεφάλι σας ακόμα πιο γρήγορα.
Πείνα για ακόμη περισσότερες συντομεύσεις; Ολοκλήρωση παραγγελίας πώς να προσθέσετε συντομεύσεις στο μενού δεξί κλικ. Τρόπος προσθήκης και κατάργησης καταχωρίσεων από το μενού "Δεξιό κλικ" των WindowsΌλοι αγαπούν τις συντομεύσεις. Εν τω μεταξύ, το μενού περιβάλλοντος σας γεμίζει με καταχωρήσεις που δεν αγγίζετε ποτέ. Θα σας δείξουμε πώς να προσαρμόσετε το μενού δεξιού κλικ με τις συντομεύσεις που θέλετε πραγματικά να χρησιμοποιήσετε. Διαβάστε περισσότερα
Ο Ben είναι αναπληρωτής συντάκτης και ο χορηγός Post Manager στο MakeUseOf. Είναι κάτοχος B.S. στο Computer Information Systems από το Grove City College, όπου αποφοίτησε το Cum Laude και με τιμητικές διακρίσεις στις μεγάλες του. Απολαμβάνει να βοηθά τους άλλους και είναι παθιασμένος με τα βιντεοπαιχνίδια ως μέσο.
