Διαφήμιση
Ένας σκληρός δίσκος στερεάς κατάστασης είναι μία από τις καλύτερες αναβαθμίσεις που διατίθενται για έναν σύγχρονο υπολογιστή. Αυξάνει δραματικά τους χρόνους φόρτωσης των προγραμμάτων, κάτι που με τη σειρά του κάνει έναν υπολογιστή να αισθάνεται πιο γρήγορα. Τα αποτελέσματα μπορεί να είναι δραματικά. Ορισμένα παιχνίδια, για παράδειγμα, φορτώθηκαν πολλές φορές πιο γρήγορα από ένα SSD αφού αντικατέστησα τη δική μου μηχανική μονάδα δίσκου Samsung 830 Solid State Drive (SSD) 512 GB Review και GiveawayΤώρα εξετάζουμε μία από τις πιο γνωστές καταχωρίσεις στην αγορά μονάδων στερεάς κατάστασης - το Samsung 830 SSD (Series MZ-7PC512N / AM 2.5 "SATA III MLC). Και δεν εξετάζουμε μόνο μια μικρή, φθηνή έκδοση ... Διαβάστε περισσότερα .
Τα οφέλη των SSD δεν αμφισβητούνται. Αλλά πώς εγκαθιστάτε ένα; Στην πραγματικότητα, η εγκατάσταση ενός σκληρού δίσκου είναι μια από τις ευκολότερες δυνατές αναβαθμίσεις. Όποιος έχει δύο χέρια και ένα κατσαβίδι μπορεί να το κάνει. Δείτε πώς.
Σημείωση: Αυτός ο οδηγός προϋποθέτει ότι έχετε SATA SSD. Δεν είστε σίγουροι τι έχετε; Ρίξτε μια ματιά στον οδηγό μας
PCIe εναντίον SATA PCIe εναντίον SATA SSD: Ποια μονάδα αποθήκευσης είναι καλύτερη;Τα SSI PCIe είναι ταχύτερα από τα SSD SATA. Αλλά ίσως να μην το χρειάζεστε. Αυτό το άρθρο εξηγεί πώς διαφέρουν οι SSD PCIe από τους SSD SATA. Διαβάστε περισσότερα για να μάθετε.Υποχρεωτική Ειδοποίηση & Αποποίηση ευθυνών
Πριν από την κατάδυση, επιτρέψτε μου να σας υπενθυμίσω ότι αυτός είναι ένας οδηγός για την εγκατάσταση υλικού υπολογιστή. Αυτό σημαίνει άνοιγμα του υπολογιστή σας, σύνδεση νέων καλωδίων και πιθανή αποσύνδεση άλλων. Τα προβλήματα είναι σπάνια, αλλά υπάρχει προφανώς περισσότερος κίνδυνος για τον υπολογιστή σας από ό, τι θα συνέβαινε αν δεν κάνατε καθόλου.
Επίσης, δημιουργήστε αντίγραφα ασφαλείας των δεδομένων σας. Αυτός είναι ένας οδηγός για την εγκατάσταση ενός σκληρού δίσκου στερεάς κατάστασης. Ακόμα κι αν δεν πάει στραβά, αυτή η νέα μονάδα δίσκου θα είναι κενή και θα πρέπει να εγκαταστήσετε μια νέα έκδοση του λειτουργικού σας συστήματος σε αυτήν ή να κλωνοποιήσετε μια υπάρχουσα μονάδα δίσκου σε αυτήν.
Ετοιμάζομαι
Αυτός ο οδηγός δεν είναι οδηγός αγοράς, επομένως υποθέτω ότι έχετε ήδη αγοράσει έναν σκληρό δίσκο στερεάς κατάστασης.
Πριν από την εγκατάσταση, θα πρέπει να γνωρίζετε εάν η επιφάνεια εργασίας σας διαθέτει υποδοχή δίσκου 2,5 ”μέσα σε αυτήν. Αυτό μπορεί να είναι δύσκολο να προσδιοριστεί εάν δεν υπάρχει ήδη μονάδα δίσκου στερεάς κατάστασης. Θα είναι απλώς ένα μικρό, σκεφτείτε βραχίονα πλάτους 2,5 ίντσες. Μην εκπλαγείτε αν δεν υπάρχει. Ακόμα και οι νέοι επιτραπέζιοι υπολογιστές συχνά δεν διαθέτουν αυτήν τη δυνατότητα.
Για να εγκαταστήσετε μια μονάδα δίσκου στερεάς κατάστασης σε μια θήκη χωρίς υποδοχή δίσκου 2,5 ”απαιτείται προσαρμογέας. Αυτός είναι ένας μικρός μεταλλικός δίσκος παρόμοιου μεγέθους με έναν μηχανικό σκληρό δίσκο 3,5 ". Θα έχει οπές βίδας στο κάτω μέρος της που αντιστοιχούν στις οπές βιδών στο κάτω μέρος του SSD. Απλώς ευθυγραμμίστε τα και εγκαταστήστε έτσι.

Όταν το έχετε συναρμολογήσει, θα πρέπει να μοιάζει με αυτό.

Το μόνο άλλο υλικό που πρέπει να έχετε είναι ένα καλώδιο SATA. Τα περισσότερα SSD έρχονται με ένα πακέτο στο κουτί. Θα πρέπει να μοιάζει κάπως έτσι.

Μόλις έχετε το SSD στον προσαρμογέα (εάν είναι απαραίτητο) και ένα καλώδιο SATA εύχρηστο, είστε έτοιμοι να πάτε.
Εγκατάσταση του SSD
Αποσυνδέστε τον υπολογιστή σας από όλα τα καλώδια τροφοδοσίας και περιφερειακά και μετακινήστε τον σε επίπεδη, επίπεδη επιφάνεια με καλό φωτισμό. Μόλις εγκατασταθεί, ανοίξτε το. Ένας τυπικός πύργος PC θα ανοίξει συνήθως στην αριστερή πλευρά (όπως φαίνεται από μπροστά). Το πλαίσιο θα ασφαλιστεί με βίδες στο πίσω μέρος. Ωστόσο, δεν είναι κάθε περίπτωση έτσι. Ίσως χρειαστεί να ανατρέξετε στο εγχειρίδιο του υπολογιστή σας.
Μόλις ανοίξει, εντοπίστε τους κόλπους του δίσκου. Αυτά είναι συνήθως στο μπροστινό μέρος της θήκης κάτω από τους μεγάλους κόλπους οπτικών δίσκων. Οι ίδιοι οι κόλποι είναι συνήθως απλά μεταλλικά στηρίγματα με οπές βιδών, αν και μερικές πιο ακριβές θήκες θα προσαρμόσουν το σύστημα στερέωσης «χωρίς εργαλεία». Εάν η θήκη σας διαθέτει τέτοιο σύστημα, ίσως χρειαστεί να ανατρέξετε σε αυτήν για οδηγίες τοποθέτησης.

Σύρετε το SSD στο βραχίονα του, ευθυγραμμίζοντας τις οπές βιδών στο SSD ή τον προσαρμογέα 3,5 ”με τις οπές στη θέση του δίσκου. Βεβαιωθείτε ότι έχετε εγκαταστήσει τη μονάδα δίσκου έτσι ώστε οι τροφοδοσίες SATA και τα δεδομένα της να βλέπουν τη μητρική πλακέτα.

Τώρα ασφαλίστε τη μονάδα με βίδες. Θα έπρεπε να διαθέτουν μονάδα στερεάς κατάστασης. Εάν για κάποιο λόγο λείπουν βίδες, μπορεί να είναι αγόρασε καταστήματα με ενθουσιασμό για πολύ χαμηλές τιμές.

Με το δίσκο ασφαλές, ήρθε η ώρα να το συνδέσετε στη μητρική πλακέτα. Στη μητρική πλακέτα θα υπάρχει μια θύρα SATA που μοιάζει έτσι.

Συνδέστε το καλώδιο SATA σε μία από αυτές τις θύρες και συνδέστε το άλλο άκρο στο SSD. Σημειώστε τη σχεδίαση σχήματος L της σύνδεσης. Αυτό καθιστά αδύνατη την εγκατάσταση σε λάθος κατεύθυνση χωρίς γελοία προσπάθεια.
Στη συνέχεια συνδέστε το SATA power στο SSD. Είναι ένας μακρύς, λεπτός, μαύρος σύνδεσμος με σχέδιο σχήματος L. Θα είναι μέρος του τροφοδοτικού του υπολογιστή σας.

Μια τροφοδοσία συχνά συνδυάζει τρεις από αυτούς τους συνδετήρες στο μήκος του καλωδίου, οπότε όπου υπάρχει ένας, συνήθως υπάρχουν δύο ακόμη.
Η μονάδα δίσκου, με συνδέσεις δεδομένων και τροφοδοσίας, θα πρέπει να μοιάζει με αυτήν.

Τελείωσες! Τώρα το μόνο που χρειάζεται να κάνετε είναι να επαναφέρετε την υπόθεση και να εκκινήσετε τον υπολογιστή σας.
Εγκατάσταση λειτουργικού συστήματος
Τώρα έχει εγκατασταθεί το νέο SSD. Εάν, ωστόσο, δεν αφαιρέσατε τον υπάρχοντα σκληρό δίσκο, ο υπολογιστής σας θα εκκινήσει κανονικά όταν τον ενεργοποιήσετε. Η νέα μονάδα δίσκου θα εμφανίζεται ως μονάδα αποθήκευσης.
Υπάρχουν δύο τρόποι για να τοποθετήσετε ένα λειτουργικό σύστημα στη νέα μονάδα δίσκου. Το ένα είναι να κλωνοποιήσετε τα δεδομένα της προηγούμενης μονάδας σας στο νέο. Το άλλο είναι να ξεκινήσετε νέα και να τοποθετήσετε μια νέα εγκατάσταση του λειτουργικού σας συστήματος στη νέα μονάδα δίσκου.
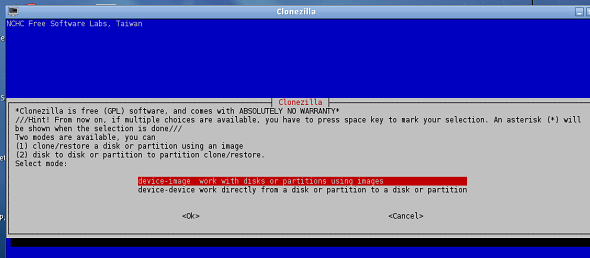
Ο δικός μας Justin έχει γράψει έναν οδηγό για πώς να κλωνοποιήσετε τον σκληρό σας δίσκο Πώς να χρησιμοποιήσετε το Clonezilla για να κλωνοποιήσετε τον σκληρό σας δίσκο των WindowsΕδώ είναι όλα όσα πρέπει να γνωρίζετε για το πώς να χρησιμοποιήσετε το Clonezilla για να κλωνοποιήσετε τον σκληρό σας δίσκο με τον ευκολότερο τρόπο. Διαβάστε περισσότερα . Ανατρέξτε στο άρθρο του για πληροφορίες σχετικά με αυτό το θέμα και επιστρέψτε εδώ μόλις τελειώσετε. Διαφορετικά, συνεχίστε.
Τώρα που έχετε κλωνοποιήσει δεδομένα στο SSD ή αποφασίσατε να κάνετε μια νέα εγκατάσταση, θα πρέπει να κάνετε το SSD ως μονάδα εκκίνησης. Αυτό μπορεί να γίνει μόνο εισάγοντας το BIOS του υπολογιστή σας. Επανεκκινήστε τον υπολογιστή και, στη συνέχεια, πατήστε το πλήκτρο πρόσβασης BIOS στην πρώτη οθόνη εκκίνησης (συνήθως είναι Διαγραφή ή F12). Το λειτουργικό σας σύστημα δεν θα εκκινήσει και θα εμφανιστεί το BIOS.
Οι χρήστες των Windows 8 ενδέχεται να έχουν πρόσβαση στο UFEI (διάδοχος του BIOS σε σύγχρονους υπολογιστές) μέσω των ίδιων των Windows. Δείτε τον οδηγό μας για περισσότερα.
Μόλις ανοίξει το BIOS ή το UFEI, αναζητήστε μια ενότητα με την ένδειξη "Μπότα" ή "Προχωρημένες επιλογές" Στη συνέχεια, αναζητήστε την υποκατηγορία του σκληρού δίσκου και ανοίξτε την. Στη συνέχεια, θα δείτε μια λίστα με συνδεδεμένους σκληρούς δίσκους. Ο παλιός σκληρός δίσκος σας θα εμφανιστεί στην κορυφή, ενώ ο νέος σας σκληρός δίσκος θα εμφανιστεί πιο κάτω. Αλλάξτε τη σειρά εκκίνησης, ώστε το SSD να βρίσκεται στην κορυφή. Φροντίστε να αποθηκεύσετε τις νέες ρυθμίσεις όταν βγείτε από το BIOS / UFEI.
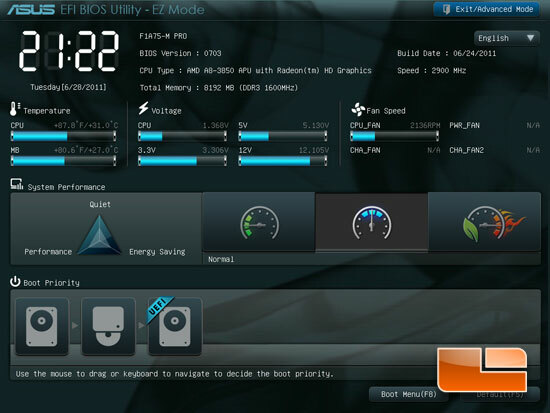
Τώρα ο υπολογιστής σας θα εκκινήσει από το σκληρό δίσκο στερεάς κατάστασης. Εάν κλωνοποιήσατε δεδομένα σε αυτήν τη μονάδα δίσκου τελειώσατε. Εάν όχι, μπορείτε τώρα να εγκαταστήσετε το λειτουργικό σύστημα της επιλογής σας όπως θα κάνατε κανονικά.
Εγκατάσταση προγράμματος οδήγησης
Μόλις ξεκινήσετε το λειτουργικό σας σύστημα από τη μονάδα στερεάς κατάστασης, ήρθε η ώρα να εγκαταστήσετε προγράμματα οδήγησης. Τα περισσότερα SSD θα συνοδεύονται από προγράμματα οδήγησης και προτείνω να τα εγκαταστήσετε. Περιλαμβάνουν συνήθως βοηθητικά προγράμματα διαχείρισης δίσκων που μεγιστοποιούν την απόδοση και την αξιοπιστία της μονάδας δίσκου.
Δεν υπάρχει τίποτα άλλο να σημειωθεί σχετικά με την εγκατάσταση προγραμμάτων οδήγησης. Εγκαθίστανται όπως οποιοδήποτε άλλο λογισμικό. Απλώς ανοίξτε το CD ή εκτελέστε το εκτελέσιμο και ακολουθήστε τις οδηγίες του οδηγού εγκατάστασης. Ίσως χρειαστεί να κάνετε επανεκκίνηση μετά την ολοκλήρωση της εγκατάστασης.
συμπέρασμα
Ελπίζω να απολαύσετε τη νέα σας μονάδα στερεάς κατάστασης. Αναμφίβολα θα παρατηρήσετε ότι τα προγράμματα φορτώνουν πολύ πιο γρήγορα από ό, τι πριν. Οι χρόνοι εκκίνησης θα είναι επίσης πιο γρήγοροι. Επειδή τα SSD τείνουν να έχουν μικρές χωρητικότητες αποθήκευσης, είναι καλή ιδέα να διαχειρίζεστε δεδομένα έτσι ώστε μόνο σημαντικά αρχεία και προγράμματα να βρίσκονται σε νέα μονάδα δίσκου. Βλέπω τον οδηγό διαχείρισης SSD Χρήση ενός μικρού SSD & ενός κανονικού σκληρού δίσκου: Πώς να οργανώσετε τα αρχεία σαςΠρόσφατα αναθεώρησα μια μονάδα δίσκου στερεάς κατάστασης Samsung 830 512GB που χρησιμεύει τώρα ως η κύρια μονάδα δίσκου για τον υπολογιστή μου. Πριν, ωστόσο, χρησιμοποιούσα μια μονάδα δίσκου στερεάς κατάστασης 60 GB. Γιατί; Για το ίδιο... Διαβάστε περισσότερα για περισσότερα.
Πιστωτική εικόνα: Νομικές κριτικές
Ο Μάθιου Σμιθ είναι ανεξάρτητος συγγραφέας που ζει στο Πόρτλαντ Όρεγκον. Επίσης, γράφει και επεξεργάζεται για το Digital Trends.