Διαφήμιση
Ανεξάρτητα από το λειτουργικό σας σύστημα επιλογής, οι εξωτερικοί σκληροί δίσκοι μπορεί να είναι εξαιρετικά βολικοί. Είτε θέλετε να μετακινήσετε μερικά αρχεία σε άλλο σύστημα είτε θέλετε να κάνετε γρήγορη δημιουργία αντιγράφων ασφαλείας, δεν μπορεί να βλάψετε να έχετε μερικά από αυτά.
Φυσικά, ένας εξωτερικός σκληρός δίσκος είναι βολικός μόνο όταν μπορείτε να τον χρησιμοποιήσετε. Εάν ένας σκληρός δίσκος είναι κλειδωμένος στο Mac σας, δεν μπορείτε να τον χρησιμοποιήσετε. Ευτυχώς, αυτό δεν είναι συχνά ένα σημαντικό πρόβλημα και πιο συχνά από αυτό δεν είναι εύκολο να επιλυθεί.
Τι σημαίνει όταν ένας σκληρός δίσκος είναι κλειδωμένος στον Mac σας;
Η ιδέα του να πρέπει να ξεκλειδώσετε έναν εξωτερικό σκληρό δίσκο σε υπολογιστές Mac ενδέχεται να μην σας γνωρίζει. Αυτό οφείλεται εν μέρει στο ότι μπορεί να αναφέρεται σε μερικά διαφορετικά προβλήματα.
Θα μπορούσε να σημαίνει ότι η μονάδα έχει ρυθμιστεί σε δικαιώματα μόνο για ανάγνωση, ώστε να μην μπορείτε να προσθέσετε ή να διαγράψετε αρχεία. Το μήνυμα μπορεί επίσης να επικοινωνήσει ότι η μονάδα χρησιμοποιεί ένα μερικώς υποστηριζόμενο σύστημα αρχείων όπως το NTFS, το οποίο υποστηρίζει το macOS μόνο ως μόνο για ανάγνωση. Τέλος, θα μπορούσε να σημαίνει ότι η μονάδα δίσκου είναι κρυπτογραφημένη, πράγμα που σημαίνει ότι δεν μπορείτε να αποκτήσετε πρόσβαση σε αυτήν με οποιονδήποτε τρόπο μέχρι να αποκρυπτογραφήσετε το δίσκο.
Πώς να ξεκλειδώσετε έναν σκληρό δίσκο σε macOS
Ο ευκολότερος τρόπος για να ξεκλειδώσετε έναν εξωτερικό σκληρό δίσκο σε υπολογιστές Mac είναι να κάνετε δεξί κλικ (ή να κρατήσετε πατημένο) Επιλογή και κάντε κλικ) στο εικονίδιο της μονάδας δίσκου και, στη συνέχεια, επιλέξτε Παρε ΠΛΗΡΟΦΟΡΙΕΣ. Εδώ, μετακινηθείτε προς τα κάτω Κοινή χρήση και δικαιώματα στο κάτω μέρος, κάντε κλικ στο εικονίδιο κλειδώματος και, στη συνέχεια, εισαγάγετε τον κωδικό πρόσβασής σας όταν σας ζητηθεί.
Τώρα έχετε δύο επιλογές. Η ευκολότερη διαδρομή είναι να εντοπίσετε το πλαίσιο ελέγχου στην αριστερή πλευρά του παραθύρου και να επιλέξετε Αγνοήστε την ιδιοκτησία σε αυτόν τον τόμο. Αυτό θα σας επιτρέψει να αποκτήσετε πρόσβαση στη μονάδα δίσκου, ανεξάρτητα από το ποιος το δημιούργησε.
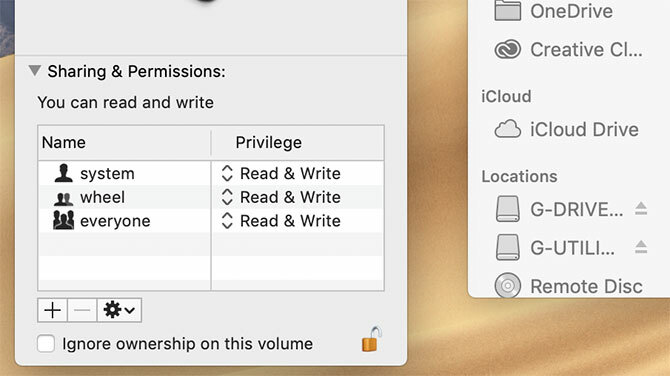
Εάν πρόκειται για μονάδα δίσκου που διαμορφώσατε τελευταία φορά, μπορείτε να αλλάξετε τα μεμονωμένα δικαιώματα στο παραπάνω πλαίσιο. Αυτό σας επιτρέπει να αλλάξετε τα δικαιώματα σε Διαβάζω γράφω για τον εαυτό σας, διατηρώντας παράλληλα τη μονάδα δίσκου μόνο για ανάγνωση για άλλους χρήστες.
Εάν αναρωτιέστε πώς να ξεκλειδώσετε έναν κρυπτογραφημένο σκληρό δίσκο σε συστήματα Mac, η διαδικασία είναι εξίσου απλή. Κάντε δεξί κλικ (ή κρατήστε πατημένο) Επιλογή και κάντε κλικ) στο εικονίδιο της μονάδας δίσκου, είτε στην κύρια προβολή Finder είτε στην πλευρική γραμμή. Στο μενού που εμφανίζεται, επιλέξτε Αποκρυπτογράφηση [DriveName]-φυσικά, Όνομα Drive θα είναι στην πραγματικότητα το όνομα του δίσκου.
Αυτό λειτουργεί μόνο αν γνωρίζετε τον κωδικό πρόσβασης. Εάν δεν το κάνετε, μπορείτε ακόμα να μορφοποιήσετε τη μονάδα δίσκου. χρειάζεται απλώς κάποια επιπλέον δουλειά. Θα το δούμε λίγο.
Πώς να κλειδώσετε έναν σκληρό δίσκο σε Mac
Εάν αναρωτιέστε πώς να κλειδώσετε έναν εξωτερικό σκληρό δίσκο σε Mac, είναι περίπου παρόμοιο με το ξεκλείδωμα. Για να αποδώσετε μια μονάδα μόνο για ανάγνωση, κάντε δεξί κλικ στη μονάδα δίσκου και, στη συνέχεια, επιλέξτε Παρε ΠΛΗΡΟΦΟΡΙΕΣ. Εδώ, αποεπιλέξτε Αγνοήστε την ιδιοκτησία σε αυτόν τον τόμο στο κάτω μέρος του παραθύρου, εάν είναι ήδη επιλεγμένο.
Τώρα, στο Κοινή χρήση και δικαιώματα ρύθμιση, αλλαγή Διαβάζω γράφω προς την Μόνο για ανάγνωση για κάθε κατηγορία που θέλετε να αλλάξετε. Αυτό θα αποτρέψει τους ανεπιθύμητους χρήστες ή τις ομάδες από τη διαγραφή, προσθήκη ή αλλαγή αρχείων στη μονάδα δίσκου.
Είναι τόσο απλό να κρυπτογραφείτε έναν εξωτερικό σκληρό δίσκο σε υπολογιστές Mac όσο και να τους αποκρυπτογραφείτε. Κάντε δεξί κλικ στη μονάδα δίσκου και, στη συνέχεια, επιλέξτε Κρυπτογράφηση [DriveName] στη μονάδα δίσκου που θέλετε να κρυπτογραφήσετε. Τώρα επιλέξτε έναν κωδικό πρόσβασης, πληκτρολογήστε τον ξανά και αφήστε μια υπόδειξη κωδικού πρόσβασης εάν θέλετε. Τότε χτύπησε Κρυπτογράφηση δίσκου και περιμένετε να ολοκληρωθεί η διαδικασία.

Πώς να διαμορφώσετε έναν εξωτερικό σκληρό δίσκο για Mac
Τώρα που ξέρετε πώς να το ξεκλειδώσετε, είστε έτοιμοι να μορφοποιήσετε μια εξωτερική μονάδα δίσκου για χρήση στο Mac σας. Πριν προχωρήσετε, λάβετε υπόψη σας Αυτό θα διαγράψει όλα τα δεδομένα στη μονάδα δίσκου. Εάν δεν είστε βέβαιοι ότι δεν χρειάζεστε κανένα από τα δεδομένα, θα πρέπει να τα δημιουργήσετε αντίγραφα ασφαλείας πριν προχωρήσετε. Σε κάθε περίπτωση, η δημιουργία αντιγράφων ασφαλείας είναι πάντα καλή ιδέα.
Θα πρέπει επίσης να σκεφτείτε πώς θα χρησιμοποιήσετε τη μονάδα δίσκου. Διαφορετικά συστήματα αρχείων είναι καλύτερα για ορισμένες εργασίες, οπότε θα πρέπει να επιλέξετε το σωστό σύστημα αρχείων για τις ανάγκες σας. Εάν δεν είστε βέβαιοι, ρίξτε μια ματιά στο σύνολο του καλύτερα συστήματα αρχείων Mac για εξωτερικούς δίσκους Ποιο σύστημα αρχείων Mac είναι καλύτερο για μια εξωτερική μονάδα δίσκου;Διαμόρφωση σκληρού δίσκου για χρήση με το Mac σας; Εδώ είναι οι επιλογές συστήματος αρχείων macOS και πώς να επιλέξετε τις καλύτερες για εσάς. Διαβάστε περισσότερα .
Μόλις είστε έτοιμοι, ανοίξτε το Βοηθητικό πρόγραμμα δίσκου εφαρμογή, είτε μεταβαίνοντας σε αυτήν στο Εφαρμογές μενού στο Finder ή πατώντας Cmd + Space για αναζήτηση με το Spotlight. Τώρα επιλέξτε τη μονάδα δίσκου στο μενού στην αριστερή πλευρά και κάντε δεξί κλικ (ή κρατήστε πατημένο το Επιλογή και κάντε κλικ) στο εικονίδιο και μετά επιλέξτε Εξάλειψη.

Στην επόμενη οθόνη, μπορείτε να ονομάσετε τη μονάδα δίσκου οτιδήποτε θέλετε στο Ονομα Ενότητα. Μπορείτε επίσης να επιλέξετε το σύστημα αρχείων που θέλετε να μορφοποιήσετε τη μονάδα δίσκου όπως στο Μορφή επιλογή. Τώρα επιλέξτε Εξάλειψη πάλι. Το λειτουργικό σύστημα θα διαμορφώσει τη μονάδα δίσκου με τις επιλογές που έχετε επιλέξει και θα εξαλείψει όλα τα δεδομένα σε αυτήν.
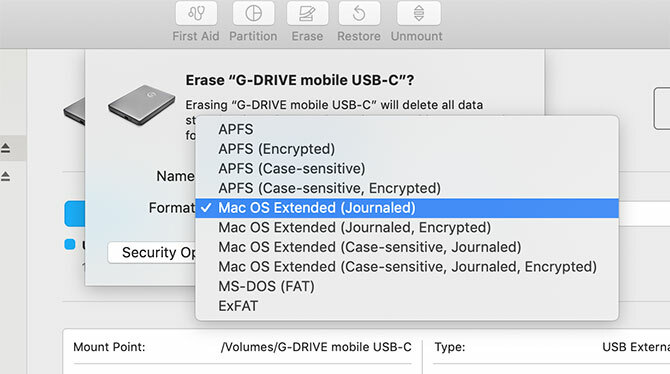
Ονομασία της επιλογής Εξάλειψη καθιστά προφανές ότι η διαδικασία διαγράφει τα δεδομένα σας, αλλά αυτό προσθέτει σύγχυση με έναν άλλο τρόπο. Εάν ψάχνετε πώς να μορφοποιήσετε έναν εξωτερικό σκληρό δίσκο για Mac, ίσως να μην ψάχνετε για μια επιλογή με το όνομα "διαγραφή".
Συνηθισμένα ζητήματα με σκληρούς δίσκους Mac
Οι συμβουλές στις παραπάνω ενότητες είναι γενικές, επομένως πρέπει να λειτουργούν στις περισσότερες εξωτερικές μονάδες δίσκου. Μερικές φορές, ωστόσο, θα αντιμετωπίσετε πιο συγκεκριμένα προβλήματα. Για παράδειγμα, ενδέχεται να αντιμετωπίσετε μια κατάσταση όπου δεν μπορείτε να προσθέσετε αρχεία σε μια μονάδα δίσκου Seagate σε υπολογιστές Mac.
Ένας από τους λόγους για τους οποίους δεν μπορείτε να προσθέσετε αρχεία σε έναν σκληρό δίσκο Seagate στο Mac σας είναι ότι έχει μορφοποιηθεί με NTFS. Σε macOS, μπορείτε να διαβάσετε μόνο δίσκους σε αυτήν τη μορφή και όχι να τους γράψετε. Αυτό θα σας αποτρέψει από την προσθήκη, την αλλαγή ή τη διαγραφή αρχείων.
Ευτυχώς, η Seagate προσφέρει Πρόγραμμα οδήγησης Paragon για macOS. Αυτό σας επιτρέπει να προσθέσετε πρόσβαση εγγραφής σε μονάδες δίσκου Seagate σε macOS χωρίς να χρειάζεται να διαμορφώσετε ξανά. Αυτό είναι υπέροχο εάν χρησιμοποιείτε τη μονάδα δίσκου σε όλα τα συστήματα.
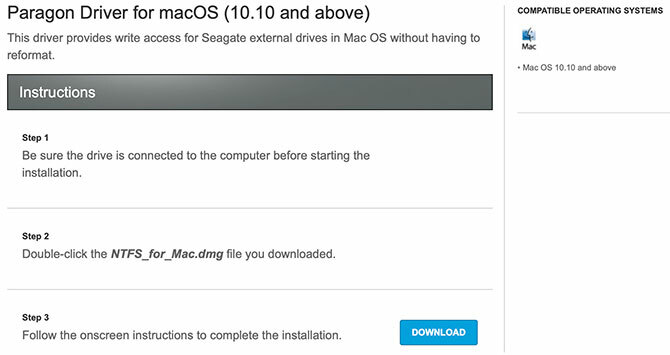
Μπορείτε επίσης να επιλέξετε λογισμικό τρίτου μέρους που προορίζεται να λειτουργεί σε οποιοδήποτε είδος δίσκου. Τούτου λεχθέντος, εάν αντιμετωπίζετε προβλήματα όπου δεν μπορείτε να διαγράψετε αρχεία σε εξωτερικό σκληρό δίσκο Seagate σε macOS, μπορείτε επίσης να ακολουθήσετε την επιλογή της εταιρείας.
Τι γίνεται με τις μονάδες ανάγνωσης σε άλλα συστήματα;
Αυτή η συμβουλή απευθύνεται σε χρήστες Mac, οπότε επικεντρώνεται στη διαχείριση εξωτερικών σκληρών δίσκων με macOS. Εάν χρησιμοποιείτε μερικούς υπολογιστές, ωστόσο, ίσως χρειαστεί να διαβάσετε αυτές τις μονάδες δίσκου και στα Windows. Όταν χρησιμοποιείτε ένα σύστημα αρχείων όπως το exFAT, αυτό είναι εύκολο, αλλά τα συστήματα αρχείων με επίκεντρο το Mac μπορεί να είναι πιο δύσκολο.
Εάν αντιμετωπίζετε προβλήματα με την ανάγνωση δίσκων σε λειτουργικά συστήματα, μην ανησυχείτε. Ρίξτε μια ματιά σε μερικούς τρόπους που μπορείτε διαβάστε μια μονάδα δίσκου με μορφή Mac στον υπολογιστή σας Windows 6 τρόποι ανάγνωσης μονάδων με μορφή Mac σε WindowsΣας παρουσιάζουμε πώς να διαβάσετε μια μονάδα δίσκου Mac με μορφοποίηση HFS + ή το Σύστημα αρχείων Apple (APFS) στα Windows. Διαβάστε περισσότερα .
Ο Kris Wouk είναι συγγραφέας, μουσικός και ό, τι λέγεται όταν κάποιος δημιουργεί βίντεο για τον Ιστό.


