Διαφήμιση
Έχουμε μιλήσει πολύ στο παρελθόν για το τρέξιμο τοπικοί διακομιστές ιστού Πώς να δημιουργήσετε έναν διακομιστή Web Linux με έναν παλιό υπολογιστήΈχετε έναν παλιό υπολογιστή που καταλαμβάνει χώρο; Θέλετε να το χρησιμοποιήσετε για να φιλοξενήσετε έναν ιστότοπο; Δείτε πώς μπορείτε να δημιουργήσετε έναν παλιό υπολογιστή ως διακομιστή ιστού Linux. Διαβάστε περισσότερα για αναπτυξιακούς σκοπούς ή για να δοκιμάσετε λογισμικό όπως WordPress χωρίς να χρειαστεί να πληρώσετε για τη φιλοξενία, αλλά πώς θα το κάνετε ζωντανά όταν είστε έτοιμοι να ξεκινήσετε; Μετά μια πρόσφατη ερώτηση στην κοινότητα τεχνικής υποστήριξης, μου ζητήθηκε να γράψω λεπτομερώς αυτήν τη διαδικασία, οπότε εδώ πηγαίνει - ένας οδηγός για τη μεταφορά του ιστότοπού σας που αναπτύχθηκε τοπικά σε έναν ζωντανό διακομιστή. Οι αρχές παραμένουν οι ίδιες για οποιοδήποτε λογισμικό CMS ή web, αλλά προφανώς η δομή της βάσης δεδομένων σας θα είναι διαφορετική.
Απαιτήσεις
Θα υποθέσω ότι διαθέτετε ήδη έναν τοπικό διακομιστή και ότι έχετε πρόσβαση τόσο στα αρχεία όσο και στη βάση δεδομένων μέσω του PHPMyAdmin. Θα πρέπει επίσης να έχετε ήδη δημιουργήσει έναν λογαριασμό φιλοξενίας και ένα όνομα τομέα που να σχετίζεται με αυτόν - δεν θα το καλύψουμε σήμερα.
Σήμερα θα παρουσιάσω την περίπτωση της μετάβασης σε κοινόχρηστο κεντρικό υπολογιστή χωρίς πρόσβαση στη γραμμή εντολών, η οποία πιστεύω ότι θα είναι η πιο κοινή περίπτωση χρήσης. Λάβετε υπόψη ότι εάν η βάση δεδομένων σας είναι τεράστια, δεν μπορείτε να χρησιμοποιήσετε αυτήν τη μέθοδο, καθώς δεν θα μπορείτε να ανεβάσετε μεγάλα αρχεία. Βασικά, η εξαγωγή βάσης δεδομένων σας πρέπει να είναι κάτω από 2MB, ή τα πράγματα αρχίζουν να γίνονται πολύ περίπλοκα. Πέρα από αυτό, θα πρέπει να κάνετε μερικές εξαγωγές ή να χρησιμοποιήσετε τη γραμμή εντολών. Ωστόσο, αυτό το 2MB δεν περιλαμβάνει τα πραγματικά αρχεία σας - είναι μόνο το περιεχόμενο κειμένου της βάσης δεδομένων. Έτσι, εκτός αν έχετε μερικές χιλιάδες δημοσιεύσεις στο WordPress σας, θα πρέπει να είστε εντάξει.
1. Προετοιμάζω
Βεβαιωθείτε ότι γνωρίζετε τον χρήστη της βάσης δεδομένων, το όνομα της βάσης δεδομένων και τον κωδικό πρόσβασής σας για τους λογαριασμούς διακομιστή εκτός σύνδεσης και διαδικτύου εκ των προτέρων. Σημειώστε επίσης τη διεύθυνση URL και τις διαδρομές αρχείων που θα χρειαστεί να προσαρμόσετε αργότερα - για παράδειγμα, τα αρχεία σας ενδέχεται να συνδεθούν χρησιμοποιώντας μια απόλυτη διαδρομή όπως c: /sites/wordpress/wp-content/uploads/2011/05/test.jpg ή http://localhost/wp-content/uploads~. Σημειώστε τα πάντα μέχρι την ενότητα περιεχομένου wp, καθώς αυτό θα χρειαστεί να προσαρμόσετε αργότερα. Η διεύθυνση URL που χρησιμοποιείτε για να αποκτήσετε τοπική πρόσβαση στον ιστότοπο μπορεί επίσης να διαφέρει από τις διαδρομές αρχείων των εικόνων που έχετε ανεβάσει, οπότε βεβαιωθείτε ότι το έχετε σημειώσει και αυτό - θα τα προσαρμόσουμε αργότερα.
2. Εξαγωγή της βάσης δεδομένων
Ανοίξτε τον τοπικό πίνακα PHPMyAdmin και μεταβείτε στη σωστή βάση δεδομένων, εάν έχετε μερικά.
- Επίλεξε το εξαγωγή αυτί
- Κάντε κλικ Επιλογή όλων για να διασφαλιστεί ότι έχουν επιλεγεί όλοι οι πίνακες.
- Ελεγχος Προσθήκη ΠΙΝΑΚΑΣ DROP / ΠΡΟΒΟΛΗ / ΔΙΑΔΙΚΑΣΙΑ / ΛΕΙΤΟΥΡΓΙΑ / ΕΚΔΗΛΩΣΗ έχει επιλεγεί (δεν είναι από προεπιλογή)
- Ελεγχος Αποθήκευση ως αρχείο
- Εισαγάγετε το πρότυπο ονόματος αρχείου ως κάτι αξέχαστο (επέλεξα "εξαγωγή")
- Κάντε κλικ Πηγαίνω για να αποθηκεύσετε το αρχείο κάπου.
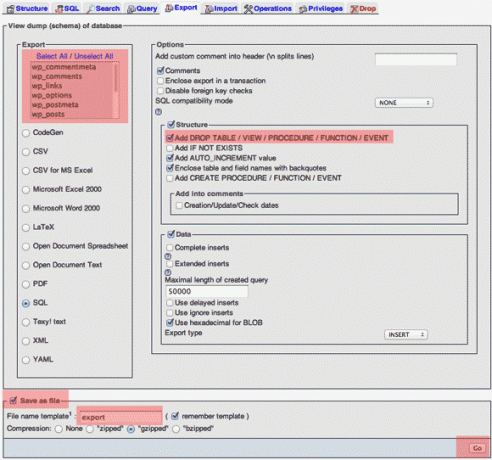
3. Προσαρμογή διαδρομών
Αυτό είναι το δύσκολο κομμάτι και ίσως χρειαστεί να επιστρέψετε και να το κάνετε ξανά αν χάσετε κάτι. Δημιουργήστε πρώτα ένα αντίγραφο του αρχείου SQL σε περίπτωση που το χάσετε.
Ανοίξτε το αρχείο SQL που μόλις αποθηκεύσατε σε έναν καλό πρόγραμμα επεξεργασίας κειμένου. Ανοίγοντας ολόκληρο το αρχείο έτσι, μπορούμε απλώς να αναζητήσουμε και να αντικαταστήσουμε μονοπάτια / URL ταυτόχρονα, χωρίς πρέπει να προσαρμόσετε τις ρυθμίσεις μέσω του πίνακα διαχείρισης του WordPress ή να χρειαστεί να χρησιμοποιήσετε περίπλοκο SQL εντολές.
Κάντε μια απλή αναζήτηση πρώτα για να βεβαιωθείτε ότι έχετε και αναζητήστε τον προηγούμενο τομέα εκτός σύνδεσης στον οποίο εκτελούσατε τον ιστότοπο. Απλώς ελέγξτε ότι έχετε εισαγάγει σωστά τη μεταβλητή αναζήτησης. Λαμβάνοντας υπόψη τις περικοπές που ακολουθούν, εκτελέστε μια πλήρη αναζήτηση / αντικατάσταση σε κάθε εμφάνιση αυτού του στοιχείου στο αρχείο. Έτσι, για παράδειγμα, αν έχετε ορίσει τα πάντα ως localhost, στη συνέχεια αντικαταστήστε όλες τις εμφανίσεις του localhost με yourdomain.com. Εάν χρησιμοποιούσατε Windows, ενδέχεται να διαπιστώσετε ότι οι διαδρομές εικόνας σας χρησιμοποιούν το γ: / ~ σημείωση, οπότε αντικαταστήστε το με τη διεύθυνση τομέα σας. Ένας καλός κανόνας είναι να ελέγξετε πριν αντικαταστήσετε - απλά ΒΡΕΙΤΕ τις διαδρομές πριν αρχίσετε να τις προσαρμόζετε.
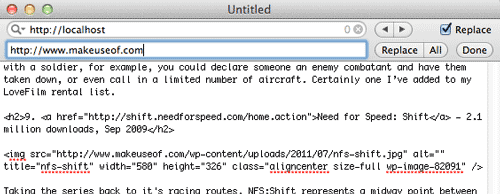
4. Μεταφόρτωση αρχείων
Ανοίξτε μια σύνδεση FTP στον ζωντανό διακομιστή σας και μεταφορτώστε τα περιεχόμενα του φακέλου WordPress εκτός σύνδεσης στο httpdocs ή δημόσια_html φάκελο εκεί. Υποθέτοντας ότι θα εγκαταστήσετε τη ρίζα του ζωντανού διακομιστή σας, θα πρέπει να μπορείτε να δείτε το wp_contents φάκελο μέσα στο δημόσια_html ρίζα διακομιστή ιστού τώρα.
Σημείωση: Στην φιλοξενία GoDaddy, μπορεί να είναι ευκολότερο να εγκαταστήσετε το WordPress χρησιμοποιώντας τον πίνακα ελέγχου αντί να ανεβάσετε όλα τα αρχεία σας εκτός σύνδεσης - Το GoDaddy καθιστά συχνά τις ρυθμίσεις σύνδεσης βάσης δεδομένων δύσκολες. Σε αυτήν την περίπτωση, χρειάζεται μόνο να ανεβάσετε τα περιεχόμενα του καταλόγου περιεχομένου wp και, στη συνέχεια, να συνεχίσετε να εισάγετε ξανά τη βάση δεδομένων.
5. Επανεισάγετε τη βάση δεδομένων
Αρχικά, ανεβάστε το αρχείο SQL που δημιουργήσατε νωρίτερα και βεβαιωθείτε ότι είναι μικρότερο από 2 MB. Στη συνέχεια, ανοίξτε το PHPMyAdmin στον ζωντανό διακομιστή σας. Θα πρέπει να δείτε έναν τίτλο για εισαγωγή. Κάντε κλικ εκεί, επιλέξτε το τροποποιημένο και συμπιεσμένο αρχείο SQL και ανεβάστε το.
6. Επεξεργασία wp-config.php
(Δεν είναι απαραίτητο εάν χρησιμοποιήσατε το πρόγραμμα εγκατάστασης του πίνακα ελέγχου Fantastico / εφαρμογής).
Στη ρίζα του καταλόγου σας βρίσκεται το αρχείο διαμόρφωσης WordPress. Ανοίξτε το και επεξεργαστείτε τις κατάλληλες γραμμές για "όνομα βάσης δεδομένων "," χρήστης βάσης δεδομένων ", και "κωδικός πρόσβασης βάσης δεδομένων“.
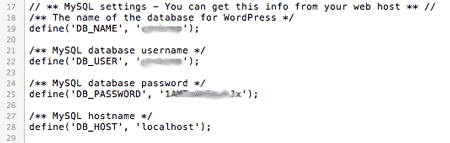
Αυτό είναι! Ολα τελείωσαν. Όλα πρέπει να λειτουργούν σε αυτό το σημείο, αλλά ίσως ανακαλύψετε τώρα ότι οι διαδρομές που εισαγάγατε κατά τη διάρκεια του σταδίου επεξεργασίας SQL ήταν στην πραγματικότητα λανθασμένες - μην πανικοβληθείτε, είναι εύκολο να επεξεργαστείτε ξανά το αρχικό αντίγραφο ασφαλείας και να το ανεβάσετε ξανά έως ότου το έχετε σωστό και σύντομα θα έχετε κατακτήσει το επεξεργάζομαι, διαδικασία.
Προβλήματα? Φυσικά, θα προσπαθήσω το καλύτερο για να βοηθήσω στα σχόλια, αλλά μπορώ να σας δείξω μόνο προς τη σωστή κατεύθυνση αντί να δώσω συγκεκριμένες απαντήσεις. Ίσως θελήσετε επίσης να ρωτήσετε στο φανταστικό και ζωντανό τμήμα τεχνικής υποστήριξης του ιστότοπου, όπου αρχίζει να λειτουργεί αυτό το άρθρο.
Ο James έχει πτυχίο Τεχνητής Νοημοσύνης και είναι πιστοποιημένο με CompTIA A + και Network +. Είναι ο κύριος προγραμματιστής του MakeUseOf και περνά τον ελεύθερο χρόνο του παίζοντας VR paintball και boardgames. Δημιουργεί υπολογιστές από τότε που ήταν παιδί.