Διαφήμιση
Ο υπολογιστής σας είναι ένα πραγματικό χρυσωρυχείο προσωπικών και ιδιωτικών πληροφοριών. Τα τραπεζικά στοιχεία, τα επιχειρηματικά έγγραφα, οι συναισθηματικές φωτογραφίες και πολλά άλλα πρέπει να διατηρούνται ασφαλή. Ευτυχώς, Τα Windows 10 διαθέτουν μια σειρά μεθόδων κλειδώματος Οι 6 καλύτερες μέθοδοι για να κλειδώσετε τον υπολογιστή σας με WindowsΤο κλείδωμα του υπολογιστή σας είναι απαραίτητο για την αποτροπή της ανεπιτήρητης πρόσβασης. Ακολουθούν διάφοροι εξαιρετικοί τρόποι για να το κάνετε σε οποιαδήποτε έκδοση των Windows. Διαβάστε περισσότερα για την προστασία των δεδομένων σας.
Ας ρίξουμε μια ματιά σε κάθε τρόπο με τον οποίο μπορείτε να προστατεύσετε με κωδικό πρόσβασης τα Windows 10.
Κωδικοί πρόσβασης
Ο κωδικός πρόσβασης διατίθεται σε μερικές διαφορετικές γεύσεις, ανάλογα με τον τύπο λογαριασμού χρήστη των Windows 10 στον υπολογιστή σας. Υπάρχουν μικρές διαφορές.
Λογαριασμό της Microsoft
Η πλειοψηφία των χρηστών των Windows 10 θα κλειδώσει τον λογαριασμό τους χρησιμοποιώντας τον κωδικό πρόσβασης του λογαριασμού Microsoft. Κατά την εγκατάσταση των Windows 10, σας ζητείται η διεύθυνση email και ο κωδικός πρόσβασης του λογαριασμού Microsoft. Αυτό χρησιμοποιείται για τη δημιουργία ενός λογαριασμού χρήστη που είναι ασφαλής με τον παρεχόμενο κωδικό πρόσβασης.
Η ασφάλεια του υπολογιστή σας Windows 10 με τον κωδικό πρόσβασης του λογαριασμού Microsoft έχει θετικά και αρνητικά.
Θετικά, ο υπολογιστής σας προστατεύεται με (ελπίζουμε) έναν πολύ ισχυρό κωδικό μίας χρήσης. Η χρήση του λογαριασμού Microsoft σας προσφέρει και άλλα οφέλη. Για παράδειγμα, το κλειδί άδειας χρήσης των Windows 10 συνδέσμους απευθείας στον λογαριασμό σας Microsoft Όλα όσα πρέπει να γνωρίζετε για τα κλειδιά προϊόντων των Windows25 χαρακτήρες διέπουν το σύστημά σας Windows. Ο κωδικός προϊόντος σας αξίζει 100 $ ή περισσότερα, ανεξάρτητα από το εάν έχετε αναβαθμιστεί στα Windows 10 ή όχι. Εξηγούμε τι μπορείτε και τι δεν μπορείτε να κάνετε με την άδεια χρήσης των Windows. Διαβάστε περισσότερα , αντί για το υλικό του συστήματός σας Συνήθεις ερωτήσεις σχετικά με το Ultimate Windows 10 Activation & LicenseΜία από τις μεγάλες συγχύσεις που περιβάλλουν τα Windows 10 αφορά την αδειοδότηση και την ενεργοποίησή της. Αυτό το FAQ θα ρίξει λίγο φως, θα εξηγήσει τι έχει αλλάξει με την έκδοση 1511 των Windows 10 (Ενημέρωση πτώσης) και θα μεταφράσει κωδικούς σφάλματος που σχετίζονται με την ενεργοποίηση. Διαβάστε περισσότερα . Η συσχέτιση του λογαριασμού Microsoft με τον αριθμό-κλειδί προϊόντος καθιστά τη νέα εγκατάσταση υλικού που είναι λίγο πιο εύκολη από πριν.
Ένα άλλο πλεονέκτημα της χρήσης του λογαριασμού Microsoft είναι ο συγχρονισμός ρυθμίσεων. Οι προσωπικές σας ρυθμίσεις θα συγχρονιστούν σε όλες τις συσκευές στις οποίες συνδέεστε, εξοικονομώντας χρόνο σε κάθε συσκευή.
Το μειονέκτημα πρέπει να εισαγάγετε τον κωδικό πρόσβασης του λογαριασμού Microsoft σε κάθε σύνδεση. Επιπλέον, εάν το ξεχάσετε, θα κλειδωθείτε από τα Windows 10 και θα πρέπει να επαναφέρετε τον κωδικό πρόσβασης για ολόκληρο τον λογαριασμό. Αυτό δημιουργεί ένα άμεσο πρόβλημα εάν έχετε μόνο έναν υπολογιστή.
Η είσοδος λογαριασμού Microsoft είναι επίσης ζήτημα απορρήτου. Τα Windows 10 εξακολουθούν να αντιμετωπίζουν ανησυχίες σχετικά με το απόρρητο και «όταν συνδέεστε στον λογαριασμό σας Microsoft, [Microsoft] δημιουργούμε ένα εγγραφή της σύνδεσής σας, η οποία περιλαμβάνει την ημερομηνία και την ώρα, πληροφορίες σχετικά με την υπηρεσία στην οποία συνδεθήκατε, "καθώς και την IP σας διεύθυνση. Το τελευταίο προδίδει επίσης την τοποθεσία σας, ακόμα κι αν έχετε απενεργοποιήσει τις ρυθμίσεις τοποθεσίας.
Τοπικός λογαριασμός
Δεν θέλετε να χρησιμοποιείτε τον Λογαριασμό σας Microsoft για να προστατεύσετε τα Windows 10; Μπορείτε να χρησιμοποιήσετε έναν τοπικό λογαριασμό. Ένας τοπικός λογαριασμός προσφέρει το ίδιο επίπεδο προστασίας κωδικού πρόσβασης με τον Λογαριασμό σας Microsoft, ενώ δεν συνδέεται άμεσα με τη διεύθυνση email σας.
Η Microsoft δεν καθιστά απολύτως σαφές ότι ένας τοπικός λογαριασμός είναι μια επιλογή. Ωστόσο, εάν θέλετε να κάνετε εναλλαγή, μπορείτε να ακολουθήσετε τον οδηγό μας για το πώς να δημιουργήσετε έναν τοπικό λογαριασμό Τρόπος διαγραφής του λογαριασμού Microsoft και δημιουργία τοπικής σύνδεσης Windows 10Έχετε ανησυχίες σχετικά με το απόρρητο σχετικά με τη χρήση ενός λογαριασμού Microsoft στο cloud; Δείτε πώς μπορείτε να δημιουργήσετε έναν τοπικό λογαριασμό σύνδεσης των Windows 10. Διαβάστε περισσότερα . Απλά φροντίστε να ορίσετε έναν ισχυρό κωδικό πρόσβασης!
Εναλλακτικά, εάν πρόκειται να ξεκινήσετε την εγκατάσταση των Windows 10, μπορείτε να επιλέξετε ένα Λογαριασμός εκτός σύνδεσης αντί να παρέχετε τα διαπιστευτήρια του λογαριασμού σας Microsoft.
ΚΑΡΦΙΤΣΑ
Τα Windows 10 έχουν διάφορες εναλλακτικές μεθόδους για την ασφάλεια του συστήματός σας. Η χρήση ενός PIN είναι ένα από αυτά. Η χρήση ενός PIN έχει ξεχωριστά θετικά. Ένα σημαντικό θετικό είναι το εξαιρετικά μειωμένο μήκος κωδικού πρόσβασης. Το flipside; Το PIN σας είναι πολύ, πολύ μικρότερο και, επομένως, πιο εύκολο να σπάσετε. Είναι απίστευτα εύκολο να σπάσετε ένα τετραψήφιο PIN.
Ορίστε ένα PIN
Τύπος Κλειδί Windows + I για να ανοίξετε το μενού Ρυθμίσεις. Κατευθύνομαι προς Λογαριασμοί> Επιλογές σύνδεσης. Στην περιοχή PIN, επιλέξτε Προσθήκη.
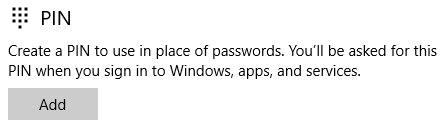
Εισαγάγετε τον τρέχοντα κωδικό πρόσβασης λογαριασμού Windows 10. Τώρα εισαγάγετε το PIN που θέλετε. Το PIN σας δεν μπορεί να είναι μοτίβο αριθμών. Επίσης, θα αποφύγω τα γενέθλια, τους αριθμούς τηλεφώνου και άλλα μοτίβα, όπως 753159 (διαγώνιες αριθμών) ή 0258/8520 (η κεντρική σειρά αριθμών πληκτρολογίων).
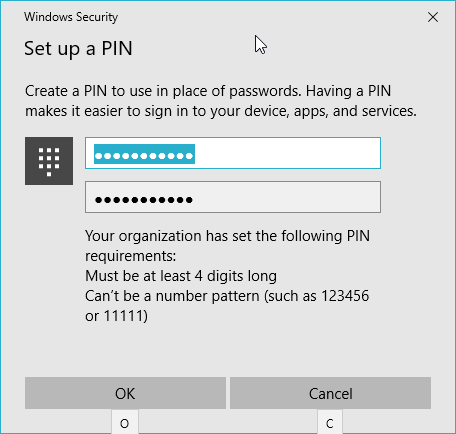
Μόλις έχετε ισχυρό PIN, πατήστε Εντάξει.
Ξεχάσατε το PIN σας; Επιλέγω Ξέχασα το PIN μου και εισαγάγετε τον τελευταίο κωδικό πρόσβασης του λογαριασμού σας. Αυτό θα σας δώσει την επιλογή να επαναφέρετε το PIN σας ή να το καταργήσετε εντελώς.
Κωδικός πρόσβασης εικόνας
Ο κωδικός πρόσβασης εικόνας είναι μια νέα δυνατότητα στα Windows 10. Πρόκειται ουσιαστικά για έναν κωδικό πρόσβασης swipe-gesture που επικαλύπτεται σε μια εικόνα της επιλογής σας. Ως εκ τούτου, ταιριάζει με την είσοδο αφής, αντί για συνδυασμό πληκτρολογίου και ποντικιού επιτραπέζιου υπολογιστή.
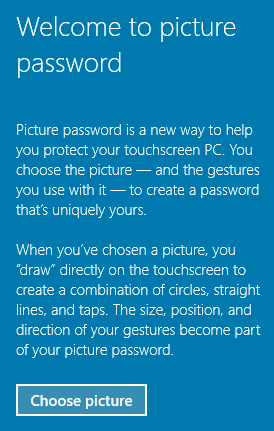
Ωστόσο, αυτό δεν σημαίνει ότι δεν μπορείτε να το χρησιμοποιήσετε.
Ορίστε έναν κωδικό πρόσβασης εικόνας
Από το Επιλογές σύνδεσης σελίδα, επιλέξτε Κωδικός πρόσβασης εικόνας. Εισαγάγετε τον τρέχοντα κωδικό πρόσβασης του λογαριασμού σας.
Στη συνέχεια, επιλέξτε την εικόνα σας. Έχω πάει για την αφίσα με επιλεγμένη εικόνα του MakeUseOf. Τώρα, σχεδιάστε τρεις κινήσεις στην οθόνη σας. Θα σας αφήσω τις χειρονομίες, αλλά θυμηθείτε ότι αυτός θα είναι ο κωδικός σας. Σκεφτείτε βασικά σχήματα και σχέδια.
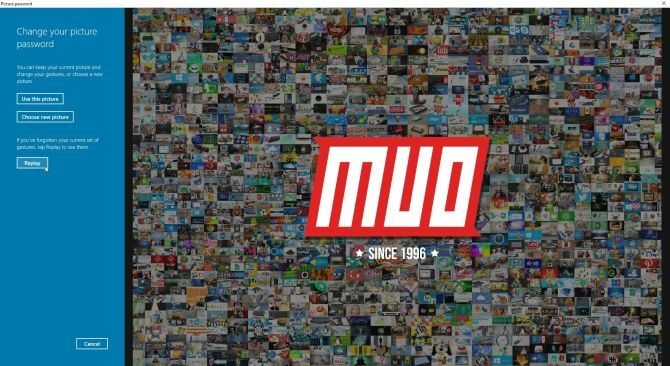
Εισαγάγετε ξανά τις κινήσεις σας για να ορίσετε τον κωδικό πρόσβασης της εικόνας. Η επόμενη σύνδεσή σας θα απαιτήσει τον κωδικό πρόσβασης της εικόνας σας.
Εάν ξεχάσετε τον κωδικό πρόσβασης, εξακολουθεί να υπάρχει η επιλογή εισαγωγής του κωδικού πρόσβασης του λογαριασμού σας για να αποκτήσετε πρόσβαση στα Windows 10. Η αφαίρεση του κωδικού πρόσβασης της εικόνας είναι εύκολη. Επιστρέψτε στο Επιλογές σύνδεσης σελίδα και επιλέξτε Αφαιρώ.
Δυναμική κλειδαριά
Το Dynamic Lock είναι μια νέα μέθοδο κλειδώματος των Windows 10, Πώς να κλειδώνετε αυτόματα τα Windows 10 κάθε φορά που αφήνετε το γραφείο σαςΤα Windows κλειδώνουν αυτόματα μετά την αδράνεια για λίγο, αλλά δεν είναι στιγμιαία. Ακολουθεί μια νέα δυνατότητα που σας επιτρέπει να κλειδώνετε αυτόματα τον υπολογιστή σας όταν τον αφήνετε. Διαβάστε περισσότερα που σας επιτρέπει να κλειδώσετε τον υπολογιστή σας όταν το τηλέφωνό σας βρίσκεται εκτός εμβέλειας.
Με το Dynamic Lock ενεργοποιημένο, δεν χρειάζεται πλέον να θυμάστε να χτυπάτε Πλήκτρο Windows + Lή κάντε κλικ στο μενού Έναρξη. Το Bluetooth είναι το κλειδί εδώ. Θα χρειαστείτε έναν προσαρμογέα Bluetooth ή μια συσκευή με ενσωματωμένο Bluetooth.
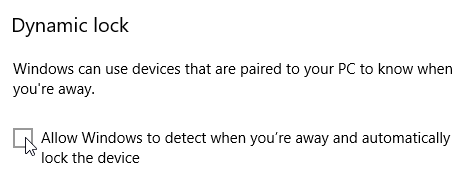
Πρώτα, συνδέστε το τηλέφωνό σας στα Windows μέσω Bluetooth Πώς να συνδέσετε το κινητό σας με υπολογιστή χρησιμοποιώντας BluetoothΠρέπει να συνδέσετε το κινητό σας με έναν υπολογιστή χρησιμοποιώντας Bluetooth; Δείτε πώς μπορείτε να ρυθμίσετε μια σύνδεση Bluetooth και να μεταφέρετε αρχεία. Διαβάστε περισσότερα . Μόλις γίνει αυτό, πατήστε Κλειδί Windows + I και κατευθυνθείτε προς Λογαριασμοί> Επιλογές σύνδεσης. Επιλέξτε το πλαίσιο που λέει Επιτρέψτε στα Windows να εντοπίζουν πότε είστε μακριά και κλειδώνουν αυτόματα τη συσκευή.
Την επόμενη φορά που το ζεύγος Bluetooth που χρησιμοποιείτε θα μετακινηθεί έξω από το σύστημα των Windows 10, η σύνδεση θα διακοπεί και ο υπολογιστής σας θα κλειδωθεί.
Το Dynamic Lock είναι μια καλή προσθήκη στον κατάλογο επιλογών σύνδεσης, αλλά δεν είναι εξαιρετική. Σε ορισμένα σενάρια, θα μπορούσε πραγματικά να σας θέσει σε κίνδυνο χωρίς να το συνειδητοποιήσετε. Ας πούμε ότι βρίσκεστε σε μια καφετέρια που εργάζεται σε ένα ιδιωτικό έγγραφο. Το Dynamic Lock είναι ενεργοποιημένο. Πηγαίνετε στον ελαφρώς κρυμμένο μετρητή για ένα επίπεδο λευκό με επιπλέον βολή, υποθέτοντας ότι το Dynamic Lock θα ξεκινήσει. Αλλά δεν είστε αρκετά εκτός εμβέλειας και ένας άθλιος άνθρωπος τραβά μια φωτογραφία του χαρτοφυλακίου σας.
Ξέρω ότι είναι ένα τέντωμα. Αλλά αυτά τα πράγματα συμβαίνουν.
Κλειδωμένο
Εξετάσαμε κάθε τρόπο με τον οποίο μπορείτε να προστατεύσετε με κωδικό πρόσβασης τα Windows 10. Εξετάσαμε τα πλεονεκτήματα και τα μειονεκτήματα της χρήσης λογαριασμού Microsoft έναντι έναν τοπικό λογαριασμό για την προστασία των Windows 10. Και η πιο σημαντική συμβουλή κωδικού πρόσβασης από όλα; Ασφαλισε τον λογαριασμο σου με έναν ισχυρό κωδικό μίας χρήσης 6 συμβουλές για τη δημιουργία ενός άθραυστου κωδικού πρόσβασης που μπορείτε να θυμάστεΕάν οι κωδικοί πρόσβασής σας δεν είναι μοναδικοί και άθραυστοι, μπορείτε επίσης να ανοίξετε την μπροστινή πόρτα και να προσκαλέσετε τους ληστές για γεύμα. Διαβάστε περισσότερα . Κάν 'το τώρα!
Πώς κλειδώνετε τα Windows 10; Σας αρέσει ένας τοπικός λογαριασμός έναντι ενός λογαριασμού Microsoft; Μπορείτε να μοιραστείτε τις συμβουλές δημιουργίας κωδικού πρόσβασης με τους αναγνώστες μας; Πείτε μας τις σκέψεις σας παρακάτω!
Συντελεστές εικόνας: Martin Hladky / Shutterstock
Ο Gavin είναι ανώτερος συγγραφέας για το MUO. Είναι επίσης ο Επεξεργαστής και ο Διαχειριστής SEO για την αδελφή ιστοσελίδα του MakeUseOf, Blok Decoded. Έχει BA (Hons) Σύγχρονη γραφή με πρακτικές ψηφιακής τέχνης λεηλατημένη από τους λόφους του Devon, καθώς και πάνω από μια δεκαετία επαγγελματικής εμπειρίας γραφής. Απολαμβάνει άφθονο τσάι.


