Διαφήμιση
Γιατί φαίνεται πάντα ότι το Chrome χρησιμοποιεί υπερβολική μνήμη;
Ο ιστός έχει αλλάξει τα τελευταία χρόνια. Οι εφαρμογές που εκτελούνται μόνο σε επιτραπέζιους υπολογιστές εκτελούνται τώρα στο πρόγραμμα περιήγησης, αλλά αυτό κοστίζει. Τα σύγχρονα προγράμματα περιήγησης χρησιμοποιούν μεγάλη μνήμη RAM και το Chrome είναι από τους χειρότερους παραβάτες.
Με λίγη προσπάθεια, μπορείτε να περιορίσετε τη χρήση μνήμης του Chrome. Εάν το πρόγραμμα περιήγησής σας φαίνεται να τρέχει πάντα, αυτό το άρθρο θα σας βοηθήσει να μειώσετε τη χρήση μνήμης του Chrome και να ελευθερώσετε μνήμη RAM.
Μάθετε πόση μνήμη RAM χρησιμοποιεί το Chrome
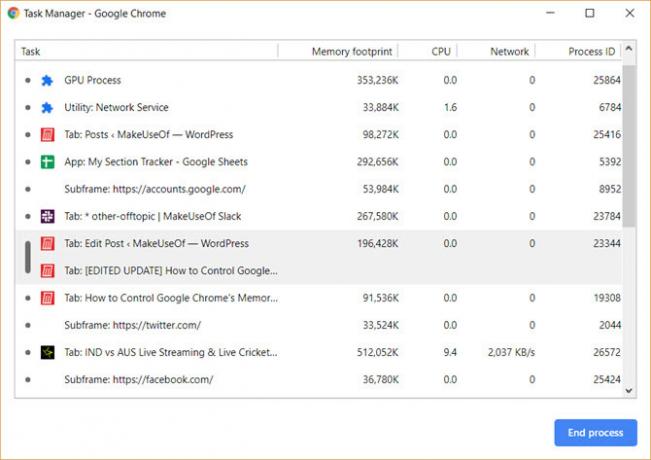
Υπάρχουν δύο μέθοδοι για να υπολογίσετε πόσο RAM χρησιμοποιεί το Chrome. Μπορείτε να μάθετε τη συνολική χρήση του Chrome στη Διαχείριση εργασιών των Windows. (Μερικά χρήσιμα κόλπα των Windows Task Manager που πρέπει να γνωρίζετε! 10 κόλπα διαχείρισης εργασιών των Windows που δεν γνωρίζετεΕάν η μόνη φορά που ανοίγετε τη Διαχείριση εργασιών είναι όταν μια εφαρμογή έχει παγώσει και πρέπει να σκοτωθεί, παραβλέπετε μερικές από τις πιο ισχυρές δυνατότητές της. Διαβάστε περισσότερα )
Αν θέλετε να αναλύσετε περαιτέρω και να κατανοήσετε με ακρίβεια πόση μνήμη RAM χρησιμοποιείται από κάθε ιστότοπο, επέκταση ή προσθήκη, μπορείτε να επιλέξετε τη Διαχείριση εργασιών του Chrome. Μπορείτε να βρείτε τη Διαχείριση εργασιών Chrome κάνοντας κλικ στις τρεις κουκκίδες στην επάνω δεξιά γωνία του προγράμματος περιήγησης και στη συνέχεια Περισσότερα εργαλεία> Διαχείριση εργασιών.
Με τη βοήθεια μερικών επεκτάσεων και ρυθμίσεων, μπορείτε επίσης να διασφαλίσετε ότι το Chrome χρησιμοποιεί λιγότερη μνήμη χωρίς να χρειάζεται να ανοίξει τη διαχείριση εργασιών και να σκοτώσει ιστότοπους.
Πώς να μειώσετε τη χρήση μνήμης Chrome
1. Προσωρινά Κλείσιμο καρτελών
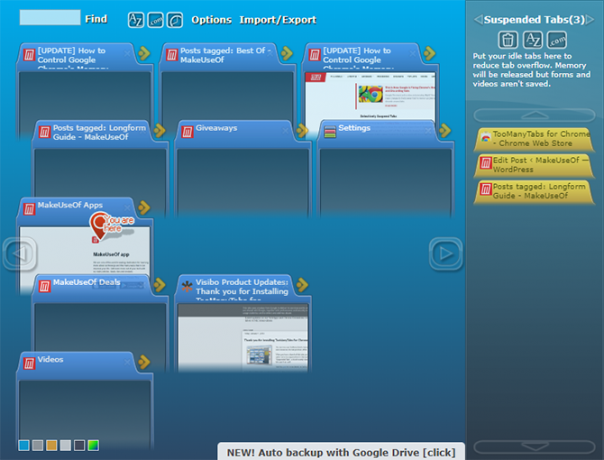
Με επέκταση Chrome TooManyTabs, μπορείτε να επιλέξετε ακριβώς ποιες καρτέλες θα κλείσετε προσωρινά. Χρησιμοποιήστε την επέκταση για να κλείσετε τις καρτέλες και να τις ανοίξετε ξανά στο ίδιο μέρος, ώστε να μπορείτε εύκολα να παραλάβετε από εκεί που σταματήσατε. Αυτό είναι βολικό για τον περιορισμό του ποσού RAM που χρησιμοποιεί το Chrome, ενώ διευκολύνει την παραμονή εστιασμένη με λιγότερες ανοιχτές καρτέλες.
Αφού εγκαταστήσετε το TooManyTabs, κάντε κλικ στο κουμπί επέκτασης για να εμφανιστεί μια λίστα με όλες τις ανοιχτές καρτέλες σας. Για να αναστείλετε μια καρτέλα, κάντε κλικ στο μικρό κίτρινο βέλος δίπλα στην εν λόγω καρτέλα. Για να το επαναφέρετε, κάντε κλικ στην κίτρινη καρτέλα στη λίστα "Suspended Tabs" και θα ανοίξει ξανά.
Εάν έχετε δύο παράθυρα Chrome ανοιχτά, κάθε μία με πολλές καρτέλες, κάνοντας κλικ στο κουμπί TooManyTabs θα έχετε πρόσβαση μόνο στις καρτέλες στο παράθυρο που κοιτάτε. Εναλλακτικά, μπορείτε να ενεργοποιήσετε την απόρριψη της εγγενούς καρτέλας του Chrome, η οποία θα λειτουργεί σε κάθε ανοιχτό παράθυρο.
Κατεβάστε:TooManyTabs (Ελεύθερος)
2. Αναστολή όλων των καρτελών
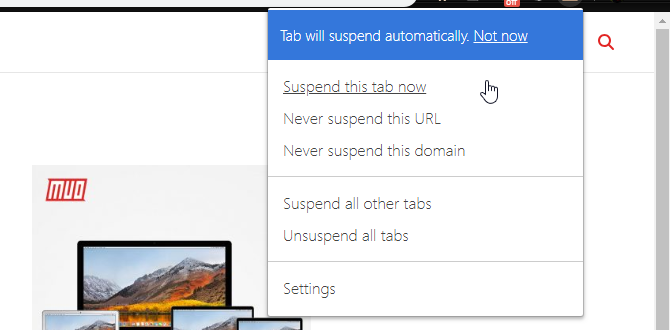
Με Ο μεγάλος αναστολέας μπορείτε να αναστείλετε όλες εκτός από μία καρτέλα. Μεταβείτε στην καρτέλα στην οποία θέλετε να συνεχίσετε να εργάζεστε, κάντε κλικ στο κουμπί Great Suspender και επιλέξτε Αναστολή άλλων καρτελών. Λάβετε υπόψη ότι η επέκταση μπορεί να είναι λίγο ακριβή και ίσως χρειαστεί να κάνετε κλικ στο κουμπί δύο φορές για να αναστείλετε όλες τις καρτέλες.
Το Great Suspender σάς δίνει έναν πολύ εκτεταμένο έλεγχο για τον τρόπο αναστολής των καρτελών. Μπορείτε να προσθέσετε λίστα επιτρεπόμενων σε συγκεκριμένους ιστότοπους, οπότε αν χρειάζεστε πάντα τα εισερχόμενα email σας να είναι ανοιχτά σε ένα πρόγραμμα περιήγησης, το The Great Suspender είναι μια καλή επιλογή Για να φορτώσετε ξανά μια καρτέλα σε αναστολή, κάντε κλικ οπουδήποτε στο παράθυρο.
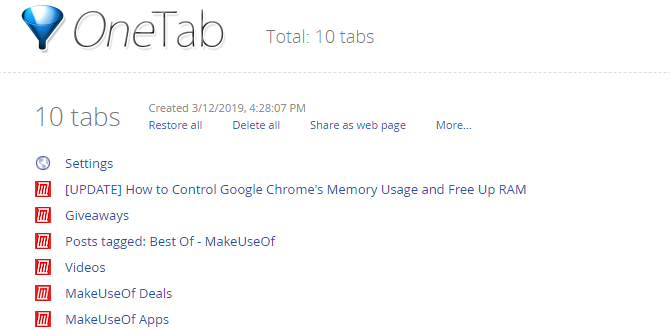
Αν θέλετε να αναστείλετε κάθε καρτέλα, OneTab είναι μια καλύτερη επιλογή. Η επέκταση συμπτύσσεται σε κάθε καρτέλα που έχετε ανοίξει χωρίς εξαιρέσεις. Μετακινεί όλες τις καρτέλες σε μία λίστα. Στη συνέχεια, μπορείτε να επαναφέρετε όλες τις καρτέλες με ένα κλικ, να επαναφέρετε επιλεκτικές καρτέλες ή να τις κλείσετε μόνιμα.
Κατεβάστε:Ο μεγάλος αναστολέας (Ελεύθερος)
Κατεβάστε:OneTab (Ελεύθερος)
3. Αφήστε το Chrome να επιλέξει για εσάς
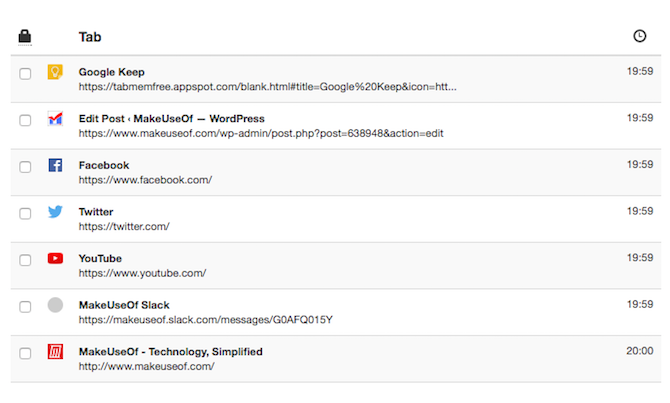
Εάν προτιμάτε να αφήσετε την εργασία στο Chrome, TabMemFree θα αναστείλει αυτόματα τις ανενεργές καρτέλες. Μπορείτε να προσδιορίσετε πόσο καιρό θα αναστείλει τις ανενεργές καρτέλες, με τουλάχιστον 15 λεπτά. Μπορείτε επίσης να το καθοδηγήσετε σε καρφωμένες καρφίτσες που αγνοούνται.
Καρτέλα Wrangler είναι μια άλλη επέκταση που πρέπει να λάβετε υπόψη ότι αναστέλλει αυτόματα ανενεργές καρτέλες εάν αναζητάτε λίγο περισσότερο έλεγχο. Όπως το TabMemFree, μπορείτε να καθορίσετε το χρονικό διάστημα πριν από μια καρτέλα να θεωρηθεί ανενεργή και να την ρυθμίσετε ώστε να αγνοεί την καρφίτσα καρτέλες, αλλά έχετε την πρόσθετη επιλογή για να κλειδώσετε επιπλέον καρτέλες και να συγχρονίσετε τις ρυθμίσεις καρτελών μεταξύ διαφορετικών υπολογιστών.
Κατεβάστε:TabMemFree (Ελεύθερος)
Κατεβάστε:Καρτέλα Wrangler (Ελεύθερος)
4. Επεκτάσεις κειμένου και ανάγνωσης
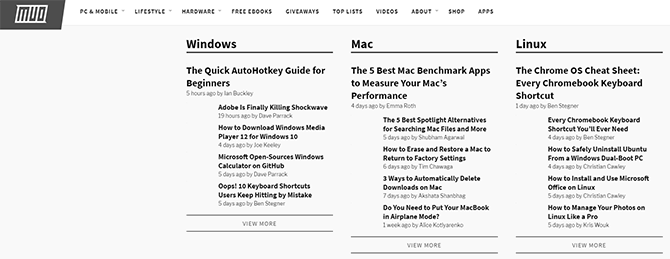
Ορισμένοι ιστότοποι μπορούν να επιβραδύνουν τον υπολογιστή σας. Αντί να αφήσετε αυτούς τους ιστότοπους να αξιοποιήσουν καλύτερα το πρόγραμμα περιήγησης και τον υπολογιστή σας, μπορείτε να αφαιρέσετε μεγάλο μέρος του περιεχομένου RAM-hogging που σας επιβραδύνει.
Επέκταση Chrome Λειτουργία κειμένου, όπως υποδηλώνει το όνομα, φορτώνει όλες τις ιστοσελίδες μόνο σε κείμενο. Απορρίπτει όλες τις εικόνες, τα βίντεο και τα στοιχεία φλας. Αυτό σημαίνει επίσης ότι θα απαλλαγεί από ορισμένες διαφημίσεις και ενσωματωμένο περιεχόμενο. Για να ενεργοποιήσετε τη λειτουργία κειμένου σε οποιονδήποτε ιστότοπο, κάντε κλικ στην επέκταση του εικονιδίου.
Ένα γκρι πλαίσιο θα εμφανιστεί οπουδήποτε ήταν μια εικόνα. Η λειτουργία κειμένου απαλλάσσει επίσης οποιοδήποτε χρώμα στην οθόνη, οπότε είναι αρκετά εύκολο στα μάτια. Εάν συνεχίσετε να περιηγείστε σε άλλους ιστότοπους στην ίδια καρτέλα όπου είναι ενεργοποιημένη η Λειτουργία κειμένου, θα συνεχίσει να αφαιρεί εικόνες και πρόσθετα από αυτούς τους ιστότοπους. Η επέκταση δεν καταργεί τις ενσωματώσεις του YouTube.
Εάν προτιμάτε να συνεχίσετε να βλέπετε εικόνες, αλλά θέλετε να αφαιρέσετε το Flash και τις διαφημίσεις, μπορείτε να επιλέξετε Λειτουργία ανάγνωσης. Όταν ανοίγετε μια σελίδα που θέλετε να απογυμνώσετε σε λειτουργία ανάγνωσης, κάντε κλικ στο κουμπί επέκτασης στην επάνω δεξιά γωνία.
Κατεβάστε:Λειτουργία κειμένου (Ελεύθερος)
Κατεβάστε:Καρτέλα Wrangler (Ελεύθερος)
5. Απαλλαγείτε από ανεπιθύμητα πρόσθετα
Ορισμένα πρόσθετα και πρόσθετα που είναι διαθέσιμα για το Chrome μπορούν να προσθέσουν στη χρήση της μνήμης. Ρίξτε μια ματιά στις προσθήκες και τις επεκτάσεις σας και απαλλαγείτε από οτιδήποτε θεωρείτε περιττό.
Ενδέχεται να προτείνουμε μερικές επεκτάσεις που μπορούν να περιορίσουν τη χρήση της μνήμης του Chrome, αλλά λάβετε υπόψη ότι πάρα πολλές επεκτάσεις μπορούν να επιβραδύνουν τον υπολογιστή σας, επομένως καθαρισμό των επεκτάσεων Chrome Πώς να καθαρίσετε τις επεκτάσεις του προγράμματος περιήγησής σας (Ο εύκολος τρόπος)Εάν ελέγχετε τακτικά δροσερές επεκτάσεις, τότε ίσως είναι καιρός να καθαρίσετε εκείνα τα πρόσθετα που δεν θέλετε πλέον, όπως ή χρειάζεστε. Δείτε πώς μπορείτε να το κάνετε εύκολα. Διαβάστε περισσότερα είναι μια καλή ιδέα. Επικόλληση chrome: // επεκτάσεις στη γραμμή διευθύνσεών σας και εξετάστε τις επεκτάσεις σας και απαλλαγείτε από οτιδήποτε δεν χρησιμοποιείτε τακτικά.
Ένας εξαιρετικός τρόπος για να δείτε εάν χρειάζεστε αυτές τις επεκτάσεις είναι να τις απενεργοποιήσετε αντί να τις αφαιρέσετε. Ένα μήνα αργότερα, επιστρέψτε στη λίστα επεκτάσεών σας και εάν δεν έχετε την ανάγκη να ενεργοποιήσετε ξανά αυτές τις επεκτάσεις, μπορείτε να προχωρήσετε και να τις διαγράψετε μέσω του διαχειριστή επεκτάσεων του Chrome.
6. Προσαρμόστε τις ρυθμίσεις του Chrome
Το Chrome περιέχει μερικές κρυφές ρυθμίσεις που μπορείτε να προσαρμόσετε.
Επικόλληση chrome: // ρυθμίσεις / στη γραμμή διευθύνσεων ή την πρόσβαση Ρυθμίσεις κάνοντας κλικ στο κουμπί μενού (τρεις στοίβες κουκκίδων). Κάντε κύλιση προς τα κάτω στο τέλος της σελίδας και κάντε κλικ στο Προηγμένες ρυθμίσεις. Παω σε Απόρρητο> Ρυθμίσεις περιεχομένου> Ρυθμίσεις προσθηκών χωρίς σάρωση και σιγουρευτείτε ότι Ρωτήστε πότε ένας ιστότοπος θέλει να χρησιμοποιήσει μια προσθήκη για πρόσβαση στον υπολογιστή σας έχει επιλεγεί. Αυτή θα πρέπει να είναι η προεπιλογή, καθώς είναι η προτεινόμενη ρύθμιση του Chrome.
Μπορείτε επίσης να πάτε στο χρώμιο: // σημαίες / για πρόσβαση στις πειραματικές δυνατότητες του προγράμματος περιήγησης. Πολλές ρυθμίσεις εδώ μπορούν να επιταχύνουν το Chrome, αλλά έρχονται με μια προειδοποίηση ότι δαγκώνουν, οπότε οτιδήποτε κάνετε σε αυτές τις ρυθμίσεις είναι με δική σας ευθύνη. Θα πρέπει να κάνετε επανεκκίνηση του προγράμματος περιήγησής σας για να τεθεί σε ισχύ οποιαδήποτε από αυτές τις αλλαγές.
Ρίξτε μια ματιά σε αυτήν τη λίστα Το Chrome επισημαίνει ότι πρέπει να αλλάξετε Επιταχύνετε το Chrome αλλάζοντας αυτές τις 8 σημαίεςΕνώ πολλοί άνθρωποι ισχυρίζονται ότι το Chrome είναι ένα γουρούνι μνήμης, είναι δυνατό να βελτιωθεί σημαντικά η ταχύτητα του προγράμματος περιήγησής σας, τροποποιώντας μερικές "σημαίες". Εδώ είναι τα οκτώ καλύτερα τσιμπήματα που μπορείτε να κάνετε σήμερα. Διαβάστε περισσότερα για να επιταχύνετε το Chrome.
Χρήση μνήμης Google Chrome, περιορισμένη και μειωμένη
Εκτός από τις επεκτάσεις και τις τροποποιήσεις που περιγράφονται παραπάνω, οι συνήθειές σας μπορούν επίσης να συμβάλουν σε μια καλύτερη εμπειρία στο Chrome. Διατηρείτε πάντα το Chrome ενημερωμένο και περιοδικά εκκαθαρίστε την προσωρινή μνήμη σας. Μπορεί να υπάρχουν και άλλοι ένοχοι για την έλλειψη μνήμης RAM και υπάρχουν ασφαλείς τρόποι για εκκαθάριση μνήμης και αύξηση της μνήμης RAM στον υπολογιστή σας με Windows.
Εάν αφού δοκιμάσετε όλες αυτές τις συμβουλές και κόλπα, διαπιστώσετε ότι το Chrome δεν το κόβει, παρά τις εξαιρετικές του δυνατότητες, μην ξεχνάτε ότι υπάρχουν αξίζει να δοκιμάσετε πολλά εναλλακτικά προγράμματα περιήγησης Ποιο πρόγραμμα περιήγησης είναι καλύτερο; Edge εναντίον Chrome εναντίον Όπερα εναντίον FirefoxΤο πρόγραμμα περιήγησης που χρησιμοποιείτε αυτήν τη στιγμή ενδέχεται να μην είναι το καλύτερο για εσάς. Η αρένα του προγράμματος περιήγησης αλλάζει τόσο συχνά, ώστε τα συμπεράσματά σας από συγκρίσεις που έγιναν πέρυσι να είναι εντελώς λανθασμένα φέτος. Διαβάστε περισσότερα .
Ο Ian Buckley είναι ανεξάρτητος δημοσιογράφος, μουσικός, ερμηνευτής και παραγωγός βίντεο που ζει στο Βερολίνο της Γερμανίας. Όταν δεν γράφει ή στη σκηνή, παίζει με ηλεκτρονικά είδη DIY ή κώδικα με την ελπίδα να γίνει τρελός επιστήμονας.


