Διαφήμιση
Πολλοί άνθρωποι ισχυρίζονται ότι οι σελιδοδείκτες του προγράμματος περιήγησης έχουν καταστεί άνευ αντικειμένου με την έλευση των σελιδοδεικτών σε απευθείας σύνδεση, των κοινωνικών σελιδοδεικτών, των γρήγορων κλήσεων και λειτουργιών όπως αυτό. Ωστόσο, οι σελιδοδείκτες εξακολουθούν να είναι χρήσιμοι αν μάθετε πώς να τα διαχειρίζεστε και να τα οργανώνετε.
Σήμερα θα σας δείξουμε πώς να δημιουργήσετε, να οργανώσετε και να διαχειριστείτε τους σελιδοδείκτες σας στον Firefox, ώστε να μην καταλήξετε σε μια γεμάτη, χαοτική συλλογή.
Εμφάνιση της γραμμής σελιδοδεικτών
Εάν δεν βλέπετε τη γραμμή Σελιδοδεικτών στον Firefox, αυτό είναι εύκολο να το διορθώσετε.
Κάντε δεξί κλικ στη γραμμή εργαλείων και επιλέξτε Γραμμή εργαλείων σελιδοδεικτών.

Προσθέστε το κουμπί μενού σελιδοδεικτών στη γραμμή εργαλείων
Εάν θέλετε γρήγορη πρόσβαση στα εργαλεία σελιδοδεικτών, προσθέστε το Μενού σελιδοδεικτών κουμπί στη γραμμή εργαλείων.
Κάντε κλικ στο εικονίδιο της βιβλιοθήκης, μεταβείτε στο Σελιδοδείκτες> Εργαλεία σελιδοδεικτώνκαι μετά επιλέξτε Προσθήκη μενού σελιδοδεικτών στη γραμμή εργαλείων.

ο Μενού σελιδοδεικτών Το εικονίδιο (ένα αστέρι σε ένα δίσκο) εμφανίζεται δίπλα στο εικονίδιο της βιβλιοθήκης.
Για να αφαιρέσετε το Μενού σελιδοδεικτών κουμπί από τη γραμμή εργαλείων, επιστρέψτε στο Σελιδοδείκτες> Εργαλεία σελιδοδεικτών και επιλέξτε Κατάργηση Μενού σελιδοδεικτών από το Toolbar στο Εργαλεία σελιδοδεικτών μενού.

Προσθέστε έναν σελιδοδείκτη για μια ιστοσελίδα
Για να προσθέσετε σελιδοδείκτη σε μια ιστοσελίδα, επισκεφθείτε την ιστοσελίδα και, στη συνέχεια, κάντε κλικ στο αστέρι στη γραμμή διευθύνσεων.
Ή μπορείτε να πατήσετε Ctrl + D.

Εάν δεν βλέπετε το αστέρι στη γραμμή διευθύνσεων, κάντε κλικ στο Ενέργειες σελίδας μενού (τρεις οριζόντιες κουκκίδες) στη δεξιά πλευρά της γραμμής διευθύνσεων.
Στη συνέχεια, κάντε δεξί κλικ στο Προσθήκη στους σελιδοδείκτες επιλογή και επιλέξτε Προσθήκη στη γραμμή διευθύνσεων.

Όταν κάνετε κλικ στο αστέρι, γίνεται μπλε και το Νέος σελιδοδείκτης εμφανίζεται το πλαίσιο διαλόγου.
Μια προεπιλογή Ονομα έχει αντιστοιχιστεί στον σελιδοδείκτη, αλλά μπορείτε να τον αλλάξετε. Αυτό το όνομα χρησιμοποιείται για το σελιδοδείκτη στα μενού.
Επίλεξε το Ντοσιέ όπου θέλετε να αποθηκεύσετε το σελιδοδείκτη. Εάν θέλετε να εμφανίζεται στη γραμμή Σελιδοδεικτών, επιλέξτε Γραμμή εργαλείων σελιδοδεικτών.
Οι ετικέτες σας βοηθούν να κατηγοριοποιήσετε τους σελιδοδείκτες σας Εξακολουθείτε να χρησιμοποιείτε φακέλους για να οργανώσετε τους σελιδοδείκτες του Firefox; Δοκιμάστε τις ετικέτεςΗ προσθήκη ετικετών στους σελιδοδείκτες του Firefox όχι μόνο καθιστά ταχύτερη την αναζήτηση, αλλά υπάρχουν επιπλέον πλεονεκτήματα στη χρήση τους. Εδώ είναι μερικοί εξαιρετικοί λόγοι για να τα δοκιμάσετε, μαζί με τον τρόπο ρύθμισής τους. Διαβάστε περισσότερα για να τους διευκολύνει να βρει. Εισαγάγετε ετικέτες για το νέο σελιδοδείκτη στο Ετικέτες πλαίσιο, διαχωρισμένο με κόμματα. Χρησιμοποιήστε το κουμπί κάτω βέλους στα δεξιά του Ετικέτες πλαίσιο για να αντιστοιχίσετε υπάρχουσες ετικέτες στον σελιδοδείκτη.
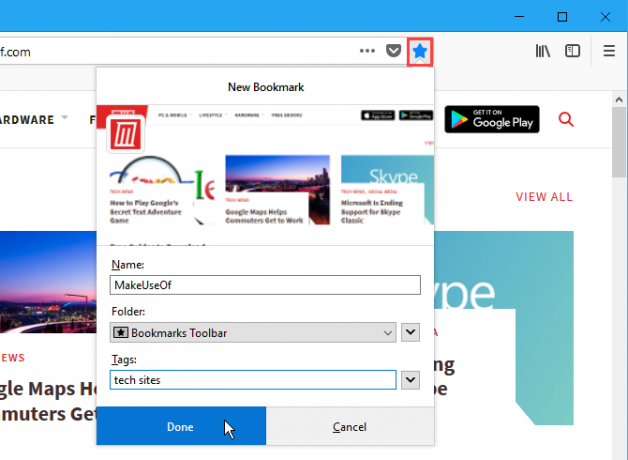
Ο νέος σελιδοδείκτης προστίθεται στη γραμμή Σελιδοδεικτών (εάν εκεί επιλέξατε να τον αποθηκεύσετε).
Κάνοντας κλικ σε έναν σελιδοδείκτη ανοίγει αυτή η ιστοσελίδα στην τρέχουσα καρτέλα.
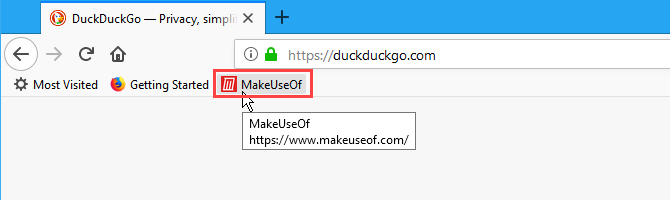
Σελιδοδείκτης σε όλες τις ανοιχτές καρτέλες
Σελιδοδείκτης όλων ανοίξτε καρτέλες είναι χρήσιμο εάν πρέπει να κλείσετε τον Firefox, αλλά θέλετε να διατηρήσετε τις ιστοσελίδες που έχετε ανοίξει. Ή ίσως έχετε ένα συγκεκριμένο σύνολο ιστοσελίδων που θέλετε να μπορείτε να ανοίξετε με ένα κλικ.
Ανοίξτε όλες τις ιστοσελίδες που θέλετε να προσθέσετε σελιδοδείκτες σε ξεχωριστές καρτέλες. Στη συνέχεια, κάντε δεξί κλικ σε οποιαδήποτε καρτέλα και επιλέξτε Σελιδοδείκτης σε όλες τις καρτέλες.

Στο Ονομα κουτί στο Νέοι σελιδοδείκτες πλαίσιο διαλόγου, εισαγάγετε ένα όνομα για το φάκελο που θα περιέχει τους σελιδοδείκτες για όλες τις ανοιχτές καρτέλες.
Επίλεξε το Ντοσιέ όπου θέλετε να αποθηκεύσετε το νέο φάκελο σελιδοδεικτών. Και πάλι, εάν θέλετε ο φάκελος να είναι διαθέσιμος στη γραμμή Σελιδοδεικτών, επιλέξτε Γραμμή εργαλείων σελιδοδεικτών.
Στη συνέχεια, κάντε κλικ στο Προσθήκη σελιδοδεικτών.
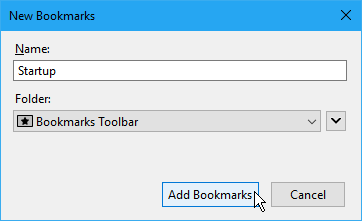
Για να ανοίξετε όλους τους σελιδοδείκτες ταυτόχρονα σε ξεχωριστές καρτέλες, κάντε κλικ στο φάκελο και επιλέξτε Άνοιγμα όλων σε καρτέλες.
Όλες οι ιστοσελίδες του φακέλου ανοίγουν σε νέες καρτέλες, διατηρώντας τις καρτέλες που είναι ανοιχτές.

Μετονομασία και επεξεργασία σελιδοδείκτη
Μπορείτε να μετονομάσετε έναν σελιδοδείκτη και να αλλάξετε τη θέση και τις ετικέτες του χρησιμοποιώντας το εικονίδιο με το αστέρι στη γραμμή διευθύνσεων.
Αρχικά, επισκεφθείτε τον ιστότοπο με σελιδοδείκτη. Στη συνέχεια, κάντε κλικ στο εικονίδιο με το μπλε αστέρι για να ανοίξετε το Επεξεργασία αυτού του σελιδοδείκτη αναδυόμενο παράθυρο διαλόγου. Αυτό το παράθυρο διαλόγου είναι ακριβώς όπως το Νέος σελιδοδείκτης κουτί διαλόγου. Μπορείτε να αλλάξετε το Ονομα, ο Ντοσιέ όπου αποθηκεύεται ο σελιδοδείκτης και το Ετικέτες εκχωρήθηκε στον σελιδοδείκτη.
Για να αλλάξετε τη διεύθυνση URL για το σελιδοδείκτη, ανατρέξτε στην επόμενη ενότητα.
Κάντε κλικ Ολοκληρώθηκε μόλις κάνετε τις αλλαγές σας.

Προσθέστε μια λέξη-κλειδί σε έναν σελιδοδείκτη και αλλάξτε τη διεύθυνση URL ενός σελιδοδείκτη
Οι λέξεις-κλειδιά είναι συντομογραφίες για σελιδοδείκτες που μπορείτε να πληκτρολογήσετε στη γραμμή διευθύνσεων για να μεταβείτε γρήγορα στη σελίδα με σελιδοδείκτη.
Για να προσθέσετε μια λέξη-κλειδί σε έναν σελιδοδείκτη, κάντε δεξί κλικ στον σελιδοδείκτη και επιλέξτε Ιδιότητες.

Στο Ιδιότητες στο πλαίσιο διαλόγου, εισαγάγετε τη λέξη-κλειδί που θέλετε να χρησιμοποιήσετε για το σελιδοδείκτη στο Λέξη-κλειδί κουτί.
Μπορείτε επίσης να αλλάξετε τη διεύθυνση URL για το σελιδοδείκτη στο Τοποθεσία κουτί.
Κάντε κλικ Σώσει.

Για να επισκεφθείτε μια ιστοσελίδα με σελιδοδείκτη χρησιμοποιώντας μια λέξη-κλειδί, πληκτρολογήστε τη λέξη-κλειδί στη γραμμή διευθύνσεων. Σελιδοδείκτες που ταιριάζουν με την εμφάνιση λέξεων-κλειδιών σε μια αναπτυσσόμενη λίστα κάτω από τη γραμμή διευθύνσεων.
Κάντε κλικ στη διεύθυνση URL για τη σελίδα στα αποτελέσματα.

Διαγραφή σελιδοδείκτη
Μπορείτε να διαγράψετε έναν σελιδοδείκτη με δύο τρόπους.
Εάν βρίσκεστε στην ιστοσελίδα για το σελιδοδείκτη που θέλετε να διαγράψετε, κάντε κλικ στο μπλε αστέρι στη γραμμή διευθύνσεων. Στη συνέχεια, κάντε κλικ στο Κατάργηση σελιδοδείκτη.
Δεν εμφανίζεται παράθυρο διαλόγου επιβεβαίωσης κατά τη διαγραφή ενός σελιδοδείκτη.

Εάν δεν βρίσκεστε στην ιστοσελίδα για το σελιδοδείκτη που θέλετε να διαγράψετε, μπορείτε να κάνετε δεξί κλικ στο σελιδοδείκτη και να επιλέξετε Διαγράφω.

Διαγραφή πολλαπλών σελιδοδεικτών ταυτόχρονα
Οι μέθοδοι στην προηγούμενη ενότητα σάς επιτρέπουν να διαγράφετε έναν σελιδοδείκτη κάθε φορά. Αλλά μπορείτε επίσης να διαγράψετε πολλούς σελιδοδείκτες ταυτόχρονα.
Τύπος Ctrl + Shift + Β για να ανοίξετε το Βιβλιοθήκη κουτί διαλόγου. Χρήση Μετατόπιση και Ctrl κάνοντας κλικ στους σελιδοδείκτες που θέλετε να διαγράψετε, όπως επιλέγοντας αρχεία στην Εξερεύνηση αρχείων.
Στη συνέχεια, κάντε δεξί κλικ στους επιλεγμένους σελιδοδείκτες και κάντε κλικ στο Διαγράφω.
Δεν εμφανίζεται κανένα παράθυρο διαλόγου επιβεβαίωσης κατά τη διαγραφή πολλών σελιδοδεικτών.

Οργανώστε τους σελιδοδείκτες σας
Οι σελιδοδείκτες είναι χρήσιμοι μόνο εάν τους διατηρείτε οργανωμένους. Εάν οι σελιδοδείκτες σας είναι γεμάτοι και χαοτικοί, δεν θα μπορείτε να βρείτε αυτό που χρειάζεστε όταν το χρειάζεστε.
Μπορείτε να χρησιμοποιήσετε φακέλους και ετικέτες για να οργανώσετε τους σελιδοδείκτες σας. Εάν δεν σας αρέσει να ασχολείστε με φακέλους και υποφακέλους για να οργανώσετε τους σελιδοδείκτες σας, έχουμε συζητήσει πώς να χρησιμοποιήσετε ετικέτες στους σελιδοδείκτες του Firefox Εξακολουθείτε να χρησιμοποιείτε φακέλους για να οργανώσετε τους σελιδοδείκτες του Firefox; Δοκιμάστε τις ετικέτεςΗ προσθήκη ετικετών στους σελιδοδείκτες του Firefox όχι μόνο καθιστά ταχύτερη την αναζήτηση, αλλά υπάρχουν επιπλέον πλεονεκτήματα στη χρήση τους. Εδώ είναι μερικοί εξαιρετικοί λόγοι για να τα δοκιμάσετε, μαζί με τον τρόπο ρύθμισής τους. Διαβάστε περισσότερα .
Για εσάς που σας αρέσει να χρησιμοποιείτε φακέλους, θα σας δείξουμε πώς να οργανώσετε τους σελιδοδείκτες του Firefox εδώ χρησιμοποιώντας φακέλους.
Δημιουργήστε έναν νέο φάκελο στη γραμμή σελιδοδεικτών
Για να προσθέσετε έναν νέο φάκελο απευθείας στη γραμμή Σελιδοδεικτών, κάντε δεξί κλικ στη γραμμή και επιλέξτε Νέος φάκελος.

Στο Νέος φάκελος πλαίσιο διαλόγου, πληκτρολογήστε a Ονομα για το φάκελο και κάντε κλικ Προσθήκη.
Ο Firefox προσθέτει το φάκελο στο δεξί άκρο της γραμμής σελιδοδεικτών, αλλά μπορείτε να τον σύρετε σε οποιαδήποτε άλλη θέση στη γραμμή.
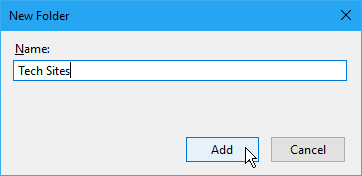
Μετακίνηση σελιδοδεικτών σε φακέλους στη γραμμή σελιδοδεικτών
Για να προσθέσετε έναν σελιδοδείκτη στο νέο φάκελο χρησιμοποιώντας τη γραμμή Σελιδοδεικτών, σύρετε το σελιδοδείκτη στο φάκελο.

Κάντε κλικ στο φάκελο για να τον ανοίξετε και να αποκτήσετε πρόσβαση στους σελιδοδείκτες σε αυτόν.
Μπορείτε επίσης να σύρετε σελιδοδείκτες σε φακέλους για να τους αναδιατάξετε.
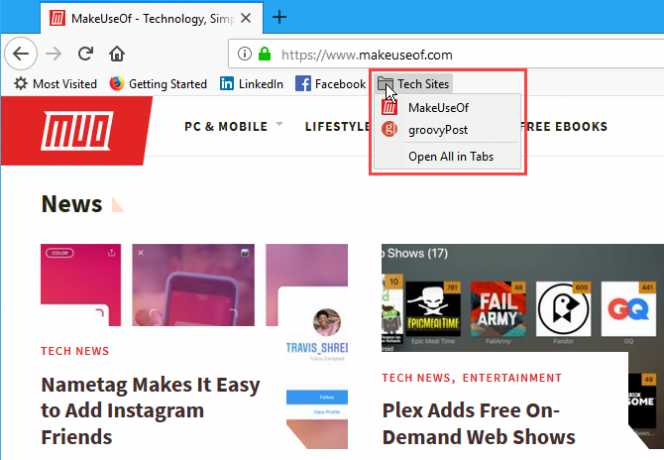
Χρησιμοποιήστε το πλαίσιο διαλόγου βιβλιοθήκης για να δημιουργήσετε νέους φακέλους
Εάν προτιμάτε τη χρήση του Βιβλιοθήκη για να διαχειριστείτε τους σελιδοδείκτες σας, πατήστε Ctrl + Shift + Β.
Κάντε δεξί κλικ σε μια κενή περιοχή στο δεξιό τμήμα του παραθύρου, επιλέξτε Νέος φάκελος και εισαγάγετε ένα όνομα για το φάκελο.
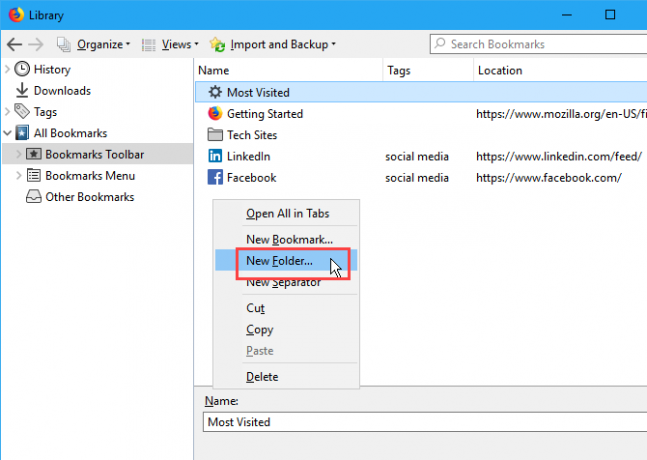
Μετακίνηση σελιδοδεικτών σε φακέλους στο πλαίσιο διαλόγου βιβλιοθήκης
Σύρετε σελιδοδείκτες στο νέο φάκελο. Μπορείτε να επιλέξετε πολλούς σελιδοδείκτες χρησιμοποιώντας το Μετατόπιση και Ctrl και σύρετέ τα στο φάκελο ταυτόχρονα.

Προβολή των σελιδοδεικτών σας σε διαφορετικές προβολές με ταξινόμηση
Στο Βιβλιοθήκη πλαίσιο διαλόγου, μπορείτε να προβάλετε προσωρινά τους σελιδοδείκτες και τους φακέλους σας σε διαφορετικές ταξινομημένες προβολές.
Τύπος Ctrl + Shift + Β. Επιλέξτε την ομάδα σελιδοδεικτών και φακέλων που θέλετε να ταξινομήσετε Όλοι οι σελιδοδείκτες. Ή επιλέξτε μια ετικέτα κάτω Ετικέτες για να ταξινομήσετε όλους τους σελιδοδείκτες με την ίδια ετικέτα.
Τότε, πηγαίνετε στο Προβολές> Ταξινόμηση και επιλογή μεθόδου ταξινόμησης από το υπομενού. για παράδειγμα, Ταξινόμηση κατά όνομα.
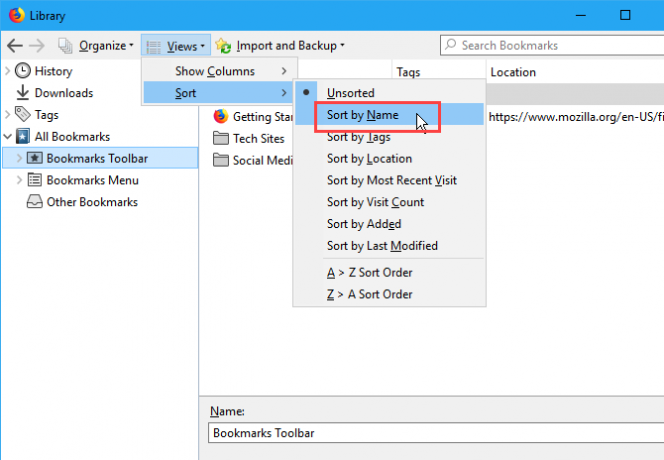
Μπορείτε να ταξινομήσετε μόνο σε ένα επίπεδο σελιδοδεικτών και φακέλων, είτε είναι το ανώτερο επίπεδο είτε μέσα σε ένα φάκελο. Μόλις ταξινομήσετε ένα διαφορετικό επίπεδο, το προηγούμενο επίπεδο που ταξινομήσατε γίνεται μη ταξινομημένο.
Για παράδειγμα, ταξινομήσαμε στο Γραμμή εργαλείων σελιδοδεικτών. Αλλά αν μπαίνουμε σε ένα φάκελο, όπως Τεχνολογικοί ιστότοποι, και ταξινομήστε εκεί, το Γραμμή εργαλείων σελιδοδεικτών δεν είναι πλέον ταξινομημένο.
Η δυνατότητα ταξινόμησης ταξινομεί μόνο σελιδοδείκτες και φακέλους στο Βιβλιοθήκη κουτί διαλόγου. Οι σελιδοδείκτες και οι φάκελοι στη γραμμή εργαλείων σελιδοδεικτών ή στο μενού σελιδοδεικτών δεν επηρεάζονται.

Αναδιάταξη των σελιδοδεικτών σας στο πλαίσιο διαλόγου Βιβλιοθήκη με μη αυτόματο τρόπο
Μπορείτε να αναδιατάξετε με μη αυτόματο τρόπο τους σελιδοδείκτες και τους φακέλους σας στο Βιβλιοθήκη κουτί διαλόγου.
Τύπος Ctrl + Shift + Β. Χρησιμοποιήστε το αριστερό παράθυρο για πλοήγηση στο Γραμμή εργαλείων σελιδοδεικτών ή το Μενού σελιδοδεικτώνκαι στη συνέχεια στο φάκελο που θέλετε εάν θέλετε να αναδιατάξετε τους σελιδοδείκτες μέσα σε ένα φάκελο.
Κάντε κλικ και σύρετε έναν σελιδοδείκτη στο δεξιό τμήμα του παραθύρου σε άλλη τοποθεσία στη λίστα για να τον μετακινήσετε. Για να μετακινήσετε το σελιδοδείκτη σε έναν υποφάκελο, σύρετε το σελιδοδείκτη πάνω από αυτόν τον υποφάκελο.
Όταν ταξινομείτε τους σελιδοδείκτες σας με μη αυτόματο τρόπο, η ταξινομημένη σειρά αντικατοπτρίζεται στη γραμμή εργαλείων σελιδοδεικτών, στο μενού σελιδοδεικτών και στην πλευρική γραμμή.

Δημιουργία αντιγράφων ασφαλείας και επαναφορά σελιδοδεικτών στο Firefox
ο Βιβλιοθήκη Το παράθυρο διαλόγου σάς επιτρέπει επίσης να δημιουργήσετε αντίγραφα ασφαλείας των σελιδοδεικτών σας και να εισαγάγετε και να εξαγάγετε σελιδοδείκτες από και προς άλλα προγράμματα περιήγησης.
ο Αντιγράφων ασφαλείας επιλογή στο Εισαγωγή και δημιουργία αντιγράφων ασφαλείας Το μενού αποθηκεύει το αρχείο JSON που χρησιμοποιεί ο Firefox για την αποθήκευση των σελιδοδεικτών. Μπορείτε να χρησιμοποιήσετε το αρχείο JSON Επαναφέρω τους σελιδοδείκτες σας εάν πρέπει να εγκαταστήσετε ξανά τον Firefox. Η επαναφορά σελιδοδεικτών θα αντικαταστήσει όλους τους τρέχοντες σελιδοδείκτες στον Firefox.
ο Εισαγωγή σελιδοδεικτών από HTML και Εξαγωγή σελιδοδεικτών σε HTML Οι επιλογές σας επιτρέπουν να αποθηκεύσετε τους σελιδοδείκτες σας σε μορφή HTML. Μπορείτε να ανοίξετε το εξαγόμενο αρχείο HTML σε οποιοδήποτε πρόγραμμα περιήγησης και να κάνετε κλικ στους συνδέσμους για πρόσβαση στους σελιδοδείκτες σας. Και μπορείτε να χρησιμοποιήσετε το εξαγόμενο αρχείο HTML για να εισαγάγετε τους σελιδοδείκτες του Firefox σε άλλα προγράμματα περιήγησης που ενδέχεται να μην υποστηρίζουν την άμεση μεταφορά σελιδοδεικτών.
Μπορείς εισαγωγή σελιδοδεικτών από Edge, Chrome και Internet Explorer χρησιμοποιώντας το Εισαγωγή δεδομένων από άλλο πρόγραμμα περιήγησης επιλογή.

Οργάνωση σελιδοδεικτών στο More Than Just Firefox
Τα προγράμματα περιήγησης εξακολουθούν να δίνουν προσοχή στους σελιδοδείκτες. Και πρέπει επίσης. Ένας καλά οργανωμένος φάκελος σελιδοδεικτών σάς εξοικονομεί τον κόπο να εγκαταστήσετε εφαρμογές τρίτων με αμφίβολα συμβόλαια.
Αν θέλετε να συγχρονίσετε σελιδοδείκτες με άλλα προγράμματα περιήγησης, όπως το Chrome και το Edge, θα καλύψουμε το καλύτερες εναλλακτικές λύσεις για το Xmarks 5 Εναλλακτικές λύσεις για το συγχρονισμό σελιδοδεικτών σε συσκευές και προγράμματα περιήγησηςΘέλετε να συγχρονίσετε τους σελιδοδείκτες σας σε όλες τις συσκευές και τα προγράμματα περιήγησης; Ακολουθούν οι καλύτερες εναλλακτικές λύσεις Xmarks για χρήση. Διαβάστε περισσότερα . Οι αποκλειστικοί χρήστες του Chrome μπορούν να ελέγξουν τον εφεδρικό οδηγό για σελιδοδείκτες του Chrome Τρόπος δημιουργίας αντιγράφων ασφαλείας και εξαγωγής σελιδοδεικτών Chrome σε 5 εύκολα βήματαΤο Chrome μπορεί να συγχρονίσει τους σελιδοδείκτες σας. Ωστόσο, μπορείτε επίσης να εξάγετε και να εισάγετε σελιδοδείκτες με μη αυτόματο τρόπο για να τους δημιουργείτε αντίγραφα ασφαλείας σε ασφαλές μέρος. Διαβάστε περισσότερα .
Ο Lori Kaufman είναι ανεξάρτητος τεχνικός συγγραφέας που ζει στο Sacramento, CA περιοχή. Είναι ένα gadget και τεχνολογικός geek που λατρεύει να γράφει άρθρα σχετικά με ένα ευρύ φάσμα θεμάτων. Η Λόρι λατρεύει επίσης να διαβάζει μυστήρια, cross stitching, μουσικό θέατρο και το Doctor Who. Συνδεθείτε με τον Lori στο LinkedIn.


