Διαφήμιση
Έχετε πολλούς λόγους να λάβετε στιγμιότυπα οθόνης της επιφάνειας εργασίας Mac σας. Η επίδειξη σφαλμάτων, η εμφάνιση φίλων και συγγενών, ο τρόπος χρήσης του λογισμικού ή η ανάμνηση συγκεκριμένων ροών εργασίας είναι μόνο μερικά πιθανά κίνητρα. Ενώ η ροή εργασίας σας μπορεί να αλλάξει, οι μέθοδοι παραμένουν οι ίδιες.
Όποιος και αν είναι ο λόγος που τις παίρνετε, η διαχείριση των στιγμιότυπων οθόνης μπορεί να είναι δύσκολη. Πού πηγαίνουν screenshots σε υπολογιστές Mac; Μπορείτε να αλλάξετε τη ρύθμιση; Και τι γίνεται με τις συλλήψεις βίντεο; Αυτό είναι που είμαστε εδώ για να απαντήσουμε.
Πώς να τραβήξετε στιγμιότυπα οθόνης και να τραβήξετε βίντεο σε Mac
Σε περίπτωση που δεν είστε εξοικειωμένοι με τη λήψη ενός screenshot σε Mac Πώς να τραβήξετε ένα στιγμιότυπο οθόνης στο Mac σαςΑυτός ο οδηγός για στιγμιότυπα οθόνης Mac δείχνει πώς να τραβήξετε ένα στιγμιότυπο οθόνης σε ένα Mac με διάφορες μεθόδους, συμπεριλαμβανομένων των εργαλείων τρίτων. Διαβάστε περισσότερα , Είναι εύκολο.
Για να καταγράψετε ολόκληρη την οθόνη, πατήστε
Cmd + Shift + 3. Αν θέλετε να τραβήξετε μόνο ένα τμήμα της οθόνης, πατήστε Cmd + Shift + 4. Στη συνέχεια, μπορείτε να σύρετε το δείκτη του ποντικιού για να καταγράψετε μια καθορισμένη περιοχή. Για περισσότερες πληροφορίες, έχουμε μια επεξήγηση σχετικά με τον τρόπο λήψης screenshot στο Mac σας.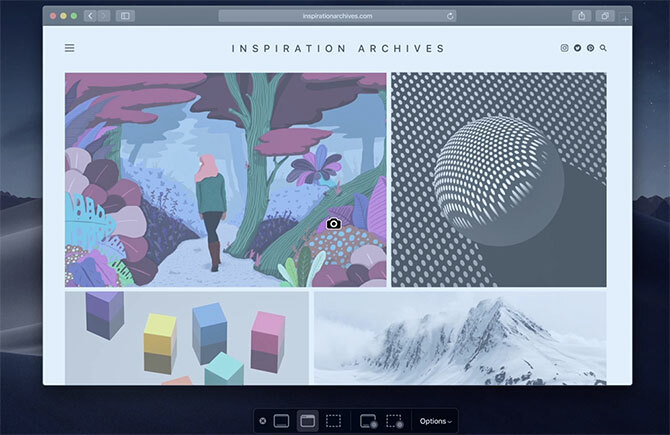
Αν έχετε MacBook Pro με τη γραμμή αφής, αυτή είναι μια περίπτωση όπου είναι πραγματικά χρήσιμη. Τύπος Cmd + Shift + 4, τότε η γραμμή αφής θα σας δώσει μερικές επιλογές. Μπορείτε να καταγράψετε μια περιοχή της οθόνης, ένα μόνο παράθυρο ή ολόκληρη την οθόνη σας, απλά πατώντας διάφορα κουμπιά στη γραμμή αφής.
Αν το βρείτε αυτό, έχουμε μια ολόκληρη λίστα συμβουλές για το πώς να κάνετε τη γραμμή αφής σας πιο χρήσιμη.
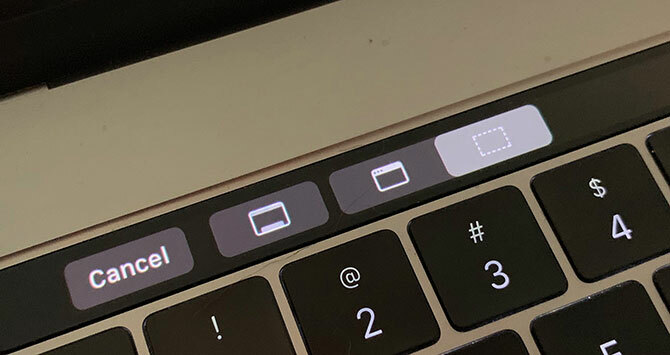
Η λήψη βίντεο είναι εξίσου εύκολη. Τύπος Cmd + Shift + 5, και θα δείτε μια λίστα επιλογών που σας αρέσουν πολύ στις επιλογές της γραμμής αφής παραπάνω. Για βίντεο, τα δύο εικονίδια που πρέπει να γνωρίζετε είναι τα δύο δεξιά. Το κουμπί που βρίσκεται πιο δεξιά θα καταγράψει ένα τμήμα της οθόνης σας, ενώ το κουμπί στα αριστερά του καταγράφει ολόκληρη την οθόνη.
Μπορείτε επίσης να χρησιμοποιήσετε την ενσωματωμένη εφαρμογή QuickTime για την καταγραφή της οθόνης σας.
Πού κάνουν Screenshots Go σε Mac;
Ανεξάρτητα από το πώς θα τραβήξετε ένα στιγμιότυπο οθόνης χρησιμοποιώντας τις ενσωματωμένες επιλογές macOS, θα αποθηκευτεί στην ίδια θέση. Από προεπιλογή, τα στιγμιότυπα οθόνης Mac αποθηκεύονται στην επιφάνεια εργασίας. Μπορεί να βρείτε αυτό υπερβολικά βρώμικο, αλλά ευτυχώς, μπορείτε να αλλάξετε αυτήν την τοποθεσία.
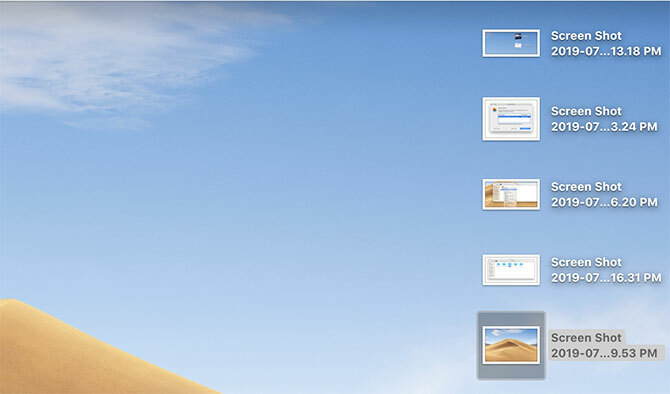
Η αλλαγή της θέσης οθόνης Mac ήταν κάποτε δύσκολη, αλλά από την MacOS Mojave, είναι σχετικά εύκολη. Τύπος Cmd + Shift + 5, στη συνέχεια κάντε κλικ στο Επιλογές μενού στην άκρα δεξιά. Στην κορυφή αυτού του μενού, θα δείτε επιλογές για την αποθήκευση στιγμιότυπων οθόνης.
Από προεπιλογή, Επιφάνεια εργασίας ελέγχεται. Ωστόσο, μερικές από τις άλλες επιλογές είναι διαφορετικοί φάκελοι, η εφαρμογή Προεπισκόπηση, η αλληλογραφία, τα μηνύματα ή ακόμα και το Πρόχειρο.
Μπορείτε επίσης να την αλλάξετε σε οποιονδήποτε κατάλογο της επιλογής σας Αλλη τοποθεσία στο κάτω μέρος αυτής της ρύθμισης μενού. Στο αναδυόμενο παράθυρο διαλόγου, απλά επιλέξτε το φάκελο που επιθυμείτε ως νέα θέση οθόνης Mac.
Πού συλλαμβάνει το βίντεο Go σε Mac;
Οι λήψεις βίντεο έγιναν με χρήση Cmd + Shift + 5 αποθηκεύστε στην επιφάνεια εργασίας, επίσης, από προεπιλογή. Μπορείτε να το αλλάξετε χρησιμοποιώντας τις ίδιες μεθόδους όπως παραπάνω.
Δυστυχώς, μπορείτε να επιλέξετε μόνο μία προεπιλεγμένη τοποθεσία αποθήκευσης. Δεν μπορείτε να επιλέξετε έναν κατάλογο για στιγμιότυπα οθόνης και έναν άλλο για λήψεις βίντεο.
Πού αποθηκεύονται οι φωτογραφίες σε Mac;
Οι φωτογραφίες είναι μια εντελώς διαφορετική ιστορία. Εάν δεν έχετε αλλάξει τις ρυθμίσεις σας έτσι ώστε να λειτουργεί διαφορετικά, η εφαρμογή MacOS Photos χειρίζεται αυτό για εσάς, αποθηκεύοντας φωτογραφίες στη βιβλιοθήκη της. Η πρόσβαση σε αυτό είναι εύκολη, όταν ξέρετε πού να κοιτάξετε.
Από προεπιλογή, η βιβλιοθήκη φωτογραφιών σας αποθηκεύεται στον οικείο κατάλογό σας, μέσα στο Εικόνες ντοσιέ. Η πρόσβαση σε αυτό είναι λίγο περίεργη. μεσα στην Εικόνες φάκελο, θα δείτε ένα εικονίδιο που ονομάζεται Φωτογραφίες Βιβλιοθήκη. Για να έχετε πρόσβαση στις φωτογραφίες σας, κάντε δεξί κλικ σε αυτό και επιλέξτε Εμφάνιση περιεχομένων πακέτου, στη συνέχεια ανοίξτε το Δάσκαλοι ντοσιέ.
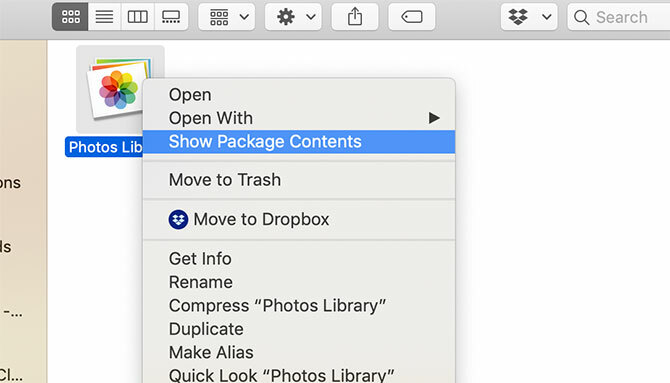
Εδώ αποθηκεύονται οι φωτογραφίες σας. Οργανώνονται ανά έτος, μήνα και μέρα. Μέσα σε αυτούς τους φακέλους, θα βρείτε τις φωτογραφίες σας ως αρχεία JPG ή HEIC.
Μπορείτε να αλλάξετε τη θέση αποθήκευσης της βιβλιοθήκης φωτογραφιών, αλλά όχι τον τρόπο αποθήκευσης των φωτογραφιών. Για να αλλάξετε τη θέση της βιβλιοθήκης φωτογραφιών, βεβαιωθείτε ότι έχετε κλείσει την εφαρμογή "Φωτογραφίες". Στη συνέχεια, κρατήστε πατημένο το Επιλογή ενώ ξεκινάτε την εφαρμογή Φωτογραφίες.
Θα εμφανιστεί μια οθόνη που θα σας ρωτά εάν θέλετε να επιλέξετε μια υπάρχουσα βιβλιοθήκη φωτογραφιών ή να ανοίξετε μια νέα. Εδώ μπορείτε να δημιουργήσετε μια νέα βιβλιοθήκη και να την αλλάξετε σε οποιαδήποτε θέση προτιμάτε. Για να μετακινήσετε την υπάρχουσα βιβλιοθήκη σας, μετακινήστε την στο Finder και στη συνέχεια ανοίξτε τη με τη μέθοδο αυτή.
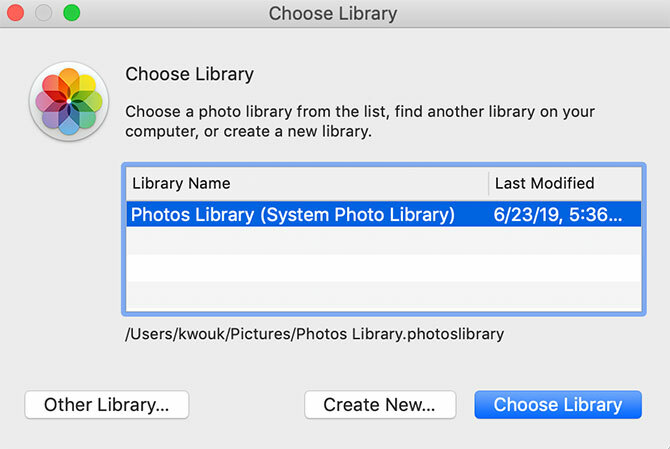
Διαχείριση των στιγμιότυπων οθόνης και των συλλήψεων: Ο απλός τρόπος

Εάν είστε ενοχλημένοι από την ακαταστασία που προκαλείται από δεκάδες screenshots και βίντεο που συλλαμβάνει στην επιφάνεια εργασίας σας, υπάρχει ένας απλός τρόπος για να τα οργανώσετε. Αυτό λειτουργεί μόνο εάν εκτελείτε MacOS Mojave ή αργότερα, χάρη σε μια λειτουργία που ονομάζεται Stacks.
Για να ξεκινήσετε, κάντε δεξί κλικ στην επιφάνεια εργασίας σας και κάντε κλικ στο Χρησιμοποιήστε Στοίβες για να ενεργοποιήσετε τη λειτουργία. Αυτό το χαρακτηριστικό απλά ομαδοποιεί τα αρχεία μαζί με διάφορα κριτήρια. Μπορείτε να οργανώσετε με ημερομηνία ή με ετικέτα, αλλά σε αυτή την περίπτωση, θα θέλετε να επιλέξετε Ομαδικές στοίβες με> είδος. Αυτό θα ομαδοποιήσει τα στιγμιότυπα οθόνης σας σε μία στοίβα και το βίντεο σας θα καταγραφεί σε ένα άλλο.
Αυτό λειτουργεί μόνο στην επιφάνεια εργασίας, οπότε αν αποθηκεύετε τις φωτογραφίες σας αλλού, θα χρειαστείτε άλλη επιλογή.
Διαχείριση των στιγμιότυπων οθόνης και των συλλήψεων: Ο καλύτερος τρόπος
Αν δεν αποθηκεύετε τις φωτογραφίες σας στην επιφάνεια εργασίας ή θέλετε περισσότερο έλεγχο, θα πρέπει να απευθυνθείτε σε μια εφαρμογή τρίτου μέρους. Θα μπορούσατε να χρησιμοποιήσετε έναν διαχειριστή φωτογραφιών όπως το Adobe Lightroom, αλλά αυτό μπορεί να είναι υπερβολικό για στιγμιότυπα οθόνης. Εκτός αυτού, όταν πρόκειται για την καταγραφή οθόνης, οι χρήστες Mac έχουν πολλές επιλογές.
Ίσως θελήσετε να δοκιμάσετε μια εφαρμογή όπως Capto. Αυτή η εφαρμογή δεν σας βοηθά μόνο να οργανώσετε και να διαχειριστείτε τα στιγμιότυπα οθόνης σας και να συλλαμβάνει, αλλά επίσης χειρίζεται την καταγραφή. Αυτό είναι βολικό αν δεν είστε ικανοποιημένοι με τις επιλογές που είναι ενσωματωμένες στο macOS. Όταν πρόκειται για οργάνωση, η εφαρμογή οργανώνει αυτόματα στιγμιότυπα οθόνης για εσάς χρησιμοποιώντας προσαρμόσιμα κριτήρια.
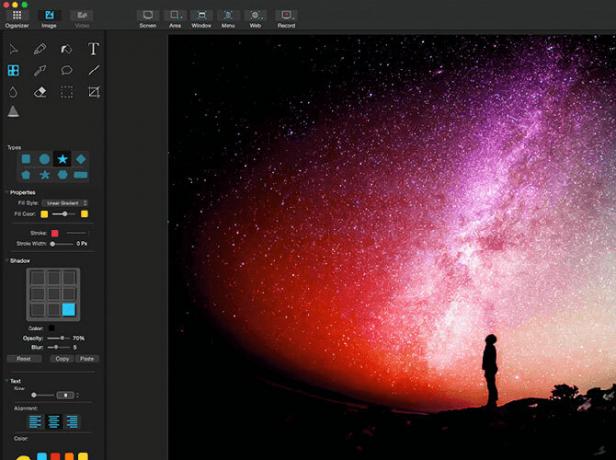
Εκτός από τη λήψη και οργάνωση βίντεο και εικόνων, το Capto διαθέτει ενσωματωμένες δυνατότητες επεξεργασίας. Αν σχεδιάζετε να κάνετε βίντεο προβολής σε προβολή ή απλά να τραβήξετε πολλά στιγμιότυπα, αυτή η εφαρμογή μπορεί να αξίζει τον έλεγχο.
Το Capto δεν είναι ακριβό. Κοστίζει 30 δολάρια για μία άδεια, ή 75 δολάρια για ένα οικογενειακό πακέτο. Εάν είστε φοιτητής ή εκπαιδευτικός, μπορείτε να πάρετε την εφαρμογή για ένα προεξοφλημένο $ 20. Είναι επίσης διαθέσιμο μέσω Setapp, η οποία προσφέρει πολλές εφαρμογές Mac για μηνιαία συνδρομή $ 10.
Άλλες Συμβουλές για Mac Screenshots και Video Capture
Ενώ έχουμε κολλήσει κυρίως σε ενσωματωμένες μεθόδους για να καταγράψετε την οθόνη σας, δεν είναι η μόνη σας επιλογή. Εκτός από τον Capto, έχουμε καλύψει άλλους τρόπους εγγραφής της οθόνης Mac επισης.
Και αυτό είναι μόνο η αρχή. Αν θέλετε να πάτε βαθύτερα, μπορείτε επίσης να χρησιμοποιήσετε τον υπολογιστή σας για να καταγράψετε την οθόνη σε άλλες συσκευές. Για παράδειγμα, ρίξτε μια ματιά στον οδηγό μας χρησιμοποιώντας το Mac σας για να καταγράψετε την οθόνη μιας συσκευής Android Πώς να καταγράψετε ή να καταγράψετε την οθόνη του Android σας χρησιμοποιώντας ένα MacΠρέπει να τραβήξετε στιγμιότυπα ή βίντεο της συσκευής σας Android χρησιμοποιώντας ένα Mac; Εδώ μπορείτε να το κάνετε εύκολα δωρεάν. Διαβάστε περισσότερα .
Ο Kris Wouk είναι συγγραφέας, μουσικός και οτιδήποτε λέγεται όταν κάποιος κάνει βίντεο για τον ιστό.


