Διαφήμιση
Έχετε ένα παλιό iPod που κάθεται γύρω από τη συλλογή σκόνης; Μπορεί να έχει παλιά μουσική που δεν έχετε πλέον σε καμία άλλη μορφή. Σε αυτήν την περίπτωση, τραβήξτε το παλιό σας πρόγραμμα αναπαραγωγής μουσικής, επειδή μπορείτε να μεταφέρετε τη μουσική από το iPod στον υπολογιστή σας.
Για να το κάνετε αυτό, πρέπει απλώς να θεωρήσετε το iPod σας ως εξωτερική μονάδα από την οποία μπορείτε να τραβήξετε μουσική. Μόλις εξαχθεί από το iPod, μπορείτε να προσθέσετε μουσική στη βιβλιοθήκη iTunes σας και ακόμη και να τη συγχρονίσετε με το iPhone σας. Θα σας δείξουμε πώς.
Αποτρέψτε το iTunes από το αυτόματο συγχρονισμό με τη συσκευή σας
Αρχικά, θα πρέπει να βεβαιωθείτε ότι μπορείτε να μεταφέρετε τη μουσική στο iPod σας χωρίς να το σβήσει το iTunes κατά το συγχρονισμό.
Όταν συνδέετε μια συσκευή στο iTunes, η μουσική στη βιβλιοθήκη iTunes συγχρονίζεται αυτόματα με τη συσκευή σας. Δεν μπορείτε να κατεβάσετε μουσική από iPod (ή iPhone ή iPad) στο iTunes. Επομένως, αν συνδέσετε ένα iPod στο iTunes, η μουσική στη συσκευή θα αντικατασταθεί από αυτό που υπάρχει στη βιβλιοθήκη iTunes.
Η μέθοδος για την αποτροπή του αυτόματου συγχρονισμού του iTunes με τη συσκευή σας iOS είναι ως επί το πλείστον η ίδια για Windows και Mac που εκτελούν Mojave ή παλαιότερα:
- Βεβαιωθείτε ότι έχετε αποσυνδέσει όλες τις συσκευές iOS από τον υπολογιστή σας. Στη συνέχεια, ανοίξτε το iTunes. Στα Windows, μεταβείτε στο Επεξεργασία> Προτιμήσεις. Σε Mac, μεταβείτε στο iTunes> Προτιμήσεις.
- Και στις δύο πλατφόρμες, κάντε κλικ στο συσκευές καρτέλα και ελέγξτε το Αποτρέψτε τα iPod, iPhone και iPad να συγχρονίζονται αυτόματα κουτί. Στη συνέχεια κάντε κλικ Εντάξει και κλείστε το iTunes.
Ωστόσο, οι Mac που εκτελούν macOS Catalina και νεότεροι χρησιμοποιούν το Finder αντί του iTunes για συγχρονισμό συσκευών iOS. Εξαιτίας αυτού, θα πρέπει να ανοίξετε τη συσκευή σας στο Finder και να καταργήσετε την επιλογή του Αυτόματος συγχρονισμός όταν είναι συνδεδεμένο αυτό το iPhone κουτί.
Αντιγράψτε τη μουσική από το iPod στον υπολογιστή σας
Τώρα, μπορείτε να συνδέσετε το iPod στον υπολογιστή σας. Θα πρέπει να εμφανίζεται ως μονάδα δίσκου τόσο στην Εξερεύνηση αρχείων σε Windows όσο και στο Finder σε Mac. Ανοίξτε τη μονάδα iPod και μεταβείτε στο iPod_Control> Μουσική ντοσιέ. Θα δείτε πολλούς φακέλους με ετικέτα φά και έναν αριθμό.
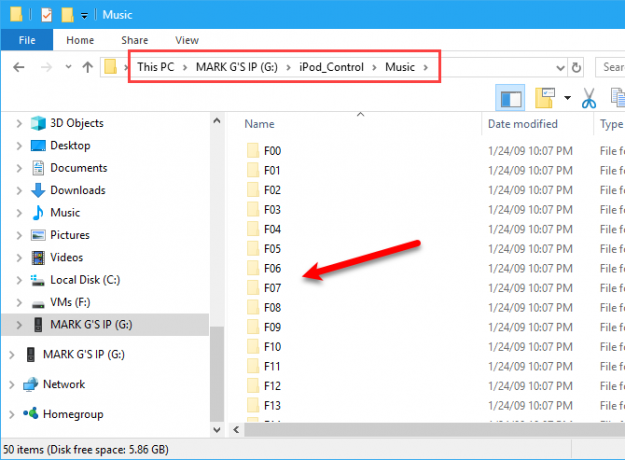
Εάν η μονάδα iPod σας εμφανίζεται κενή, πρέπει να αποκαλύψετε κρυφά αρχεία και φακέλους στον υπολογιστή σας. Οι χρήστες των Windows μπορούν να ακολουθήσουν το δικό μας εύκολος τρόπος εμφάνισης κρυφών αρχείων και φακέλων στα Windows Ο εύκολος τρόπος εμφάνισης κρυφών αρχείων και φακέλων στα Windows 10, 8.1 και 7Θέλετε να δείτε κρυφά αρχεία και φακέλους στα Windows; Δείτε πώς μπορείτε να τα δείξετε στα Windows 10, 8.1 και 7, ώστε να μην κρύβεται τίποτα από εσάς. Διαβάστε περισσότερα . Για όσους χρησιμοποιούν macOS, κρατήστε πατημένο Cmd + Shift + Περίοδος για ενεργοποίηση ή απενεργοποίηση κρυφών φακέλων.
Επιλέξτε όλους τους φακέλους στο iPod_Control> Μουσική φάκελο και αντιγράψτε και επικολλήστε τα σε μια θέση στον σκληρό σας δίσκο. Αυτό θα μεταφέρει τη μουσική σας από το iPod στον υπολογιστή σας.
Όλα τα αρχεία έχουν τυχαία ονόματα αρχείων τεσσάρων γραμμάτων. Εάν χρησιμοποιείτε υπολογιστή με Windows, μπορείτε να δείτε τις ετικέτες για κάθε αρχείο μουσικής στην Εξερεύνηση αρχείων. Δεν θα βλέπετε τις ετικέτες στο Finder σε Mac.
Αργότερα, θα σας δείξουμε πώς μπορείτε να αλλάξετε εύκολα τα ονόματα των αρχείων χρησιμοποιώντας τις ετικέτες.

Μόλις αντιγράψετε τα αρχεία, μπορείτε να εξαγάγετε το iPod και να το αποσυνδέσετε. Σε υπολογιστή με Windows, κάντε δεξί κλικ στη μονάδα iPod στην Εξερεύνηση αρχείων και επιλέξτε Εκδιώκω. Οι χρήστες Mac θα πρέπει να κάνουν δεξί κλικ στο εικονίδιο iPod στην επιφάνεια εργασίας και να επιλέξουν Εκδιώκω.
Προσθέστε τη μουσική στη βιβλιοθήκη iTunes
Αφού μεταφέρετε τη μουσική από το iPod στον υπολογιστή σας, μπορείτε να αρχίσετε να κάνετε προσαρμογές. Αρχικά, προσθέστε τη μουσική από το iPod στη βιβλιοθήκη iTunes στον υπολογιστή σας με Windows ή σε Mac. Σημειώστε ότι στο macOS Catalina και νεότερο, η μουσική βιβλιοθήκη σας εμφανίζεται στην εφαρμογή Apple Music από τότε που το iTunes έχει πάει.
Από προεπιλογή, στα Windows, η προσθήκη στοιχείων στη βιβλιοθήκη iTunes δημιουργεί μια αναφορά στην τρέχουσα θέση του αρχείου. Το αρχικό αρχείο παραμένει στην τρέχουσα θέση. Έτσι, εάν μετακινήσετε τα αρχικά αρχεία, το iTunes δεν θα τα βλέπει πλέον.
Μπορείτε να κάνετε το iTunes για Windows να δημιουργήσει ένα αντίγραφο κάθε αρχείου και να τα τοποθετήσει στο φάκελο πολυμέσων iTunes. Η μετακίνηση των πρωτότυπων αρχείων δεν επηρεάζει τη μουσική στη βιβλιοθήκη iTunes.
Πώς να συγκεντρώσετε τη μουσική σας iTunes στον υπολογιστή σας
Ανοίξτε το iTunes για Windows και μεταβείτε στο Επεξεργασία> Προτιμήσεις. Κάντε κλικ στο Προχωρημένος καρτέλα και ελέγξτε το Αντιγράψτε αρχεία στο φάκελο iTunes Media κατά την προσθήκη στη βιβλιοθήκη κουτί. Αυτή η επιλογή ελέγχεται από προεπιλογή στο iTunes για Mac (σε Mojave και νωρίτερα).
Μόλις ενεργοποιηθεί, όλα τα μέσα που προστίθενται στη βιβλιοθήκη iTunes από τότε και στο εξής θα αντιγραφούν απευθείας στο φάκελο πολυμέσων iTunes. Τώρα δεν θα χρειάζεται να ανησυχείτε για τη μεταφορά των αρχικών αρχείων οπουδήποτε αλλού. Απλώς θυμηθείτε ότι τα μέσα που έχουν προστεθεί στη βιβλιοθήκη του iTunes πριν ενεργοποιήσετε το πλαίσιο ελέγχου εξακολουθεί να συνδέεται με τα αρχικά αρχεία πολυμέσων.
Πώς να οργανώσετε και να επεκτείνετε τη βιβλιοθήκη iTunes σας
Για να οργανώσετε το φάκελο iTunes Media σε φακέλους καλλιτέχνη και άλμπουμ, επιλέξτε το Διατηρήστε τον φάκελο iTunes Media οργανωμένο κουτί. Και πάλι, το iTunes / Apple Music για Mac ενεργοποιεί αυτήν την επιλογή από προεπιλογή.
Εάν έχετε χώρο, είναι καλή ιδέα να αντιγράψετε όλα τα αρχεία πολυμέσων σας στο φάκελο iTunes Media. Με αυτόν τον τρόπο, βρίσκονται όλοι σε μία τοποθεσία και είναι εύκολο να δημιουργηθούν αντίγραφα ασφαλείας.
Για να αντιγράψετε τα υπόλοιπα αρχεία πολυμέσων που είναι συνδεδεμένα στη βιβλιοθήκη iTunes, μεταβείτε στη διεύθυνση Αρχείο> Βιβλιοθήκη> Οργάνωση βιβλιοθήκης. Στο Οργάνωση βιβλιοθήκης πλαίσιο διαλόγου, επιλέξτε το Ενοποίηση αρχείων πλαίσιο και κάντε κλικ Εντάξει.
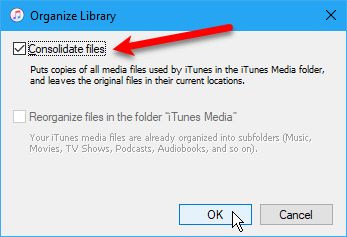
Για να προσθέσετε μέρος ή όλη τη μουσική από το iPod στη βιβλιοθήκη iTunes, μεταβείτε σε οποιοδήποτε από τα δύο Αρχείο> Προσθήκη αρχείου στη βιβλιοθήκη ή Αρχείο> Προσθήκη φακέλου στη βιβλιοθήκη στο iTunes για Windows. Εάν χρησιμοποιείτε Mac, μεταβείτε στο Αρχείο> Προσθήκη στη βιβλιοθήκη. Στη συνέχεια, επιλέξτε τα αρχεία ή το φάκελο που θέλετε να προσθέσετε.
Μπορείτε επίσης να προσθέσετε μουσική στο iTunes σύροντας αρχεία μουσικής από την Εξερεύνηση αρχείων ή το Finder στο παράθυρο του iTunes. Εάν βρεθείτε να αντιμετωπίζετε προβλήματα κατά την ενημέρωση της βιβλιοθήκης σας, δείτε εδώ πώς να διορθώσετε μια κατεστραμμένη βιβλιοθήκη iTunes Τρόπος διόρθωσης κατεστραμμένης βιβλιοθήκης iTunesΈχει καταστραφεί η βιβλιοθήκη iTunes; Μην πανικοβληθείτε ακόμα, υπάρχουν μερικοί τρόποι για να διορθώσετε το πρόβλημα. Διαβάστε περισσότερα .
Αλλαγή ή επίλυση ετικετών μουσικής
Εάν πρέπει να αλλάξετε ή να διορθώσετε ετικέτες στη μουσική που προσθέσατε πρόσφατα, μπορείτε να το κάνετε απευθείας στο iTunes / Apple Music. Μπορείτε να αλλάξετε ή να διορθώσετε ετικέτες είτε για ένα τραγούδι είτε για πολλά τραγούδια, όπως απαιτείται.
Επεξεργασία μίας ετικέτας
Για να επεξεργαστείτε ετικέτες στα Windows, κάντε δεξί κλικ στο τραγούδι και επιλέξτε Πληροφορίες τραγουδιού. Εάν χρησιμοποιείτε Mac, κρατήστε πατημένο Ελεγχος και κάντε κλικ για να επιλέξετε Πληροφορίες άλμπουμ.
Στο παράθυρο διαλόγου που εμφανίζεται, θα δείτε πολλές καρτέλες που περιέχουν πληροφορίες σχετικά με το επιλεγμένο τραγούδι. Μπορείτε να επεξεργαστείτε στοιχεία όπως τον τίτλο του τραγουδιού, τον καλλιτέχνη, το άλμπουμ και το είδος. Κάντε κλικ στα κουμπιά στο επάνω μέρος για προβολή και αλλαγή των διαφορετικών πληροφοριών.
Για να μεταβείτε στο επόμενο τραγούδι της λίστας, κάντε κλικ στα βέλη στο κάτω μέρος του παραθύρου διαλόγου. Όταν ολοκληρώσετε την επεξεργασία των ετικετών, κάντε κλικ στο Εντάξει.
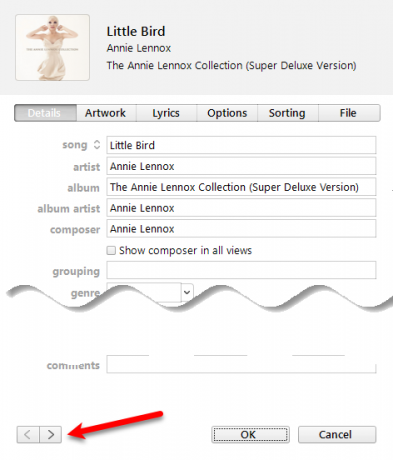
Επεξεργασία πολλαπλών ετικετών
Μπορείτε επίσης να επεξεργαστείτε κοινές πληροφορίες για πολλά τραγούδια ταυτόχρονα. Χρησιμοποιήστε το Μετατόπιση ή Ctrl (Cmd σε Mac) για να επιλέξετε τα τραγούδια που θέλετε να επεξεργαστείτε. Στη συνέχεια, κάντε δεξί κλικ στα επιλεγμένα τραγούδια και επιλέξτε Παρε ΠΛΗΡΟΦΟΡΙΕΣ.
Εμφανίζεται ένα παράθυρο διαλόγου επιβεβαίωσης. Εάν δεν θέλετε να βλέπετε αυτό το παράθυρο διαλόγου κάθε φορά, επιλέξτε το Μη με ρωτήσεις ξανά κουτί. Κάντε κλικ Επεξεργασία στοιχείων να συνεχίσει.
Μόνο οι ετικέτες που ισχύουν για όλα τα επιλεγμένα στοιχεία εμφανίζονται στο παράθυρο. Κάντε κλικ στα κουμπιά στο επάνω μέρος για πρόσβαση στους διαφορετικούς τύπους πληροφοριών. Επεξεργαστείτε τις ετικέτες όπως θέλετε και κάντε κλικ Εντάξει.
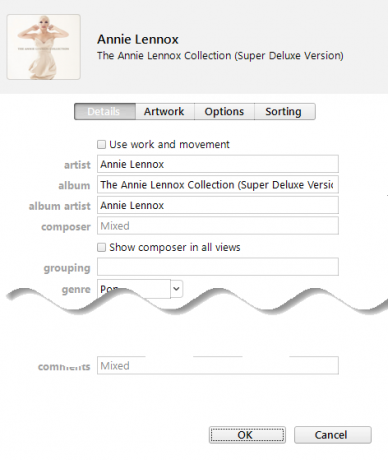
Δημιουργήστε μια λίστα αναπαραγωγής στο iTunes
Εάν χρησιμοποιείτε λίστες αναπαραγωγής στο iPhone σας, μπορείτε να τις δημιουργήσετε στο iTunes και θα συγχρονιστούν με το iPhone σας. Είτε χρησιμοποιείτε Mac ή Windows, η διαδικασία είναι η ίδια.
Για να δημιουργήσετε μια λίστα αναπαραγωγής, επιλέξτε τα τραγούδια που θέλετε στη λίστα αναπαραγωγής. Στη συνέχεια, κάντε δεξί κλικ στα επιλεγμένα τραγούδια και επιλέξτε Προσθήκη στην λίστα αναπαραγωγής > Νέα λίστα αναπαραγωγής.

Για παρόμοια τραγούδια (όπως άλμπουμ), η λίστα αναπαραγωγής δημιουργείται χρησιμοποιώντας τον τίτλο καλλιτέχνη και άλμπουμ ως όνομα. Εάν δημιουργήσετε μια λίστα αναπαραγωγής από διάφορα τραγούδια, θα πρέπει να εισαγάγετε ένα προσαρμοσμένο όνομα. Για να αλλάξετε το όνομα της λίστας αναπαραγωγής, κάντε κλικ στον τίτλο και πληκτρολογήστε έναν νέο τίτλο.
Μπορείτε επίσης να αναδιατάξετε τα τραγούδια στη λίστα αναπαραγωγής σύροντάς τα και αποθέτοντάς τα σε διαφορετικές θέσεις.
Μεταφορά μουσικής στο iPhone σας
Για να μεταφέρετε την προστιθέμενη μουσική στο iPhone σας, βεβαιωθείτε ότι το iTunes είναι ανοιχτό και συνδέστε τη συσκευή σας στον υπολογιστή σας. Στη συνέχεια, κάντε κλικ στο εικονίδιο της συσκευής στο επάνω μέρος του παραθύρου iTunes (ή επιλέξτε τη συσκευή στο Finder στο macOS Catalina και νεότερο).
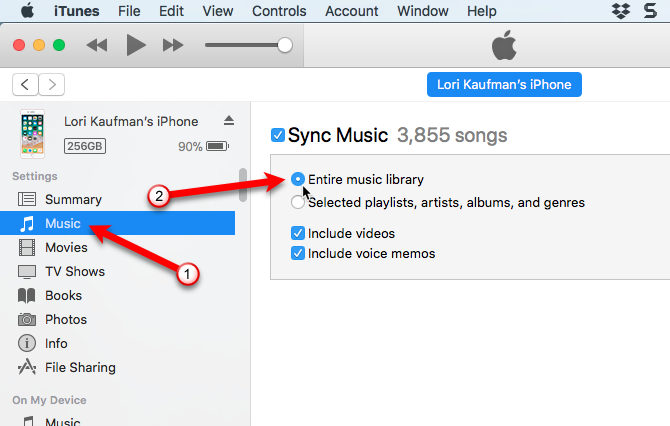
Εάν θέλετε να συγχρονίσετε γρήγορα περιεχόμενο με το iPhone σας, μπορείτε να έχετε το iTunes για να συγχρονίσετε ολόκληρη τη μουσική βιβλιοθήκη σας. Εναλλακτικά, εάν συγχρονίζετε μόνο επιλεγμένα στοιχεία, θα συγχρονιστούν μόνο οι επιλεγμένες λίστες αναπαραγωγής, καλλιτέχνες, άλμπουμ και είδη. Σε περίπτωση που δείτε ένα Αντικατάσταση και συγχρονισμός μήνυμα, να θυμάστε ότι η βιβλιοθήκη iTunes αντικαθιστά τα πάντα στο iPhone σας.
Για να συγχρονίσετε ολόκληρη τη βιβλιοθήκη σας, κάντε κλικ στο ΜΟΥΣΙΚΗ στην πλευρική γραμμή αριστερά κάτω Ρυθμίσεις. Στη συνέχεια, βεβαιωθείτε ότι έχετε επιλέξει Συγχρονισμός μουσικής στα δεξιά και επιλέξτε Ολόκληρη η μουσική βιβλιοθήκη.
Τώρα πατήστε το Ισχύουν κουμπί κάτω δεξιά. Εάν δεν ξεκινήσει ο συγχρονισμός, μπορείτε να πατήσετε το Συγχρονισμός κουμπί.
Μετονομάστε τα αρχεία μουσικής
Μόλις μεταφέρετε την παλιά σας μουσική iPod, μπορείτε να μετονομάσετε τα αντιγραμμένα αρχεία. Τα τυχαία ονόματα αρχείων τεσσάρων γραμμάτων που έχουν εκχωρηθεί στα αρχεία που αντιγράφηκαν από το iPod σας δεν είναι καθόλου περιγραφικά. Σε Mac, δεν θα γνωρίζετε ποια είναι τα τραγούδια χωρίς να τα προσθέσετε στο iTunes ή να χρησιμοποιήσετε άλλη εφαρμογή.
Μπορείτε να μετονομάσετε με μη αυτόματο τρόπο τα αρχεία, αλλά υπάρχει ένας ευκολότερος τρόπος για να χρησιμοποιήσετε ένα δωρεάν εργαλείο που ονομάζεται Mp3tag. Είναι ένα πρόγραμμα Windows, αλλά με μια λύση μπορείτε να το χρησιμοποιήσετε και σε Mac.
Μετονομάστε τα αρχεία σας με Mp3tag στα Windows
Στα Windows, κατεβάστε το Mp3tag και εγκαταστήστε το. Για να προσθέσετε Mp3tag στο μενού Εξερεύνηση αρχείων, επιλέξτε το Μενού περιβάλλοντος εξερευνητή κουτί ενεργοποιημένο Επιλέξτε Στοιχεία οθόνη κατά την εγκατάσταση.
Για να μετονομάσετε αρχεία μουσικής από το iPod σας, επιλέξτε τα αρχεία στην Εξερεύνηση αρχείων. Στη συνέχεια, κάντε δεξί κλικ στα αρχεία και επιλέξτε Mp3tag.

Μέσα στο πρόγραμμα, επισημάνετε τα τραγούδια σας. Παω σε Μετατροπή> Ετικέτα - Όνομα αρχείου ή πατήστε Alt + 1. Στο Ετικέτα - Όνομα αρχείου πλαίσιο διαλόγου, πληκτρολογήστε a Μορφοποίηση συμβολοσειράς χρησιμοποιώντας σύμβολα κράτησης θέσης για να ρυθμίσετε το σχήμα ονόματος αρχείου σας.
Για παράδειγμα, δείτε το Μορφοποίηση συμβολοσειράς στην παρακάτω εικόνα. Δημιουργεί ένα όνομα αρχείου με διψήφιο αριθμό κομματιού, τίτλο τραγουδιού, όνομα καλλιτέχνη και όνομα άλμπουμ.
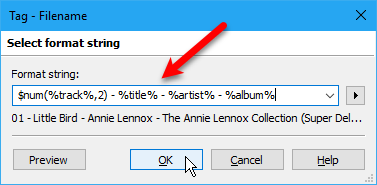
Εάν θέλετε να δημιουργήσετε το δικό σας όνομα αρχείου, μπορείτε να χρησιμοποιήσετε διαθέσιμες θέσεις τοποθέτησης συμβολοσειράς διαφορετικής μορφής. Παω σε Βοήθεια> Περιεχόμενα για να λάβετε περισσότερες πληροφορίες σχετικά με αυτά. Αφού ανοίξει το εγχειρίδιο στο πρόγραμμα περιήγησής σας, κάντε κλικ στο Μετονομασία αρχείων βάσει ετικετών υπό Εργασία με ετικέτες και ονόματα αρχείων.
Θα βρείτε μια λίστα με σύμβολα κράτησης θέσης που μπορείτε να χρησιμοποιήσετε στο Μορφοποίηση συμβολοσειράς. Χρησιμοποιήστε αυτά για να δημιουργήσετε προσαρμοσμένα ονόματα αρχείων για τα αρχεία μουσικής σας. Για περισσότερη βοήθεια, ρίξτε μια ματιά στο πλήρης οδηγός για το Mp3tag Γιατί το MP3tag είναι το μόνο πρόγραμμα επεξεργασίας ετικετών μουσικής που θα χρειαστείτε ποτέΤο MP3tag είναι ένα πρόγραμμα επεξεργασίας ετικετών μουσικής που σας επιτρέπει να εισαγάγετε, να μετατρέψετε και να κάνετε περισσότερα με ετικέτες. Ακολουθεί μια επισκόπηση σχετικά με τον τρόπο χρήσης του MP3tag. Διαβάστε περισσότερα .
Εναλλακτικές λύσεις και τρόπος χρήσης του Mp3tag σε Mac
Υπάρχουν εφαρμογές με ετικέτες μουσικής για Mac Παιδί, αλλά δεν είναι τόσο εύκολο στη χρήση όσο το Mp3tag. Ο προγραμματιστής του Mp3tag προσφέρει μια προσυσκευασμένη τυλιγμένη εφαρμογή για χρήση σε Mac. Μπορείς κατεβάστε αυτήν την έτοιμη έκδοση κρασιού του Mp3tag για χρήση σε Mac.
Αφού τελειώσει, προσθέστε το απευθείας στο Εφαρμογές φάκελο στο Mac σας και εκτελέστε την προσυσκευασμένη εφαρμογή. Δυστυχώς, το macOS Catalina δεν υποστηρίζει εφαρμογές που χρησιμοποιούν το Wine, επομένως αυτό δεν θα λειτουργήσει έως ότου ο προγραμματιστής κυκλοφορήσει μια εγγενή έκδοση.
Χρησιμοποιήστε τα ίδια βήματα που αναφέρονται παραπάνω για να μετονομάσετε αρχεία μουσικής χρησιμοποιώντας Mp3tag στο Mac σας.
Breathing New Life: Μεταφορά μουσικής από ένα παλιό iPod στον υπολογιστή σας
Εάν το παλιό σας iPod εξακολουθεί να χρεώνεται αρκετά, μπορείτε εύκολα να μεταφέρετε μουσική από αυτό το iPod στον υπολογιστή σας. Αφού μεταφέρετε μουσική από το iPod στο iTunes ή το iPhone σας, δώστε ένα νέο σκοπό. Εξετάστε το ενδεχόμενο να επαναχρησιμοποιήσετε το παλιό σας iPod ως πρόγραμμα ανάγνωσης ebook ή δευτερεύον κάτοχο συλλογής μουσικής.
Εν τω μεταξύ, εάν δεν σας αρέσει το iTunes, ρίξτε μια ματιά τις καλύτερες εφαρμογές διαχείρισης μουσικής για iOS Οι καλύτερες εφαρμογές μουσικής iPhone και εναλλακτικοί διαχειριστές μουσικής για iOSΠοια είναι η καλύτερη εφαρμογή μουσικής για το iPhone; Ακολουθούν οι καλύτερες πληρωμένες και δωρεάν επιλογές για να ακούτε μουσική στο iOS. Διαβάστε περισσότερα .
Ο James είναι συγγραφέας προσωπικού για το MakeUseOf και λάτρης των λέξεων. Αφού τελείωσε το B.A. στα Αγγλικά, έχει επιλέξει να ακολουθήσει τα πάθη του σε όλα τα θέματα της τεχνολογίας, της ψυχαγωγίας και της σφαίρας τυχερών παιχνιδιών. Ελπίζει να φτάσει, να εκπαιδεύσει και να συζητήσει με άλλους μέσω της γραπτής λέξης.


