Διαφήμιση
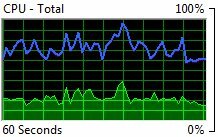 Ποιος είναι ο υπολογιστής σας πράξη εκεί μέσα? Στο εξωτερικό μέρος είναι μια μάζα πλαστικών και μετάλλων, περίπου συμπιεσμένα για να παρέχουν στον υπολογιστή σας προστατευτική θήκη. Αλλά προστατεύει τον υπολογιστή σας από έξω, ή προστατεύει εσείς από τα παράξενα και αστεία πράγματα που συμβαίνουν στον υπολογιστή σας;
Ποιος είναι ο υπολογιστής σας πράξη εκεί μέσα? Στο εξωτερικό μέρος είναι μια μάζα πλαστικών και μετάλλων, περίπου συμπιεσμένα για να παρέχουν στον υπολογιστή σας προστατευτική θήκη. Αλλά προστατεύει τον υπολογιστή σας από έξω, ή προστατεύει εσείς από τα παράξενα και αστεία πράγματα που συμβαίνουν στον υπολογιστή σας;
Ίσως είναι καιρός να μάθετε τι ακριβώς είναι ο υπολογιστής σας - ειδικά εάν ο υπολογιστής σας συμπεριφέρεται άσχημα. Υπάρχουν πολλά εργαλεία τρίτων που μπορούν να καθαρίσουν, να καθαρίσουν και να προστατεύσουν τον υπολογιστή σας, αλλά κανένα από αυτά δεν θα σας βοηθήσει να κατανοήσετε καλύτερα τι συμβαίνει. Ένα πρόγραμμα που μπορεί να σας βοηθήσει να καταλάβετε τι συμβαίνει με κάθε υπολογιστή με Windows. Ονομάζεται Windows Resource Monitor. Ας ρίξουμε μια ματιά σε αυτό που μπορεί να μας πει.
Άνοιγμα του Windows Resource Monitor

Φυσικά, πρέπει να ανοίξουμε το Windows Resource Monitor για να μπορέσουμε να κάνουμε κάτι. Το Windows Resource Monitor είναι μια δυνατότητα που προστέθηκε στα Vista και μεταφέρεται στα Windows 7. Όσο μπορώ να μαζέψω, ο μόνος τρόπος να το ανοίξω είναι μέσω του
Διαχείριση εργασιών των Windows Προσαρμόστε τη Διαχείριση εργασιών των Windows στις προτιμήσεις σας με το Task Manager Modder Διαβάστε περισσότερα - πιέστε CTRL-ALT-DEL και ανοίξτε το.Μόλις το Task Manager είναι ανοιχτό, μεταβείτε στο Εκτέλεση αυτί. Στην κάτω δεξιά γωνία υπάρχει ένα κουμπί με την ένδειξη Παρακολούθηση πόρων. Κάντε κλικ σε αυτό και είστε έτοιμοι!
Τα βασικά
Το Windows Resource Monitor θα ανοίξει, από προεπιλογή, στο ΣΦΑΙΡΙΚΗ ΕΙΚΟΝΑ αυτί. Αυτό παρέχει γενικές, αλλά χρήσιμες, πληροφορίες σχετικά με τον υπολογιστή σας. Ο καλύτερος τρόπος για να αρχίσετε να εξοικειώνεστε με το Windows Resource Monitor είναι πιθανώς τα γραφήματα στη δεξιά πλευρά του ΣΦΑΙΡΙΚΗ ΕΙΚΟΝΑ αυτί. Υπάρχουν γραφήματα εδώ για τον επεξεργαστή, τον σκληρό δίσκο, το δίκτυο και τη μνήμη σας. Αυτά τα γραφήματα θα σας πουν πόσο χρησιμοποιείται κάθε ένα από αυτά.

Ένας υπολογιστής στο ρελαντί πρέπει να εμφανίζει κάθε γράφημα σχεδόν επίπεδο. Μπορεί να υπάρχουν μικρές αυξήσεις στη χρήση, συνήθως λόγω διαδικασιών στο παρασκήνιο, αλλά αυτές οι αυξήσεις πρέπει να είναι λίγες και δεν πρέπει να καταναλώνουν σημαντικά πόρους συστήματος.
Άλλα σενάρια χρήσης θα οδηγήσουν σε ξεχωριστά μοτίβα. Για παράδειγμα, είναι φυσιολογικό να βλέπετε υψηλή δραστηριότητα δίσκου και υψηλή χρήση δικτύου όταν βρίσκεστε λήψη ενός αρχείου Οι καλύτεροι δωρεάν διαχειριστές λήψης αρχείων για Windows Διαβάστε περισσότερα . Είναι επίσης φυσιολογικό να βλέπετε υψηλή δραστηριότητα δίσκου ενώ λειτουργεί το λογισμικό σάρωσης ιών.
Ξαφνικές (ή όχι τόσο ξαφνικές), ανεξήγητες αιχμές δεν είναι φυσιολογικές. Μπορεί να είναι το αποτέλεσμα του bloatware (ανεπιθύμητα προγράμματα που είναι προεγκατεστημένα στο σύστημά σας), ένα αναποτελεσματικό πρόγραμμα προστασίας από ιούς, ένα πρόγραμμα που δεν έκλεισε σωστά ή ακόμη και κακόβουλο λογισμικό.
Μια πιο βαθιά ματιά στη χρήση της CPU
Ανοιξε το ΕΠΕΞΕΡΓΑΣΤΗΣ καρτέλα του Windows Resource Monitor. Όταν το κάνετε αυτό, τα γραφήματα στα δεξιά θα αλλάξουν. Τώρα θα εμφανιστεί ένα γράφημα για κάθε πυρήνα που ανιχνεύουν τα Windows (ή δύο γραφήματα για κάθε πυρήνα εάν έχετε επεξεργαστή Intel με ενεργοποιημένο το Hyper-Threading). Το συνολικό γράφημα χρήσης CPU παραμένει επίσης.
Αλλά οι πιο σημαντικές πληροφορίες εδώ δεν είναι τα γραφήματα. Αυτό που θα χρειαστεί να ρίξετε μια πιο προσεκτική ματιά είναι οι πληροφορίες κειμένου κάτω από τις ετικέτες του Διαδικασίες και Υπηρεσίες. Μια διαδικασία είναι μια ενεργή εφαρμογή, ενώ μια υπηρεσία είναι μια εφαρμογή παρασκηνίου που συμμορφώνεται με ειδικούς κανόνες (μπορεί να εκτελεστεί αυτόματα κατά την εκκίνηση, μπορεί να εκτελεστεί όταν κανένας χρήστης δεν είναι συνδεδεμένος κ.λπ.).

Όσον αφορά τον έλεγχο της χρήσης του επεξεργαστή, ωστόσο, θα οργανώσετε και τα δύο χρησιμοποιώντας την ίδια τακτική. Απλώς οργανώστε τις διαδικασίες ή τις υπηρεσίες με τη μέση τιμή CPU. Τάδα! Τώρα γνωρίζετε ποια προγράμματα καταναλώνουν τη δύναμη του επεξεργαστή σας. Λάβετε υπόψη ότι κοινές διαδικασίες και υπηρεσίες μπορεί μερικές φορές να εμφανίζονται με περίεργα ονόματα στο Windows Resource Monitor. Βεβαιωθείτε ότι το Google είναι ένα άγνωστο πρόγραμμα και προσδιορίστε το πριν το κλείσετε.
Ανάλυση της χρήσης μνήμης
Ο τρόπος με τον οποίο χρησιμοποιεί ο υπολογιστής σας βραχυπρόθεσμη μνήμη (RAM) Ποια είναι η διαφορά μεταξύ RAM DDR2, DDR3 και DDR4;Πώς συσσωρεύονται τα DDR2, DDR3 και DDR4 RAM; Αυτή είναι η εξήγησή μας για τις γενιές RAM και τι σημαίνουν για εσάς. Διαβάστε περισσότερα είναι σημαντικό για τη συνολική απόδοση. Εάν εξαντλείται η διαθέσιμη μνήμη, θα διαπιστώσετε ότι η απόδοση του υπολογιστή σας γίνεται αργή.
Η χρήση της μνήμης RAM βρίσκεται κάτω από το Μνήμη αυτί. Ένα νέο, χρήσιμο γράφημα γραμμής εμφανίζεται στο κάτω μέρος του Windows Resource Monitor. Αυτό το γράφημα σας δείχνει πόση μνήμη χρησιμοποιείται, πόσο είναι σε κατάσταση αναμονής (που περιέχει ενεργά δεδομένα, αλλά δεν είναι ενεργά σε χρήση) και πόσο είναι εντελώς δωρεάν.

Στην ιδανική περίπτωση, θα θέλατε να δείτε κάποια ελεύθερη μνήμη σε αυτό το γράφημα. Το πραγματικό πρόβλημα, ωστόσο, έρχεται όταν η μνήμη κατά τη χρήση γεμίζει το μεγαλύτερο μέρος του γραφήματος. Αυτό σημαίνει ότι απλά δεν έχετε μνήμη RAM για χρήση! Μπορείτε να ελευθερώσετε τη μνήμη οργανώνοντας διαδικασίες από αυτές Εργαζόμενος κοινή χρήση μνήμης και τερματισμός των χοίρων μνήμης. Εάν το σύστημά σας έχει περιορισμένη μνήμη, ωστόσο, ίσως χρειαστεί να προσθέσετε περισσότερη μνήμη στον υπολογιστή σας.
Χρήση σκληρού δίσκου και δικτύου
Οι περισσότεροι χρήστες υποτιμούν την επίδραση που μπορεί να έχει ο σκληρός δίσκος τους στη συνολική απόδοση του συστήματος. Η ταχύτητα με την οποία μπορείτε να κατεβάσετε αρχεία, να εγκαταστήσετε προγράμματα, να μεταφέρετε πληροφορίες και να ανοίξετε προγράμματα μπορεί να επηρεαστεί από την απόδοση του σκληρού σας δίσκου. Μερικές φορές ένα πρόγραμμα, ένα τέτοιο σαρωτής προστασίας από ιούς Το 10 καλύτερο δωρεάν λογισμικό προστασίας από ιούςΑνεξάρτητα από τον υπολογιστή που χρησιμοποιείτε, χρειάζεστε προστασία από ιούς. Εδώ είναι τα καλύτερα δωρεάν εργαλεία προστασίας από ιούς που μπορείτε να χρησιμοποιήσετε. Διαβάστε περισσότερα , θα βομβαρδίσει τον σκληρό σας δίσκο με αιτήματα για πληροφορίες.

Άνοιγμα του Δίσκος καρτέλα θα σας δείξει το ΔιαδικασίεςμεΔραστηριότητα δίσκου απεικόνιση. Αυτό σας δείχνει όλες τις ενεργές διαδικασίες που καταναλώνουν το χρόνο του σκληρού σας δίσκου. Συνήθως θα δείτε μερικούς κοινούς επεξεργαστές Windows, όπως Σύστημα και svchost.exe, αναφέρονται εδώ. Αλλά μπορεί επίσης να δείτε άλλα προγράμματα. Αυτό μπορεί να σας δείξει γιατί τα προγράμματα φορτώνουν αργά.
Τέλος, ρίξτε μια ματιά στο Δίκτυο αυτί. Θα δείτε ξανά ένα Διαδικασίες με Δραστηριότητα Δικτύου οθόνη, η οποία είναι πολύ χρήσιμη για την παρακολούθηση προγραμμάτων που πραγματοποιούν ανεπιθύμητες συνδέσεις δικτύου (αν και Το κακόβουλο κακόβουλο πρόγραμμα προγραμματίζεται συχνά για να αποφεύγει την Παρακολούθηση πόρων των Windows ή να μεταμφιέζεται ως πιο αθώο επεξεργάζομαι, διαδικασία). Μπορείτε επίσης να αναλύσετε τις ενεργές συνδέσεις δικτύου χρησιμοποιώντας την οθόνη συνδέσεων TCP.
συμπέρασμα
Η εξοικείωση με το Windows Resource Monitor είναι μια εξαιρετική ιδέα. Είναι ένα πολύ αποτελεσματικό πρόγραμμα που μπορεί να σας πει πολλά για το γιατί ο υπολογιστής σας συμπεριφέρεται καλά ή κακά. Μπορείτε να εντοπίσετε τα τρέχοντα προγράμματα και να τα κλείσετε και μπορείτε επίσης να δείτε εάν απαιτείται αναβάθμιση υλικού για να χρησιμοποιήσετε τα προγράμματα που προτιμάτε.
Ο Μάθιου Σμιθ είναι ανεξάρτητος συγγραφέας που ζει στο Πόρτλαντ Όρεγκον. Επίσης, γράφει και επεξεργάζεται για το Digital Trends.