Διαφήμιση
Οι υπολογιστές Mac είναι το ίδιο μοντέλο απλότητας και χρηστικότητας. Όταν συνδέετε ένα και προσπαθείτε να κάνετε κάτι, λειτουργεί.
Δεν χρειάζεται να χτυπήσετε τίποτα. Όλα είναι στο σωστό μέρος και λειτουργούν όπως θα το περίμενα. Εκτός όταν είναι όχι απλά δουλεύω. Ναι, το διάβασες σωστά. Το OS X έρχεται με αυτές τις μικρές ιδιοτροπίες, αυτές τις μικρές ενοχλήσεις, όπως όλα τα άλλα λειτουργικά συστήματα.
Είτε τα χαρακτηριστικά που εισήχθησαν στο Mac OS X Lion σας έχουν ξεπεράσει ή έχετε αλλάξει πρόσφατα Windows, μερικές φορές δεν θα βρείτε μια ρύθμιση όπου θα την περιμένατε - ή, χειρότερα, ενδέχεται να μην τη βρείτε όλα. Ακολουθούν ορισμένα από αυτά τα ζητήματα, τα οποία έχουν επιλυθεί πλήρως!
1. Εύρεση αρχείων που έχουν ληφθεί
Εάν δεν μπορείτε να βρείτε τα ληφθέντα αρχεία σας, ανοίξτε το Finder και επιλέξτε το μενού Μετάβαση από τη γραμμή μενού. Αμέσως, θα δείτε μια συντόμευση στο φάκελο "Λήψεις". Ωστόσο, μπορούμε επίσης να βάλουμε μια συντόμευση στην πλαϊνή γραμμή του Finder για ευκολότερη πρόσβαση. Επιλέγω
Μετάβαση -> Αρχική σελίδακαι σύρετε το φάκελο Λήψεις στην ενότητα αγαπημένων της πλαϊνής γραμμής Finder.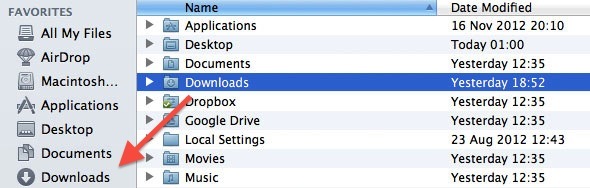
Μπορεί να θέλετε οι Λήψεις σας να είναι προσβάσιμες μέσω του φακέλου Έγγραφα ή Επιφάνεια εργασίας. Αντί να αλλάξετε την προεπιλεγμένη τοποθεσία λήψης σε κάθε πρόγραμμα περιήγησης ιστού και πελάτη λήψης, απλώς δημιουργήστε ένα ψευδώνυμο (όπως μια συντόμευση Windows) στο φάκελο "Λήψεις" σε αυτές τις τοποθεσίες. Κρατήστε πατημένο το πλήκτρο Option και Command ενώ σύρετε το φάκελο Λήψεις σε άλλη τοποθεσία για να δημιουργήσετε ένα ψευδώνυμο.
2. Απενεργοποίηση αυτόματης φόρτωσης εφαρμογών
Είστε ενοχλημένος από μια εφαρμογή που ξεκινά χωρίς προτροπή κατά την έναρξη; Ανοιξε Επιλογές συστήματος και πηγαίνετε στο Χρήστες & Ομάδες παράθυρο προτιμήσεων. Επιλέξτε το λογαριασμό σας από την αριστερή στήλη και μεταβείτε στο Στοιχεία σύνδεσης. Παρατίθενται εδώ όλες οι εφαρμογές που έχουν οριστεί να ξεκινήσουν μετά τη σύνδεση στον υπολογιστή σας.

Υπάρχουν δύο τρόποι αντιμετώπισης ενοχλητικών εφαρμογών σε αυτήν τη λίστα. Επιλέξτε το πλαίσιο δίπλα στην εφαρμογή για να το αποκρύψετε αυτόματα από την προβολή. Αυτό επιτρέπει την εκκίνηση της εφαρμογής, αλλά δεν θα εμφανίζεται ως παράθυρο μετά τη σύνδεσή σας. Εναλλακτικά, διαγράψτε μια εφαρμογή από αυτήν τη λίστα για να την αποτρέψετε από την εκκίνηση.
3. Άνοιγμα αρχείων με λάθος εφαρμογή
Τα αρχεία σας δεν ανοίγουν στην εφαρμογή επιλογής σας από προεπιλογή; Υπάρχουν δύο τρόποι για να το διορθώσετε. Πρώτα, κάντε δεξί κλικ στο αρχείο και επιλέξτε Άνοιγμα με -> Άλλο. Θα εμφανιστεί ένα παράθυρο διαλόγου Finder, επιτρέποντάς σας να επιλέξετε μια εφαρμογή για να ανοίξετε το αρχείο. Στο κάτω μέρος του διαλόγου, επιλέξτε το πλαίσιο ελέγχου "πάντα ανοιχτό με"Για να χρησιμοποιήσετε την επιλεγμένη εφαρμογή ως την προεπιλεγμένη επιλογή για τον τύπο αρχείου.

Εναλλακτικά, κάντε δεξί κλικ στο αρχείο και επιλέξτε Παρε ΠΛΗΡΟΦΟΡΙΕΣή πατήστε το Command + I για να ξεκινήσετε τον πίνακα πληροφοριών που εμφανίζεται στο παραπάνω στιγμιότυπο οθόνης. Εδώ, μπορείτε να επιλέξετε την εφαρμογή για να ανοίξετε αυτόν τον τύπο αρχείου. Πάτα το Αλλαγή όλων παρακάτω για να εφαρμόσετε την αλλαγή σε όλο το σύστημα.
4. Ανεπαρκής οθόνη Real-Estate
Δεν υπάρχει αρκετός χώρος για όλες τις εφαρμογές σας; Η ροή εργασίας σας αισθάνεται λίγο περιορισμένη; Το Mac OS X διαθέτει ενσωματωμένη υποστήριξη για πολλούς επιτραπέζιους υπολογιστές, αλλά είναι ένα χαρακτηριστικό που μπορεί να είναι λίγο δύσκολο να το βρείτε μόνοι σας. Μπορείτε να δείτε τους ανοιχτούς χώρους στο Mission Control, το οποίο μπορεί να ανοίξει χρησιμοποιώντας τρία δάχτυλα για να σύρετε προς τα πάνω χρησιμοποιώντας τη διεπαφή πολλαπλής αφής ή πατώντας Option και το πάνω βέλος.
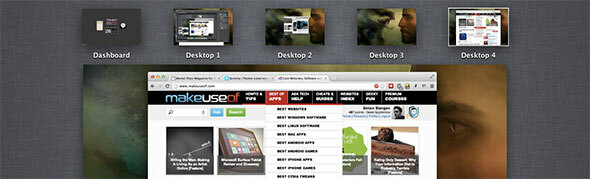
Μπορείτε να προσθέσετε έναν νέο χώρο μίας εφαρμογής κάνοντας κλικ στο εικονίδιο με τα βέλη στην επάνω δεξιά γωνία μιας υποστηρικτικής εφαρμογής. Αυτό ανοίγει την εφαρμογή σε πλήρη οθόνη σε χώρο ξεχωριστό από την επιφάνεια εργασίας σας.
Για να δημιουργήσετε περισσότερες από μία επιφάνειες εργασίας (όπως στο παραπάνω στιγμιότυπο οθόνης), ανοίξτε το Mission Control και τοποθετήστε το δείκτη του ποντικιού στην πάνω δεξιά γωνία της οθόνης. Κάντε κλικ στο ξεθωριασμένο εικονίδιο της επιφάνειας εργασίας που εμφανίζεται για να δημιουργήσετε έναν νέο χώρο στην επιφάνεια εργασίας. Σύρετε τα παράθυρα σε διαφορετικούς χώρους σύροντάς τα στα σύνορα της οθόνης ή χρησιμοποιώντας μεταφορά και απόθεση στο στοιχείο ελέγχου αποστολής.
5. Πατήστε-για-κλικ και αντίστροφη κύλιση
Η μεγαλύτερη ενόχληση οποιουδήποτε χρήστη των Windows που προσπαθεί να χρησιμοποιήσει τον φορητό υπολογιστή μου είναι είτε η διασύνδεση που λείπει για κλικ είτε η αντίστροφη κύλιση. Ευτυχώς, και οι δύο μπορούν να προσαρμοστούν στις προτιμήσεις.
Για να ενεργοποιήσετε το πάτημα για κλικ, ανοίξτε Επιλογές συστήματος και μεταβείτε στο παράθυρο προτιμήσεων Trackpad. Στην πρώτη καρτέλα, Σημείο & κλικ, εναλλαγή του πρώτου πλαισίου ελέγχου για ενεργοποίηση ή απενεργοποίηση του κλικ πατώντας το trackpad με το ένα δάχτυλο, καθώς λειτουργεί σε πιο πρόσφατες εκδόσεις των Windows.
Σύροντας με δύο δάχτυλα πάνω από το trackpad σας, μετακινηθείτε μεταφέροντας τη σελίδα μαζί σας - που ονομάζεται επίσης φυσική κύλιση - ή σύροντας τη γραμμή κύλισης μαζί σας. Μπορείτε να αλλάξετε τη φυσική (αντίστροφη) κύλιση στη δεύτερη καρτέλα, Κύλιση και ζουμ.
6. Αυτόματες ρυθμίσεις φωτεινότητας
Το Mac OS X χρησιμοποιεί την κάμερα web σας για να δειγματοληψήσει τον φωτισμό του δωματίου στο οποίο βρίσκεστε και να προσαρμόσει αυτόματα τη φωτεινότητα της οθόνης σας. Αν και αυτό είναι ένα από τα αγαπημένα μου χαρακτηριστικά, μπορώ να φανταστώ ότι είναι ενοχλητικό εάν έχετε ασυνεπή φωτισμό.

Για να απενεργοποιήσετε τις αυτόματες ρυθμίσεις φωτεινότητας οθόνης, ανοίξτε Επιλογές συστήματος και πηγαίνετε στο Οθόνες παράθυρο προτιμήσεων. Επιλέξτε την οθόνη του υπολογιστή σας και, κάτω από το Απεικόνιση καρτέλα, αλλάξτε το πλαίσιο κάτω από το ρυθμιστικό φωτεινότητας.
7. Εφαρμογές που συνεχίζονται μετά την επανεκκίνηση
Ορισμένες εφαρμογές μπορούν να συνεχίσουν την κατάσταση της εφαρμογής τους μετά το κλείσιμο και το άνοιγμα ξανά. Αυτό μπορεί να είναι αρκετά ενοχλητικό εάν θέλετε να κλείσετε την εφαρμογή κάθε φορά για να σκουπίσετε την πλάκα καθαρά.
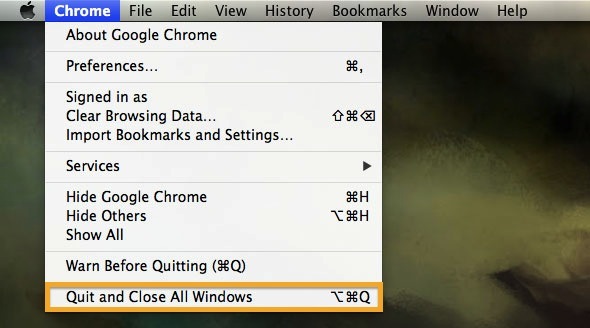
Μπορείτε να παρακάμψετε τη διαδικασία τερματίζοντας την εφαρμογή με διαφορετικό τρόπο. Ανοίξτε το αναπτυσσόμενο μενού της εφαρμογής και κρατήστε πατημένο το πλήκτρο Option. Η χαμηλότερη επιλογή θα αλλάξει από ένα τυπικό Quit σε "Κλείστε και κλείστε όλα τα Windows ».
8. Συνέχιση συστήματος μετά την επανεκκίνηση
Οι πρόσφατες επαναλήψεις του Mac OS X συνοδεύονται από τη δυνατότητα επαναφοράς της κατάστασης του συστήματός σας μετά την επανεκκίνηση του υπολογιστή σας (ή μετά από σφάλμα). Αυτό περιλαμβάνει το άνοιγμα των ίδιων αρχείων και εφαρμογών. Παρόμοια με τα παραπάνω, αυτό μπορεί να είναι ενοχλητικό εάν επανεκκινήσετε τον υπολογιστή σας για να καθαρίσετε την υπερβολικά κατοικημένη επιφάνεια εργασίας σας και να ελευθερώσετε κάποια μνήμη.

Χρησιμοποιώντας το αναπτυσσόμενο μενού Apple, επιλέξτε Επανεκκίνηση. Μπορείτε να αποεπιλέξετε το πλαίσιο δίπλα στο "Ανοίξτε ξανά τα παράθυρα κατά τη σύνδεσηΑν θέλετε μια καθαρή επανεκκίνηση. Απλά μην ξεχάσετε να το ενεργοποιήσετε ξανά εάν θέλετε να επωφεληθείτε από τις δυνατότητες συνέχισης του Mac OS X υπό κανονικές συνθήκες.
Ποιες είναι οι κύριες ενοχλήσεις στο Mac OS X και τι κάνατε για να το λύσετε; Ενημερώστε μας στην ενότητα σχολίων κάτω από το άρθρο!
Πιστωτική εικόνα: David Castillo Dominici / FreeDigitalPhotos.net
Ο Τζάκσον Τσανγκ, MD είναι ο Διευθύνων Σύμβουλος του MakeUseOf. Παρά το γεγονός ότι έχει πτυχίο ιατρικής, ήταν πάντα παθιασμένος με την τεχνολογία και έτσι έγινε ο πρώτος συγγραφέας του MakeUseOf. Έχει σχεδόν 20 χρόνια εμπειρίας σε υπολογιστές της Apple.

