Διαφήμιση
 Το σύστημα αρχείων των Windows μπορεί να είναι περίπλοκο, με φακέλους να είναι διάσπαρτοι σε ολόκληρο τον τόπο και ακόμη και να θάβονται βαθιά κάτω από άλλους, κρυμμένους φακέλους. Εάν χρειάζεστε γρήγορη πρόσβαση σε μια ποικιλία φακέλων που είναι διασκορπισμένοι σε όλο το σύστημα αρχείων σας - ή απλά θέλετε ευκολότερη πρόσβαση σε έναν ή δύο φακέλους που χρησιμοποιείτε συχνά - υπάρχουν διάφοροι τρόποι με τους οποίους μπορείτε να προσθέσετε σελιδοδείκτες σε αυτούς τους φακέλους και να τους κάνετε πιο εύκολα προσιτός.
Το σύστημα αρχείων των Windows μπορεί να είναι περίπλοκο, με φακέλους να είναι διάσπαρτοι σε ολόκληρο τον τόπο και ακόμη και να θάβονται βαθιά κάτω από άλλους, κρυμμένους φακέλους. Εάν χρειάζεστε γρήγορη πρόσβαση σε μια ποικιλία φακέλων που είναι διασκορπισμένοι σε όλο το σύστημα αρχείων σας - ή απλά θέλετε ευκολότερη πρόσβαση σε έναν ή δύο φακέλους που χρησιμοποιείτε συχνά - υπάρχουν διάφοροι τρόποι με τους οποίους μπορείτε να προσθέσετε σελιδοδείκτες σε αυτούς τους φακέλους και να τους κάνετε πιο εύκολα προσιτός.
Τα Windows είναι γεμάτα με πολλούς διαφορετικούς τρόπους για να γίνει αυτό, και αυτό χωρίς καν να υπολογίζονται εφαρμογές τρίτων που προσφέρουν τους δικούς τους τρόπους για γρήγορη πρόσβαση σε αρχεία. Είτε χρησιμοποιείτε Windows 7 είτε Windows 8, αυτές οι συμβουλές θα σας δώσουν ταχύτερη πρόσβαση στους φακέλους που χρησιμοποιείτε πιο συχνά.
Αγαπημένα
Ο ευκολότερος τρόπος για να προσθέσετε σελιδοδείκτη σε έναν φάκελο είναι χρησιμοποιώντας την ενότητα Αγαπημένα στο Εξερεύνηση των Windows
3 Σύνθετες συμβουλές και κόλπα για τη χρήση της Εξερεύνησης των WindowsΗ Εξερεύνηση των Windows είναι ο προεπιλεγμένος διαχειριστής αρχείων των Windows. Την περασμένη εβδομάδα σας παρουσίασα σε 3 εύκολους τρόπους για να βελτιώσετε την Εξερεύνηση των Windows 7, τροποποιώντας τις δυνατότητες και χρησιμοποιώντας τις στο έπακρο. Σε αυτό το άρθρο,... Διαβάστε περισσότερα - ονομάστηκε File Explorer στα Windows 8. Εντοπίστε το φάκελο που θέλετε να προσθέσετε σελιδοδείκτη και, στη συνέχεια, σύρετε και αποθέστε τον στην ενότητα Αγαπημένα. Μπορείτε να αναδιατάξετε τα αγαπημένα σας σύροντας και αποθέτοντάς τα ή κάντε δεξί κλικ σε ένα αγαπημένο και επιλέξτε Κατάργηση για να το αφαιρέσετε από τη λίστα.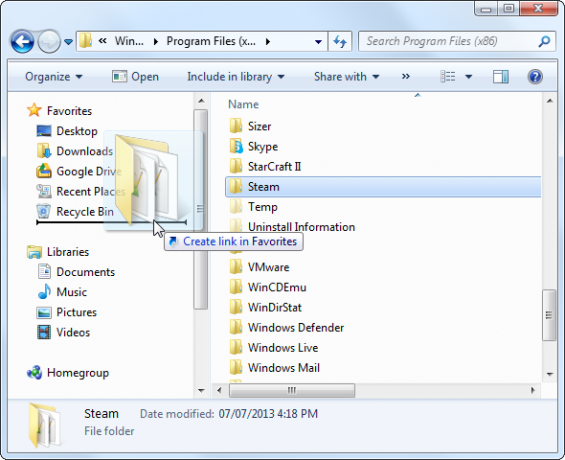
Η ενότητα Αγαπημένα αρχίζει να γίνεται άβολη εάν θέλετε να παρακολουθείτε μεγάλο αριθμό φακέλων, καθώς δεν μπορείτε να δημιουργήσετε υποφακέλους για να οργανώσετε τη λίστα.
Βιβλιοθήκες
Η δυνατότητα βιβλιοθηκών στα Windows 7 και 8 σάς επιτρέπει να συνδυάζετε πολλούς φακέλους σε μία προβολή. Μπορείτε να προσθέσετε νέους φακέλους στις προεπιλεγμένες βιβλιοθήκες ή να δημιουργήσετε τις δικές σας προσαρμοσμένες βιβλιοθήκες που περιέχουν όσους φακέλους θέλετε. Αυτός μπορεί να είναι ένας καλός τρόπος για να οργανώσετε σχετικούς φακέλους σε ένα μόνο μέρος.
Ανάγνωση ο οδηγός μας για να ξεκινήσετε με τις βιβλιοθήκες των Windows Κάντε τις βιβλιοθήκες των Windows 7 & 8 να λειτουργούν για εσάςΒιβλιοθήκες, που βρίσκονται στα Windows 7 και 8. είναι κάτι παραπάνω από μια λίστα προτεινόμενων φακέλων για αποθήκευση εγγράφων, μουσικής, εικόνων και βίντεο. Η προσαρμογή των βιβλιοθηκών σας δεν είναι απλώς μικροαλλαγές για χάρη - με ... Διαβάστε περισσότερα Για περισσότερες πληροφορίες.
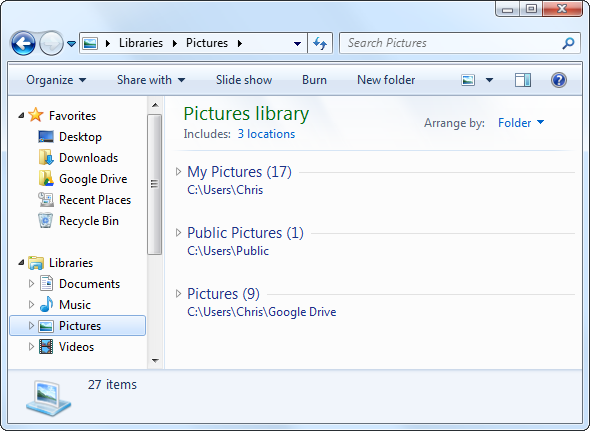
Λίστα μετάβασης στη γραμμή εργασιών
Η δυνατότητα λίστας άλματος στα Windows 7 και 8 σάς επιτρέπει να "καρφιτσώνετε" πρόσφατα χρησιμοποιημένα έγγραφα στα εικονίδια της γραμμής εργασιών της εφαρμογής σας. Για να καρφιτσώσετε έναν φάκελο, σύρετε και αποθέστε τον στο εικονίδιο της Εξερεύνησης των Windows στη γραμμή εργασιών σας. Μπορείτε επίσης να κάνετε δεξί κλικ στη συντόμευση της Εξερεύνησης των Windows στη γραμμή εργασιών σας, να τοποθετήσετε το δείκτη του ποντικιού πάνω από έναν πρόσφατα χρησιμοποιημένο φάκελο και να κάνετε κλικ στο εικονίδιο καρφιτσώματος για να καρφιτσώσετε αυτόν το φάκελο.
Όταν θέλετε να αποκτήσετε πρόσβαση σε έναν καρφιτσωμένο φάκελο στο μέλλον, απλώς κάντε δεξί κλικ στο εικονίδιο της Εξερεύνησης των Windows στη γραμμή εργασιών και επιλέξτε το φάκελο στον οποίο θέλετε να αποκτήσετε πρόσβαση. Αυτό λειτουργεί είτε η Εξερεύνηση των Windows είναι ανοιχτή είτε όχι.
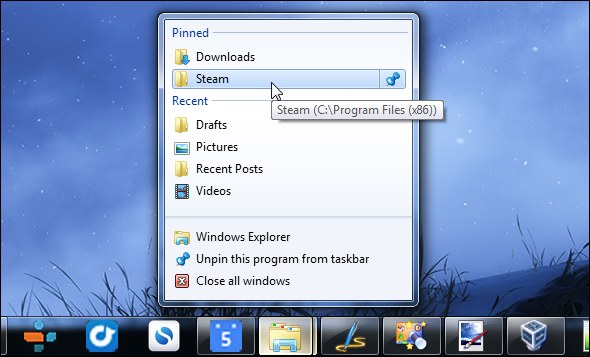
Έναρξη μενού ή οθόνη έναρξης
Για εύκολη πρόσβαση σε ένα φάκελο, μπορείτε να τον καρφιτσώσετε στο μενού Έναρξη στα Windows 7 ή στην οθόνη Έναρξη στα Windows 8. Θα εμφανιστεί στη λίστα των συντομεύσεων ή πλακιδίων όπως θα έκανε μια εφαρμογή για επιτραπέζιους υπολογιστές των Windows.
Για να καρφιτσώσετε έναν φάκελο στο μενού Έναρξη στα Windows 7, σύρετε και αποθέστε τον από το παράθυρο της Εξερεύνησης των Windows στο κουμπί Έναρξη στην κάτω αριστερή γωνία της γραμμής εργασιών.

Για να καρφιτσώσετε ένα φάκελο στο Οθόνη έναρξης Κάντε τα Windows 8 πιο σέξι με αυτά τα Tweaks στο παρασκήνιο και το θέμαΤο σύστημά σας Windows 8 φαίνεται πολύ ήπιο με τις προεπιλεγμένες ρυθμίσεις; Μπορείτε να το προσαρμόσετε με διάφορους τρόπους, αλλάζοντας μια ποικιλία φόντων και χρωμάτων - είτε στην οθόνη Έναρξη, κλειδώστε ... Διαβάστε περισσότερα στα Windows 8, κάντε δεξί κλικ στο φάκελο σε ένα παράθυρο της Εξερεύνησης αρχείων και επιλέξτε Καρφίτσωμα για να ξεκινήσετε.

Συντομεύσεις
Θα μπορούσατε επίσης να παρακολουθείτε τους σημαντικούς φακέλους σας δημιουργώντας συντομεύσεις σε αυτούς. Για παράδειγμα, εάν εσείς χρησιμοποιήστε το Pidgin ως το instant messenger Συνδυάστε όλους τους λογαριασμούς σας IM σε μία εφαρμογή με το Pidgin [Windows & Linux]Το Pidgin είναι ένας δωρεάν πελάτης άμεσων μηνυμάτων που συνδυάζει όλους τους λογαριασμούς IM σας σε μια απλή εφαρμογή. Αντί να εκτελείτε πολλούς διαφορετικούς πελάτες IM που εμφανίζουν διαφημίσεις και καταναλώνουν μνήμη, απλώς χρησιμοποιήστε το Pidgin. Όλα σας ... Διαβάστε περισσότερα , ο φάκελος καταγραφής συνομιλίας Pidgin βρίσκεται στο C: \ Users \ NAME \ AppData \ Roaming \ .purple \ logs. Είναι πολύ άβολο η πρόσβαση σε αυτόν το φάκελο. Εάν θέλετε να έχετε συχνά πρόσβαση στο φάκελο καταγραφής, μπορείτε να δημιουργήσετε μια συντόμευση που θα σας μεταφέρει εκεί.
Απλώς κάντε δεξί κλικ στο φάκελο στον οποίο θέλετε να δημιουργήσετε μια συντόμευση και επιλέξτε Δημιουργία συντόμευσης. Μπορείτε να μετακινήσετε τη συντόμευσή σας σε άλλο φάκελο και ακόμη και να το μετονομάσετε, αν θέλετε. Κάνοντας διπλό κλικ στη συντόμευση θα μεταβείτε στο φάκελο που σχετίζεται με τη συντόμευση.

Αυτό μπορεί να είναι χρήσιμο εάν χρειάζεστε απλώς ευκολότερη πρόσβαση σε έναν ή δύο φάκελους - μπορείτε να δημιουργήσετε συντομεύσεις και να τις απορρίψετε στο φάκελο χρήστη σας, ώστε να είναι εύκολα προσβάσιμα μαζί με τα έγγραφά σας, τις λήψεις και άλλα πρότυπα φακέλους.
Εάν έχετε περισσότερους φακέλους, θα μπορούσατε να δημιουργήσετε μια ιεραρχική δομή για όλες τις συντομεύσεις σας. Με άλλα λόγια, θα μπορούσατε να έχετε ένα φάκελο συντομεύσεων που περιέχει υποφακέλους για ανάπτυξη, επικοινωνίες, παιχνίδια και άλλες κατηγορίες φακέλων. Θα μπορούσατε να τοποθετήσετε τις συντομεύσεις μέσα σε αυτούς τους φακέλους.
Συντομεύσεις γραμμής εργασιών
Μπορεί να θέλετε να τοποθετήσετε συντομεύσεις στους φακέλους που χρησιμοποιείτε συχνά στη γραμμή εργασιών σας, αλλά αυτό δεν λειτουργεί από προεπιλογή στα Windows 7 ή 8. Η μεταφορά ενός φακέλου στη γραμμή εργασιών θα τον καρφιτσώσει απλώς στη λίστα μετακίνησης της Εξερεύνησης των Windows.
Ωστόσο, τα Windows 7 και 8 εξακολουθούν να σας επιτρέπουν να προσθέσετε ειδικές "γραμμές εργαλείων" στη γραμμή εργασιών σας. Αυτά θα λειτουργήσουν όπως η παλιά γραμμή γρήγορης εκκίνησης, η οποία ενεργοποιήθηκε από προεπιλογή στα Windows XP. Απλώς κάντε δεξί κλικ στη γραμμή εργασιών σας, επιλέξτε Γραμμές εργαλείων, επιλέξτε Νέα Γραμμή εργαλείων και, στη συνέχεια, δημιουργήστε έναν νέο φάκελο για να κρατήσετε τις συντομεύσεις σας.
Η γραμμή εργαλείων στη γραμμή εργασιών σας θα εμφανίσει τα περιεχόμενα του φακέλου που επιλέγετε, οπότε το μόνο που έχετε να κάνετε είναι να δημιουργήσετε συντομεύσεις στο φάκελο - όπως εξηγήσαμε παραπάνω - και να τα τοποθετήσετε σε αυτόν το φάκελο. Μπορείτε επίσης να ενεργοποιήστε ξανά την παλιά γραμμή γρήγορης εκκίνησης 5 τρόποι για να προσαρμόσετε το σύστημά σας Windows 7 Διαβάστε περισσότερα , αλλά αυτό δεν είναι απαραίτητο.

Αλλαγή του προεπιλεγμένου φακέλου
Παρόλο που δεν μπορείτε να καρφιτσώσετε επιπλέον συντομεύσεις φακέλων στη βασική γραμμή εργασιών, μπορείτε να αλλάξετε τον προεπιλεγμένο φάκελο που εμφανίζεται όταν ανοίγετε τη διαχείριση αρχείων. Απλώς κάντε δεξί κλικ στο εικονίδιο της Εξερεύνησης των Windows στη γραμμή εργασιών σας, κάντε δεξί κλικ στην επιλογή Εξερεύνηση των Windows στη λίστα (Εξερεύνηση αρχείων στα Windows 8) και επιλέξτε Ιδιότητες.
Στην καρτέλα Συντόμευση, προσθέστε τη διαδρομή του προεπιλεγμένου φακέλου που θέλετε να χρησιμοποιήσετε στο τέλος του πλαισίου προορισμού. Για παράδειγμα, εάν το όνομα του λογαριασμού χρήστη σας είναι Chris και θέλετε να ανοίγετε το φάκελο "Λήψεις" κάθε φορά που ανοίγετε την Εξερεύνηση των Windows από τη γραμμή εργασιών, θα πρέπει να χρησιμοποιήσετε την ακόλουθη γραμμή:
% windir% \ explorer.exe C: \ Users \ Chris \ Λήψεις

Εάν η διαδρομή που θέλετε να χρησιμοποιήσετε έχει κενό, θα πρέπει να περικλείσετε ολόκληρη τη διαδρομή σε εισαγωγικά. Για παράδειγμα, εάν θέλετε το φάκελο Program Files να ανοίγει κάθε φορά που ανοίγετε την Εξερεύνηση των Windows, θα πρέπει να χρησιμοποιήσετε την ακόλουθη γραμμή:
% windir% \ explorer.exe "C: \ Program Files"
Διαχειριστές αρχείων τρίτων
Ορισμένοι διαχειριστές αρχείων τρίτων έχουν μενού σελιδοδεικτών που λειτουργούν ακριβώς όπως αυτά στο πρόγραμμα περιήγησής σας. Σας επιτρέπουν να προσθέσετε σελιδοδείκτη σε πολλούς φακέλους και να τακτοποιήσετε σε διαφορετικές κατηγορίες ή υποφακέλους.
Για να αποκτήσετε προηγμένες λειτουργίες σελιδοδεικτών στο διαχειριστή αρχείων σας, θα πρέπει να το κάνετε μετάβαση σε διαχειριστή αρχείων τρίτου μέρους Διασκέδαση & χρήσιμες εναλλακτικές λύσεις για την Εξερεύνηση των WindowsΗ Εξερεύνηση των Windows - τώρα γνωστή ως Εξερεύνηση αρχείων στα Windows 8 - είναι το βασικό στήριγμα της επιφάνειας εργασίας των Windows. Ανεξάρτητα από το πόσα εναλλακτικά προγράμματα χρησιμοποιούν τα Windows tweakers, οι περισσότεροι άνθρωποι φαίνεται να κολλάνε με ... Διαβάστε περισσότερα . Εξερεύνηση ++ Ξεχάστε την Εξερεύνηση των Windows, ο Explorer ++ είναι η τέλεια, ισχυρή εναλλακτική λύση Διαβάστε περισσότερα είναι μια καλή επιλογή που περιλαμβάνει ένα μενού σελιδοδεικτών που μοιάζει με πρόγραμμα περιήγησης.

Επιλογή κωμωδίας: Σελιδοδείκτης στο πρόγραμμα περιήγησής σας
Αν σας αρέσουν τα περισσότερα άτομα, πιθανότατα ξοδεύετε το μεγαλύτερο μέρος του χρόνου του υπολογιστή σας σε ένα πρόγραμμα περιήγησης. Θα μπορούσατε πραγματικά να προσθέσετε σελιδοδείκτη στους αγαπημένους σας φακέλους απευθείας στο πρόγραμμα περιήγησής σας, ώστε να είναι προσβάσιμοι από το πρόγραμμα περιήγησής σας γραμμή εργαλείων - θα μπορούσατε ακόμη και να αποθηκεύσετε συντομεύσεις στους φακέλους σας στους φακέλους σελιδοδεικτών σας, μαζί με τους ιστότοπους με σελιδοδείκτες.
Για να ξεκινήσετε την περιήγηση στη μονάδα δίσκου C:, πληκτρολογήστε αρχείο: /// γ: / στη γραμμή διευθύνσεων του Chrome ή του Firefox και πατήστε Enter. Θα δείτε μια ειδική προβολή όπου μπορείτε να περιηγηθείτε στο σύστημα αρχείων σας. Δεν μπορείτε να κάνετε πολλά με αυτό από προεπιλογή - απλώς δείτε τα αρχεία σας στο πρόγραμμα περιήγησής σας.
Ωστόσο, εάν εσείς εγκαταστήστε την επέκταση IE Tab για το πρόγραμμα περιήγησής σας Χρησιμοποιήστε τον Internet Explorer στο Google Chrome με καρτέλα IEΟι χρήστες του Internet Explorer και οι ιστότοποι μόνο για IE εξακολουθούν να υπάρχουν, επομένως ακόμη και οι οπαδοί του Chrome πρέπει να χρησιμοποιούν περιστασιακά το IE. Γιατί να ενοχλείτε την εκκίνηση του Internet Explorer όταν μπορείτε να τον εκτελέσετε σε μια καρτέλα προγράμματος περιήγησης; Η καρτέλα IE είναι ιδανική ... Διαβάστε περισσότερα , μπορείτε πραγματικά να λάβετε μια προβολή της Εξερεύνησης των Windows σε μια καρτέλα προγράμματος περιήγησης και να διαχειριστείτε τα αρχεία σας χωρίς να εγκαταλείψετε το πρόγραμμα περιήγησής σας. Με την καρτέλα IE, αυτό γίνεται μια αρκετά πρακτική επιλογή.

Πώς παρακολουθείτε όλους τους αγαπημένους σας φακέλους και αποκτάτε γρήγορα πρόσβαση σε αυτούς; Αφήστε ένα σχόλιο με άλλα κόλπα που έχετε!
Πιστωτική εικόνα: Αστέρι μέσω του Shutterstock
Ο Chris Hoffman είναι ένας blogger τεχνολογίας και εθισμένος στην τεχνολογία που ζει στο Eugene του Όρεγκον.