Διαφήμιση
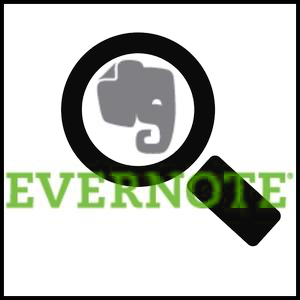 Είναι ένα πράγμα να χρησιμοποιήσετε το Evernote, αλλά είναι εντελώς άλλο πράγμα κύριος Evernote. Εάν είστε νέοι στο Evernote, δεν θέλω να συναντήσω σαν κάτι περίπλοκο - στην πραγματικότητα, δεν είναι ακριβώς το αντίθετο. Αλλά υπάρχουν πολλά στο Evernote 5 υπέροχα χαρακτηριστικά που αποδεικνύουν ότι το Evernote εξακολουθεί να είναι μια υπηρεσία Kick-AssΜε όλα τα τσακίσματα που περιβάλλουν το Google Drive, και όλοι ξεφεύγουν από το Dropbox, νομίζω ότι μια άλλη υπηρεσία παραμελείται σοβαρά - Evernote. Η κάλυψή μας στο Evernote ήταν μάλλον ασαφής, και εγώ ... Διαβάστε περισσότερα - περισσότερο από ό, τι οι περισσότεροι χρήστες του πιθανώς δεν εκμεταλλεύονται.
Είναι ένα πράγμα να χρησιμοποιήσετε το Evernote, αλλά είναι εντελώς άλλο πράγμα κύριος Evernote. Εάν είστε νέοι στο Evernote, δεν θέλω να συναντήσω σαν κάτι περίπλοκο - στην πραγματικότητα, δεν είναι ακριβώς το αντίθετο. Αλλά υπάρχουν πολλά στο Evernote 5 υπέροχα χαρακτηριστικά που αποδεικνύουν ότι το Evernote εξακολουθεί να είναι μια υπηρεσία Kick-AssΜε όλα τα τσακίσματα που περιβάλλουν το Google Drive, και όλοι ξεφεύγουν από το Dropbox, νομίζω ότι μια άλλη υπηρεσία παραμελείται σοβαρά - Evernote. Η κάλυψή μας στο Evernote ήταν μάλλον ασαφής, και εγώ ... Διαβάστε περισσότερα - περισσότερο από ό, τι οι περισσότεροι χρήστες του πιθανώς δεν εκμεταλλεύονται.
Σε ένα άλλο άρθρο έγραψα κάλεσε Γιατί πρέπει να χρησιμοποιείτε το Evernote ως το μέρος που θέλετε να θυμάστε τα πάντα Γιατί πρέπει να χρησιμοποιείτε το Evernote ως το μέρος που θέλετε να θυμάστε τα πάνταΘυμήσου τα πάντα. Αυτό είναι το σύνθημα του Evernote και αυτό σας επιτρέπει να κάνετε το καλύτερο. Εάν δεν είστε εξοικειωμένοι ακόμα με το Evernote, είστε έτοιμοι για μια πραγματική απόλαυση! Αν το έχετε ακούσει, αλλά ... Διαβάστε περισσότερα , Έκανα το σημείο ότι είναι ισχυρό σε δύο πράγματα, το ένα ψάχνοντας τις σημειώσεις σας γρήγορα και εύκολα. Αυτό είναι ένα χαρακτηριστικό που πιστεύω ότι δεν αναγνωρίζεται πολύ συχνά.
Ο στόχος μου σε αυτό το άρθρο είναι να σας βοηθήσω να κατανοήσετε τα διαθέσιμα εργαλεία αναζήτησης Evernote, ώστε να το βρείτε ακόμα πιο εύκολο και πιο ευχάριστο στη χρήση, από ό, τι είναι ήδη. Και αν δεν είστε τρέχων χρήστης του Evernote, να σας ενθαρρύνουμε να ρίξετε μια ματιά (ή άλλη ματιά) σε αυτό. Σημειώστε ότι αυτές οι μέθοδοι μπορούν να χρησιμοποιηθούν και στα δύο επιφάνεια εργασίας 5 χρήσεις για τους υπολογιστές-πελάτες Evernote Desktop [Windows και Mac]Πριν από μερικά χρόνια, είχαμε μια ανάρτηση για τις μυριάδες χρήσεις του Evernote, η οποία θα μπορούσε να είναι ένας δεύτερος εγκέφαλος all-in-one. Με την έλευση των βελτιώσεων στους υπολογιστές-πελάτες, έχουν υπάρξει ... Διαβάστε περισσότερα και εκδόσεις ιστού.
Οι δύο πιο κοινές τεχνικές αναζήτησης Evernote
Αυτές οι δύο τεχνικές είναι πιθανώς αυτές που ήδη χρησιμοποιείτε και χρησιμοποιούνται σε δύο εντελώς αντίθετες καταστάσεις - όταν γνωρίζετε ακριβώς αυτό που ψάχνετε… και όταν έχετε μια ασαφή ιδέα για αυτό που ψάχνετε.
Σάρωση μέσω των σημειώσεών σας με σημειωματάριο ή ετικέτα
Αυτή είναι ίσως η λιγότερο προηγμένη μέθοδος που υπάρχει, αλλά αυτό δεν σημαίνει ότι είναι κακή. Εάν γνωρίζετε ακριβώς πού θέλετε να πάτε και έχετε οργανώσει τις σημειώσεις σας αποτελεσματικά, απλώς πηγαίνετε στο σημειωματάριο ή επισημάνετε ότι η σημείωση κατηγοριοποιείται από είναι μια εξαιρετική επιλογή.
Το αριστερό πλαίσιο έχει πολλές εξαιρετικές δυνατότητες. Πιο συγκεκριμένα έχει το Γνωρίσματα ενότητα, την οποία ενθαρρύνω να κοιτάξω, να ανοίξω όλα αυτά τα ελαχιστοποιημένα μενού και να δούμε τι κρύβουν.
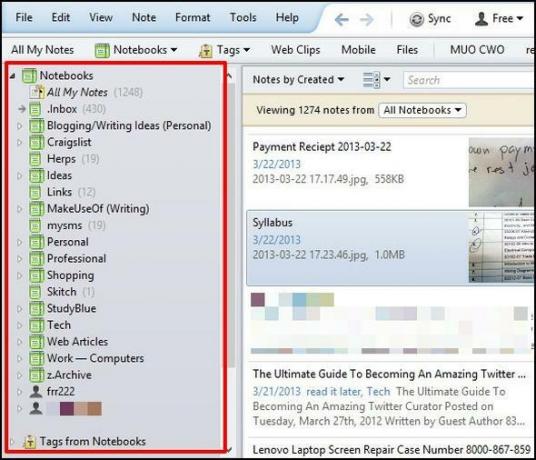
Πληκτρολογήστε έναν όρο αναζήτησης στο πλαίσιο αναζήτησης του Evernote
Το πλαίσιο αναζήτησης στο Evernote είναι όπου συμβαίνει όλη η μαγεία. Θα φτάσουμε σε αυτήν τη μαγεία λίγο, αλλά πρώτα θέλω να το αναγνωρίσω ως τον πιο συνηθισμένο τρόπο που οι άνθρωποι αναζητούν κάτι στο Evernote. Λειτουργεί με τον ίδιο τρόπο όπως μια μηχανή αναζήτησης, οπότε γνωρίζετε ήδη πώς να τη χρησιμοποιήσετε.
Απλώς ξεκινήστε να πληκτρολογείτε ό, τι ψάχνετε και το Evernote θα αρχίσει να περιορίζει τα αποτελέσματα σε πραγματικό χρόνο. Εάν κάνετε πρώτα κλικ σε ένα σημειωματάριο ή μια ετικέτα στην αριστερή πλευρική γραμμή, τα αποτελέσματά σας θα περιοριστούν μόνο σε αυτό το σημειωματάριο ή την ετικέτα.
ΣΗΜΕΙΩΣΗ: Από προεπιλογή, η αναζήτηση φιλτράρει αυτόματα κοινές λέξεις όπως "a", "και", "the", "αυτές", καθώς και άλλες.
Η προεπιλεγμένη μέθοδος θα εμφανίζει μόνο σημειώσεις που περιέχουν κάθε λέξη στο ερώτημα αναζήτησής σας, αλλά όχι απαραίτητα με την ίδια σειρά που είναι στο πλαίσιο αναζήτησης.
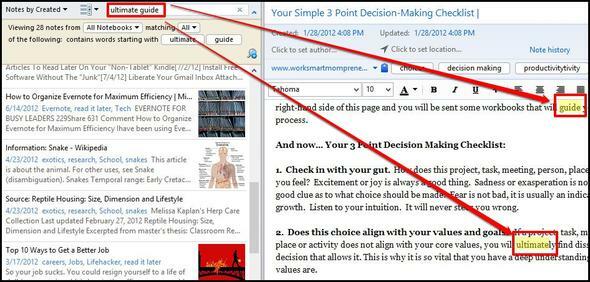
Boolean Search & Wildcards
Τώρα προχωράμε. Θα μείνουμε με τη χρήση του πλαισίου αναζήτησης, αλλά αντί να πληκτρολογούμε απλά έναν όρο αναζήτησης, ας το κάνουμε λίγο.
Χρησιμοποιήστε το + ή - για να συμπεριλάβετε ή να εξαιρέσετε συγκεκριμένες λέξεις
Θήκη χρήσης:makeuseof -microsoft + google.
Αυτό θα εμφανίσει όλες τις σημειώσεις με τις λέξεις κάνουν χρήση του και google, αλλά όχι microsoft.
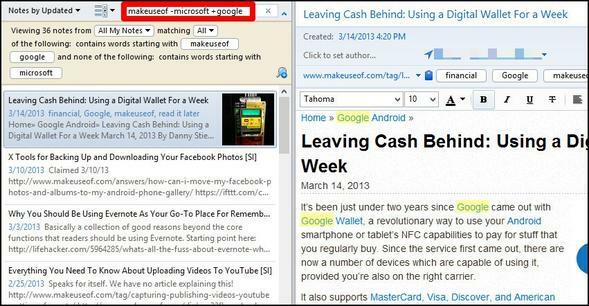
Λάβετε υπόψη ότι αυτά λειτουργούν επίσης με άλλους τελεστές αναζήτησης, όπως ετικέτα:, το οποίο θα καλύψουμε αργότερα.
Παράδειγμα: -ετικέτα: μήλο θα φιλτράρει τα αποτελέσματα που θα είχαν επισημανθεί με μήλο.
Χρησιμοποιήστε το * για «Διαβάστε το μυαλό σας» - A.K.A. Ο χαρακτήρας μπαλαντέρ
Όχι, αυτό δεν διαβάζει πραγματικά το μυαλό σας, αλλά σκεφτείτε αυτό το εργαλείο σαν τον καλύτερο φίλο σας… .ο οποίος μπορεί πάντα να ολοκληρώσει τις προτάσεις σας. Ο αστερίσκος μπορεί να τοποθετηθεί στο τέλος οτιδήποτε και θα σας δώσει τα αποτελέσματα του όρου αναζήτησης πριν από αυτόν. Για παράδειγμα, αν μπορείτε να θυμηθείτε πώς να γράψετε ένα μέρος, αλλά θυμηθείτε ένα μέρος του, πληκτρολογήστε αυτό που μπορείτε να θυμηθείτε και προσθέστε το * στο τέλος - το Evernote θα αναλάβει τα υπόλοιπα.
ΣΗΜΕΙΩΣΗ: Αυτό είναι ιδιαίτερα χρήσιμο σε περιπτώσεις όπου αναζητάτε τη βασική λέξη, αλλά θέλετε να συμπεριλάβετε άλλες παραλλαγές της, όπως πληθυντικές μορφές.
Θήκη χρήσης:γεώνας *
Στο παρακάτω παράδειγμα, ψάχνω σημειώσεις για το K; ne; ohe Bay, αλλά μπορεί να θυμηθεί μόνο το "Kane".
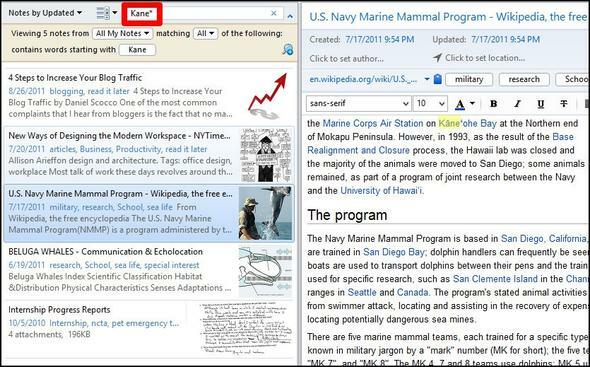
Βασικοί & Χρήσιμοι χειριστές αναζήτησης
Εκτός από τις τεχνικές αναζήτησης Boolean, υπάρχουν μερικά επιπλέον κόλπα που μπορείτε να χρησιμοποιήσετε και ακόμη και να συνδυάσετε με τις μεθόδους που αναφέρθηκαν προηγουμένως.
Αναζήτηση οποιωνδήποτε λέξεων με όποιος:
Εάν θέλετε τον λιγότερο συγκεκριμένο τύπο αναζήτησης, αυτή είναι η λύση σας. Όπως αναφέρθηκε προηγουμένως, από προεπιλογή η Evernote Search φιλτράρει κοινές λέξεις. Αν θέλεις περιλαμβάνω αυτες οι λεξεις, όποιος: θα το κάνει αυτό. Αυτή η μέθοδος λειτουργεί καλύτερα αν το ερώτημα αναζήτησης είναι μια ερώτηση.
Θήκη χρήσης:οποιαδήποτε: σίτιση φιδιών
Αυτό θα φέρει οποιαδήποτε άρθρα που περιέχουν είτε λέξεις σίτιση ή φίδια, σε αντίθεση με την προεπιλεγμένη μέθοδο αναζήτησης.
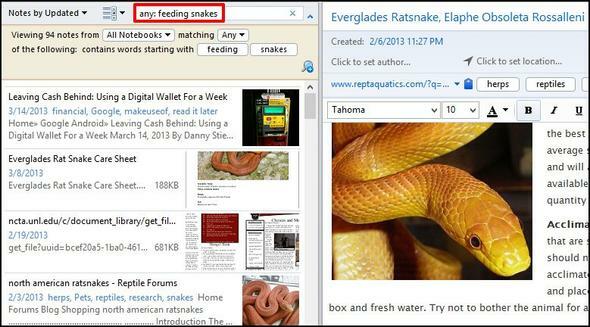
Αναζητήστε μια ακριβή φράση με ένα "Στην αρχή
Ίσως χρησιμοποιείτε ήδη εισαγωγικά για να λάβετε μια ακριβή φράση. Ωστόσο, μπορεί να μην έχετε παρατηρήσει ότι χρειάζεστε μόνο ένας προσφορά [“] στην αρχή της φάσης σας.
Θήκη χρήσης:Σίτιση φιδιών
Σε αυτήν την περίπτωση, ψάχνω σημειώσεις με τις λέξεις σίτιση φιδιών με αυτήν την ακριβή σειρά, οπότε προσθέτω ένα [“] πριν από τις λέξεις.
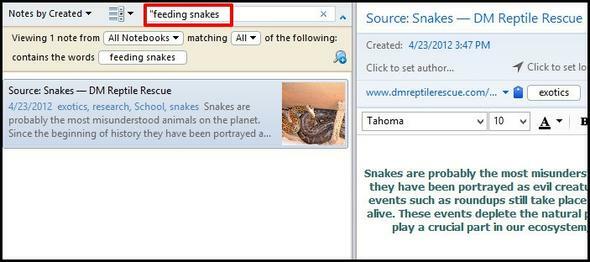
Βρείτε πράγματα μέσα σε ένα συγκεκριμένο σημειωματάριο με σημειωματάριο:
Θα μπορούσατε να χρησιμοποιήσετε την πρώτη επιλογή που αναφέρεται σε αυτό το άρθρο για σάρωση μέσω σημειωματάριου, αλλά εάν έχετε πολύ σημειωματάριων, η φυσική αναζήτηση μέσω αυτών μπορεί να μην είναι ο καλύτερος τρόπος γρήγορα βρείτε αυτό που ψάχνετε. Αντ 'αυτού, μεταβείτε στο πλαίσιο αναζήτησης (όπως έχουμε κάνει) και πληκτρολογήστε σημειωματάριο: [όνομα σημειωματάριου].
Θήκη χρήσης:σημειωματάριο: βιογραφικό
Σε αυτό το παράδειγμα θέλω να έχω γρήγορη πρόσβαση σε ένα σημειωματάριο κάτω από το Επαγγελματίας στοίβα, που ονομάζεται ΒΙΟΓΡΑΦΙΚΟ. Είναι σημαντικό να μην τοποθετείτε κενό μεταξύ της άνω και κάτω τελείας [:] και του ονόματος σημειωματάριου, διαφορετικά δεν θα είστε αναζήτηση μέσω του επιθυμητού σημειωματάριου, αλλά αντίθετα για οποιεσδήποτε σημειώσεις με αυτόν τον όρο, κάτι που θα ήταν στην περίπτωση αυτή ΒΙΟΓΡΑΦΙΚΟ.
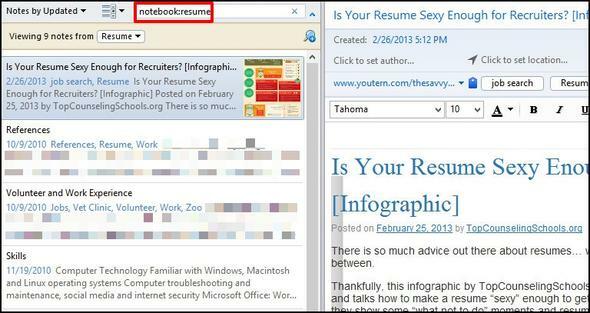
Εάν θέλετε να αναζητήσετε ένα σημειωματάριο που περιέχει δύο ή περισσότερες λέξεις στο όνομα, θα πρέπει να προσθέσετε μια προσφορά ["] μεταξύ της άνω και κάτω τελείας [:] και το όνομα του σημειωματάριου, αλλά όπως και πριν, δεν θα χρειαστεί να προσθέσετε ένα στο τέλος, αν και δεν θα επηρεάσει τα αποτελέσματά σας εάν κάνω.
Παράδειγμα: σημειωματάριο: "επαγγελματικές κάρτες
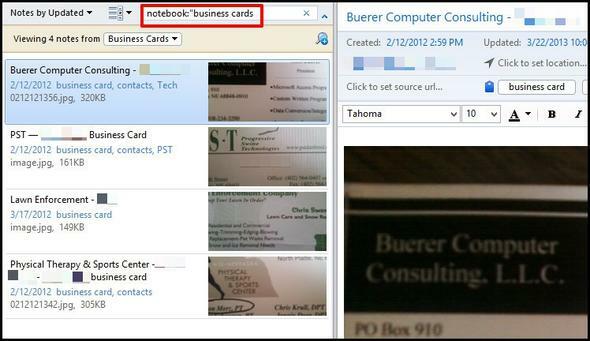
Αναζήτηση στον τίτλο μιας σημείωσης με intitle:
Εάν γνωρίζετε ένα συγκεκριμένο σύνολο λέξεων στον τίτλο μιας σημείωσης που αναζητάτε, αυτή είναι μια εξαιρετική μέθοδος χρήσης.
Θήκη χρήσης:intitle: παράθεση
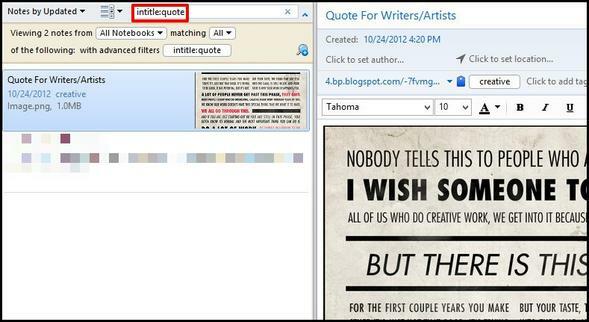
Αναζήτηση σε μια συγκεκριμένη ετικέτα με ετικέτα:
Ίσως γνωρίζετε ότι οι ετικέτες είναι ένας εξαιρετικός τρόπος οργάνωσης και κατηγοριοποίησης των σημειώσεών σας. Αλλά ξέρεις γιατί; Όχι, δεν είναι απλώς να προσθέσετε ένα επιπλέον βήμα στη διαδικασία δημιουργίας σημειώσεων. Είναι για το πότε πρέπει εύρημα τους. Αλλά έχετε κοιτάξει το Ετικέτες από φορητούς υπολογιστές μενού στην αριστερή πλευρική γραμμή;
Η σάρωση μέσω αυτού για την εύρεση μιας ετικέτας σίγουρα δεν θα βελτιώσει την αποτελεσματικότητα του χρόνου και ίσως αρχίσετε να αναρωτιέστε πώς είναι χρήσιμη η χρήση ετικετών στο Evernote. Λοιπόν, μην αναρωτιέστε πια γιατί χρησιμοποιείτε ετικέτες στο Evernote είναι χρήσιμο, αλλά πρέπει να τα χρησιμοποιήσετε σωστά και αυτό εξαρτάται από τον τρόπο που τα αναζητάτε.
Θήκη χρήσης:ετικέτα: ποδηλασία
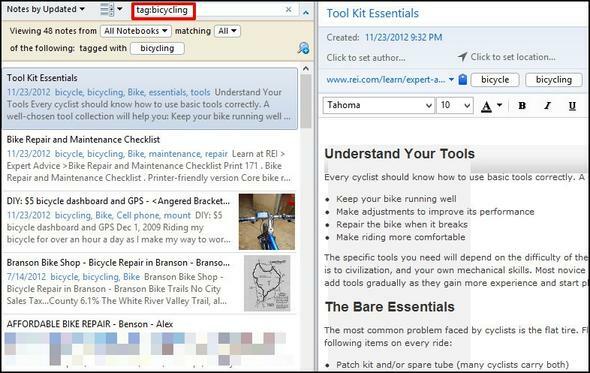
Όπως και τα προηγούμενα παραδείγματα, εάν έχετε μια ετικέτα που περιέχει πολλές λέξεις, θα πρέπει να προσθέσετε μια προσφορά [“] μεταξύ της άνω και κάτω τελείας [:] και του ονόματος της ετικέτας.
Για παράδειγμα, παρά την αποστολή άρθρων ιστού στο Kindle Touch, μου αρέσει επίσης να τα αποθηκεύω στο Evernote. Έτσι τα κλιπ με το Web Clipper και τα επισημαίνω με διαβάστε το αργότερα.
Παράδειγμα:ετικέτα: "διαβάστε το αργότερα
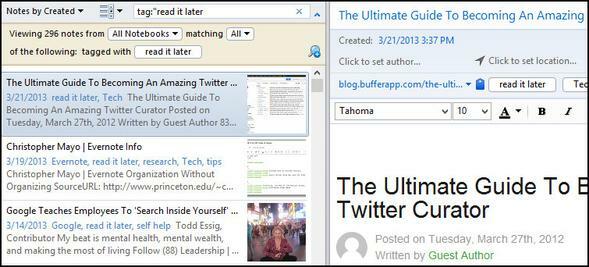
Βρείτε μια σημείωση βάσει συγκεκριμένης ημερομηνίας με δημιουργήθηκε: [ώρα ώρας] Ή ενημερώθηκε: [ώρα ώρας]
Εάν γνωρίζετε την ημερομηνία δημιουργίας ή ενημέρωσης μιας σημείωσης κατά ή μετά, αυτό είναι ένα ωραίο εργαλείο αναζήτησης. Για να βρείτε μια σημείωση βάσει ή μετά από μια ημερομηνία, πρέπει να τη μορφοποιήσετε ως ΕΕΕΕΜΜΜΗ.
Θήκη χρήσης: δημιουργήθηκε: 20130113
Θα βρείτε σημειώσεις που δημιουργήθηκαν στις 13 Ιανουαρίου 2013.
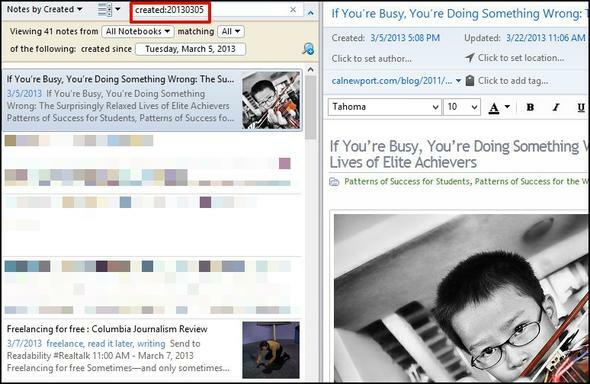
Μπορείτε επίσης να πραγματοποιήσετε αναζήτηση σχετικά με την τρέχουσα ημέρα.
Θήκη χρήσης: δημιουργήθηκε: ημέρα-1 = χθες και δημιουργήθηκε: 1η εβδομάδα = μία εβδομάδα πριν.
Οι αριθμοί μπορούν να είναι οτιδήποτε και μπορείτε επίσης να χρησιμοποιήσετε μήνας και έτος και σε αυτές τις περιπτώσεις.
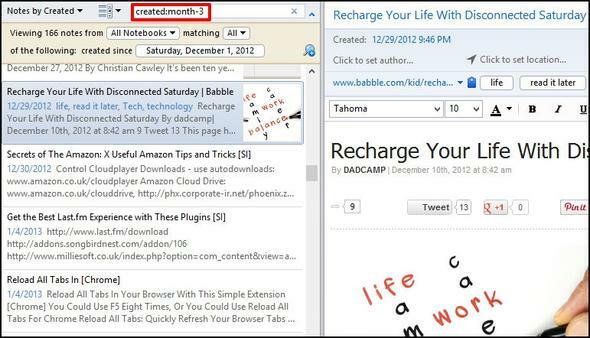
Για να βρείτε σημειώσεις με βάση το πότε ενημερώθηκαν, χρησιμοποιήστε το ΕΠΙΚΑΙΡΟΠΟΙΗΜΕΝΟ: τελεστής αναζήτησης, που λειτουργεί με τον ίδιο ακριβώς τρόπο.
Εύρεση περιεχομένου συγκεκριμένου τύπου μέσων (π.χ. ήχος, εικόνα) με πόρος:
Αν ψάχνετε, ας πούμε, μια εικόνα, μπορείτε να καθορίσετε και να περιορίσετε πραγματικά τα αποτελέσματά σας γρήγορα, εκτός αν έχετε πολύ εικόνων, οπότε ο συνδυασμός ορισμένων άλλων τελεστών αναζήτησης θα επιταχύνει τη διαδικασία αναζήτησης.
Χρήση θήκης: πόρος: image / png
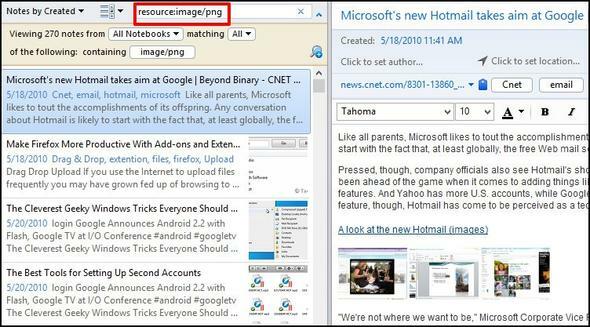
Αυτό θα εμφανίζει σημειώσεις μόνο με εικόνες σε μορφή αρχείου .PNG –αν θέλεις όλα εικόνες, προσθέστε έναν αστερίσκο [*], δηλαδή μπαλαντέρ, στο τέλος.
Παράδειγμα:πόρος: image / *
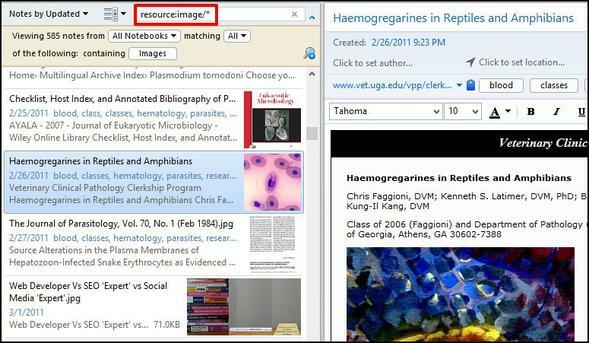
Βρείτε σημειώσεις που περιέχουν τις λίστες υποχρεώσεων να κάνω:
Χρησιμοποιήστε το Evernote για λίστες υποχρεώσεων; Λοιπόν, η ζωή σας μόλις έγινε καλύτερη. Το Evernote δυστυχώς δεν είναι τόσο καλό για να κάνετε λίστες, αλλά υπάρχει ένας εξαιρετικός τελεστής αναζήτησης που μπορείτε να χρησιμοποιήσετε για να βρείτε όλες τις λίστες που πρέπει να κάνετε.
Θήκη χρήσης:todo: αλήθεια = σημειώσεις με α τετραγωνισμένος πλαίσιο ελέγχου. todo: ψευδές = σημειώσεις με ένα ανεξέλεγκτος πλαίσιο ελέγχου. να κάνω:* = όλες οι σημειώσεις με πλαίσια ελέγχου.
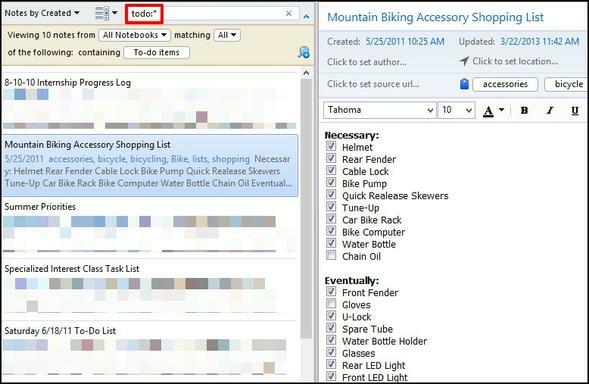
Επίσης, σε περίπτωση που αναρωτιέστε, τα αποτελέσματα για todo: αλήθεια και todo: ψευδέςόχι εμφανίζουν μόνο σημειώσεις με όλα ελεγμένο ή επιλεγμένο. Πρέπει να υπάρχει μόνο ένα από τα δύο ή να εμφανιστεί. Κατά τη γνώμη μου, εύχομαι κάτι που δεν ισχύει, γι 'αυτό προσωπικά προτείνω να χρησιμοποιήσετε τον αστερίσκο [*] - είναι πιο γρήγορο και απλούστερο.
ΣΗΜΕΙΩΣΗ: Για να εντοπίσει η Evernote σημειώσεις που περιέχουν λίστες υποχρεώσεων, εσείς πρέπειχρησιμοποιήστε τα πλαίσια ελέγχου - οι κουκκίδες δεν θα εντοπιστούν.
Βρείτε σημειώσεις που περιέχουν κρυπτογράφηση με κρυπτογράφηση:
Η κρυπτογράφηση ευαίσθητων ή ιδιωτικών δεδομένων στις σημειώσεις Evernote είναι μια εξαιρετική δυνατότητα. Στην πραγματικότητα, είναι κάπως ξεχασμένο από πολλούς, συμπεριλαμβανομένου του εαυτού μου. Αν ψάχνετε για μια συγκεκριμένη σημείωση που γνωρίζετε ότι έχει κρυπτογραφημένα δεδομένα, υπάρχει ένας πολύ γρήγορος τρόπος να τα βρείτε.
Θήκη χρήσης:κρυπτογράφηση:
Σημειώστε ότι αυτός ο τελεστής αναζήτησης δεν χρειάζεται επιπλέον τιμές. Εάν έχετε πολλές σημειώσεις με μερική κρυπτογράφηση, σκεφτείτε να χρησιμοποιήσετε επιπλέον τελεστές αναζήτησης όπως σημειωματάριο: ή intitle: για να περιορίσετε την αναζήτησή σας.
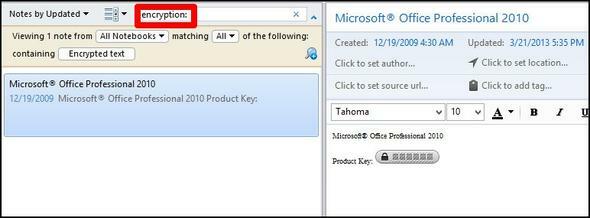
Σημειώσεις αναζήτησης που περιέχουν πληροφορίες αναγνώρισης με recoType:
Πρώτα επιτρέψτε μου να εξηγήσω τι είναι οι «πληροφορίες αναγνώρισης». Είναι πληροφορίες που αποκτήθηκαν μέσω του Evernote με τη μορφή χειρογράφου, εικόνων, ομιλίας κ.λπ. που μπορεί να εντοπιστεί μέσω κειμένου. Για παράδειγμα, η τεχνολογία OCR στο Evernote σάς επιτρέπει να αναζητήσετε κείμενο σε εικόνες. Το Evernote μπορεί επίσης να κάνει φωνή σε κείμενο, καθώς και χειρόγραφο σε κείμενο.
Θήκη χρήσης:recoType: εικόνα, recoType: χειρόγραφο, recoType: ομιλία, recoType: τυπωμένο, recoType: άγνωστο
ΣΗΜΕΙΩΣΗ: σύμφωνα με ένα συζήτηση στα φόρουμ του Evernote, αυτός ο τελεστής αναζήτησης είναι πιθανώς άχρηστος από τώρα λόγω αλλαγών στον τρόπο λειτουργίας του Evernote. Προσωπικά, δεν έχω όλες τις γνώσεις για να εξηγήσω γιατί ή πώς όμως. Γιατί δεν το άφησα τελείως τότε; Το σκέφτηκα, αλλά στην περίπτωση που αποδειχθεί χρήσιμο στο μέλλον, το άφησα ως αναφορά.
Βρείτε σημειώσεις που δημιουργήθηκαν σε ή γύρω από τις συντεταγμένες με γεωγραφικό πλάτος:, γεωγραφικό μήκος:, & υψόμετρο:
Εντάξει, οπότε ας είμαστε ειλικρινείς εδώ - αυτό είναι αρκετά nerdy, αλλά εξακολουθεί να είναι ενδιαφέρον. Εάν χρησιμοποιείτε πολύ το Evernote στην κινητή συσκευή σας ή σε Mac, η τοποθεσία που δημιουργείται μια σημείωση πιθανότατα θα προστεθεί στη σημείωση. Είναι πολύ ωραίο στην πραγματικότητα, ειδικά αν χρησιμοποιείτε το Evernote για ταξιδιωτικούς σκοπούς.
Θήκη χρήσης:γεωγραφικό πλάτος: -97
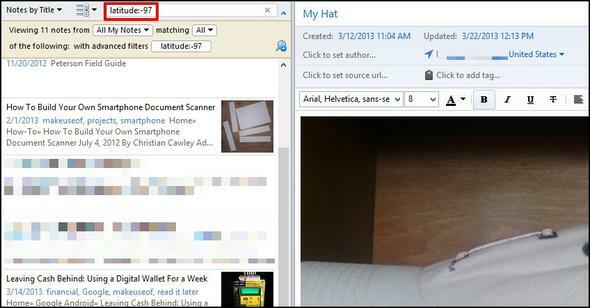
Και πάλι, αυτό μάλλον δεν είναι καλύτερος για χρήση από τον τελεστή αναζήτησης, εκτός εάν γνωρίζετε πραγματικά τις συντεταγμένες σας όταν ταξιδεύετε. Και αυτό είναι πραγματικά χρήσιμο μόνο όταν εσείς κάνω ταξιδέψτε γιατί διαφορετικά όλες οι σημειώσεις σας θα έχουν τις ίδιες συντεταγμένες.
Ποιος είναι ένας καλύτερος τρόπος για να βρείτε κάτι με βάση το πού δημιουργήθηκε μια σημείωση; Θα το εξηγήσω στο Συνδυάστε τεχνικές αναζήτησης Ενότητα.
Αποθηκεύστε τις αναζητήσεις σας
Προχωρώντας από τους πραγματικούς τελεστές αναζήτησης, αυτό είναι ένα άλλο εργαλείο που παρέχει το Evernote. Εάν ψάχνετε το ίδιο πράγμα ξανά και ξανά, γιατί όχι σώσει το?
Για να το κάνετε αυτό, αναπτύξτε τις επιλογές αναζήτησης κάνοντας κλικ στο βέλος στα δεξιά του πλαισίου αναζήτησης. Αφού πληκτρολογήσετε την επιθυμητή αναζήτηση, κάντε κλικ στο μεγεθυντικό φακό με ένα σύμβολο συν πάνω από αυτό. Ονομάστε την αναζήτησή σας στο πρώτο πεδίο (αυτό προορίζεται αποκλειστικά για τη χρήση σας, οπότε ονομάστε το ό, τι πιστεύετε ότι θα το καταστήσει εύκολο να αναγνωριστεί). Εάν η αναζήτησή σας είναι για κάποιο λόγο λανθασμένη, μπορείτε να την ελέγξετε στο κάτω πεδίο του παραθύρου. Ανατρέξτε στην παρακάτω εικόνα.

Ταξινόμηση των αποτελεσμάτων σας
Εάν θέλετε να βελτιώσετε ακόμη περισσότερο την εμπειρία αναζήτησης, η επιλογή της ταξινόμησης και της εμφάνισης των αποτελεσμάτων σας μπορεί να κάνει μεγάλη διαφορά.
Ίσως έχετε παρατηρήσει στα περισσότερα στιγμιότυπα οθόνης σε αυτό το άρθρο ότι υπάρχουν δύο αναπτυσσόμενα μενού στα αριστερά του πλαισίου αναζήτησης. Εάν δεν τα έχετε χρησιμοποιήσει ποτέ, μεταβείτε στο Evernote και ρίξτε μια ματιά σε αυτά πολύ γρήγορα. Το πρώτο μενού περιλαμβάνει πολλές επιλογές για το πώς θέλετε να τα ταξινομήσετε. Επίσης, προσέξτε την τελευταία επιλογή στο μενού, Αντίστροφη σειρά ταξινόμησης. Αυτό είναι που θα μπορούσε εύκολα να παραβλεφθεί, αλλά είναι ένα εξαιρετικό εργαλείο.
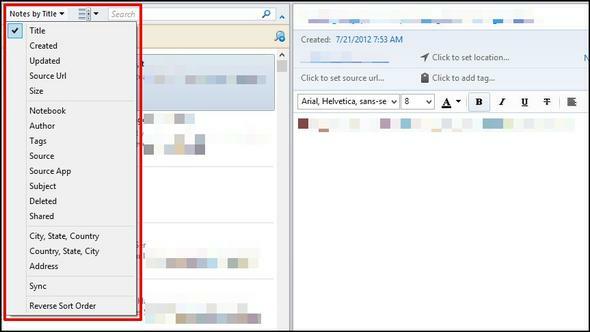
Μεταβαίνοντας στο δεύτερο μενού, αυτό περιλαμβάνει τρεις διαφορετικές προβολές για την εμφάνιση των σημειώσεών σας: Λίστα, Απόσπασμα, και Ονυξ του αντίχειρος. Προσωπικά προτιμώ Απόσπασμα καθώς παρέχει μια καλή ισορροπία μεταξύ του Λίστα προβολή (ιδανική για μικρότερες οθόνες) και το Ονυξ του αντίχειρος προβολή (ιδανική για σημειώσεις με εικόνες σε μεγαλύτερες οθόνες).
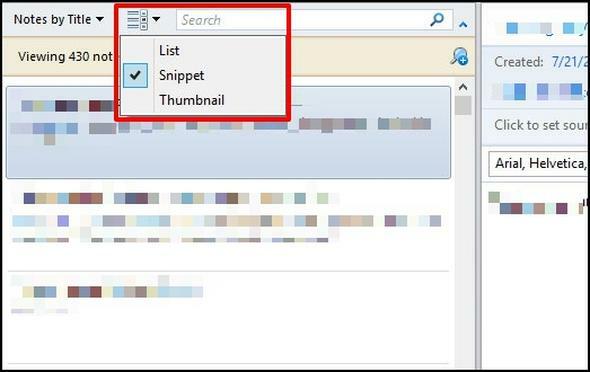
Συνδυάστε τεχνικές αναζήτησης
Αυτό είναι αρκετά βασικό και έχει ακόμη θίξει ολόκληρο το άρθρο, αλλά ήθελα να επισημάνω ότι εσείς μπορώ συνδυάστε τους τελεστές αναζήτησης για να βελτιώσετε και να περιορίσετε τα αποτελέσματα. Η χρήση των τεχνικών Boolean σε συνδυασμό με τους τελεστές αναζήτησης είναι ένας ακόμη τρόπος βελτίωσης των αποτελεσμάτων.
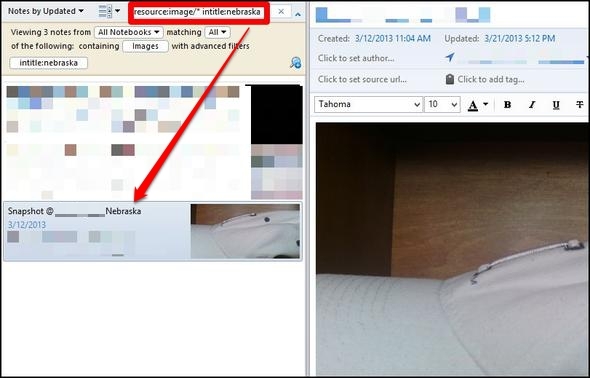
Ταυτόχρονη αναζήτηση - Εμφάνιση σημειώσεων Evernote που αντιστοιχούν στο ερώτημά σας στις μηχανές αναζήτησης
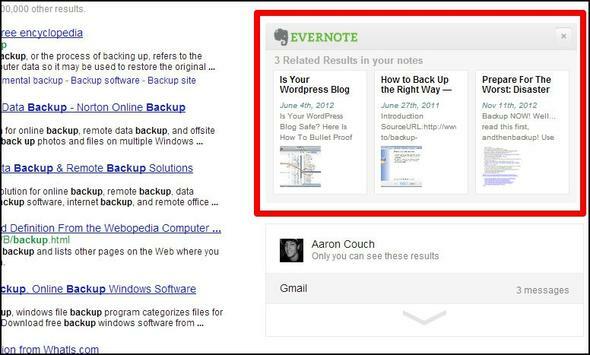
Ακόμα κι αν χρησιμοποιείτε ήδη το Evernote Web Clipper στο πρόγραμμα περιήγησής σας, ενδέχεται να μην έχετε παρατηρήσει αυτήν τη λειτουργία, καθώς δεν είναι επιλεγμένη από προεπιλογή. Μπορείτε να το ενεργοποιήσετε μεταβαίνοντας στις επιλογές του Web Clipper. Στο Firefox και το Chrome, αυτή η επιλογή βρίσκεται στο κάτω μέρος της σελίδας.
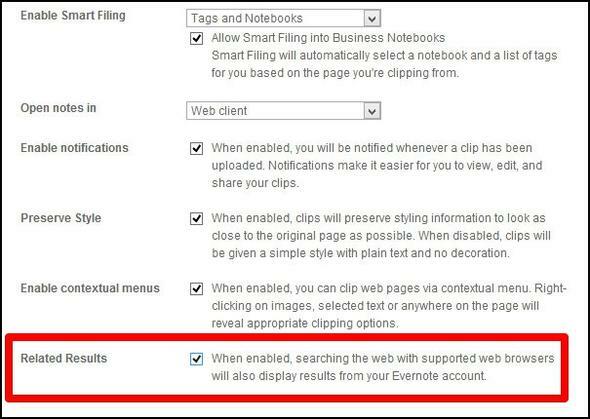
Χρησιμοποιήστε τα πλήκτρα αναζήτησης
Μια άλλη πολύ απλή συμβουλή, αλλά μπορεί να βελτιώσει σημαντικά το χρόνο σας εάν έχετε συχνά πρόσβαση στο πλαίσιο αναζήτησης. Για πρόσβαση στο Evernote Search χρησιμοποιήστε Κερδίστε + Shift + F στα Windows και Ctrl + Cmd + F σε Mac.
Για να αναζητήσετε σημειώσεις για κείμενο μπορείτε να χρησιμοποιήσετε Ctrl + F στα Windows και Cmd + F σε Mac.
Σημειώσεις Προετοιμασίες για τη βελτίωση της εμπειρίας αναζήτησης Evernote
Το Evernote αναγνωρίζει ότι δεν σας δημιουργούν με έναν συγκεκριμένο τρόπο να το χρησιμοποιήσετε και υπερηφανεύονται για το ότι επιτρέπουν στους χρήστες τους να δημιουργήσουν το δικό τους σύστημα και να το προσαρμόσουν στις ανάγκες τους. Υπάρχουν, ωστόσο, ορισμένα πράγματα που μπορείτε να κάνετε για να βελτιώσετε τα οφέλη του Evernote και να κάνετε την εύρεση των σημειώσεων σας πιο απλή.
- Οι σημειώσεις τίτλου με ακρίβεια.
- Προσθέστε σημειώσεις, αλλά όχι υπερβολικά.
- δηλ. ετικέτες λέξεων που βρίσκονται ήδη στην ίδια τη σημείωση.
- Όταν χρησιμοποιείτε το Web Clipper, προσθέστε μια περιγραφή.
- Χρησιμοποιήστε φορητούς υπολογιστές - δεν μπορείτε να έχετε πάρα πολλά.
- "Καρφίτσωμα" κοινά προσπελάσιμα στοιχεία στη γραμμή εργαλείων μέσω μεταφοράς και απόθεσης.
- Αυτό μπορεί να είναι μια ετικέτα, αποθηκευμένη αναζήτηση, σημειωματάριο, οτιδήποτε.
- Χρησιμοποιησετο. Χρησιμοποιήστε το πολύ. Και χρησιμοποιήστε το μόνο.
Η πλειοψηφία αυτών είναι αυτονόητες, ωστόσο, παρακάτω είναι μια εικόνα του τι εννοώ με το "καρφίτσωμα αντικειμένων".

Επίσης, το τελευταίο στη λίστα, Χρησιμοποιησετο. Χρησιμοποιήστε το πολύ. Και χρησιμοποιήστε το μόνο., σημαίνει ότι το Evernote είναι χρήσιμο μόνο για εσάς αν το κάνετε μέρος της καθημερινής σας ζωής. Εάν αναπηδείτε μεταξύ Evernote και κάποιας άλλης παρόμοιας υπηρεσίας, δεν θα θυμάστε πού αποθηκεύσατε κάτι και γίνεται πιο ενοχλητικό. Αφιερώστε λοιπόν τον εαυτό σας σε μία υπηρεσία, σε αυτήν την περίπτωση Evernote, και δημιουργήστε το δικό σας σύστημα μέσα σε αυτήν.
Τώρα έρχεστε να μοιραστείτε - άφησα κάτι; Εάν ναι, μοιραστείτε τον τρόπο αναζήτησης μέσω του Evernote. Επίσης, ψάχνουμε πάντα μοναδικοί τρόποι Γίνετε δημιουργικοί με το Evernote: 10 μοναδικές χρήσεις που δεν έχετε σκεφτείΤο Evernote είναι ένα από τα απόλυτα εργαλεία παραγωγικότητας και με μια μεγάλη ποικιλία εφαρμογών πολλαπλών μορφών, δεν υπάρχει όριο στον τρόπο με τον οποίο μπορείτε να χρησιμοποιήσετε την υπηρεσία. Είμαστε μεγάλοι οπαδοί του Evernote εδώ ... Διαβάστε περισσότερα ότι έχετε ενσωματώσει το Evernote στη ζωή σας, οπότε μοιραστείτε τα σχόλια.
Συντελεστές εικόνας: Λογότυπο Evernote μέσω Evernote, Μαύρο μεγεθυντικό φακό μέσω του Shutterstock
Ο Aaron είναι απόφοιτος βοηθού κτηνιάτρου, με τα κύρια ενδιαφέροντά του στην άγρια ζωή και την τεχνολογία. Του αρέσει να εξερευνά την ύπαιθρο και τη φωτογραφία. Όταν δεν γράφει ή δεν επιδίδεται σε τεχνολογικά ευρήματα σε όλες τις διασυνδέσεις, μπορεί να βρεθεί να βομβαρδίζει την πλαγιά του βουνού στο ποδήλατό του. Διαβάστε περισσότερα για τον Aaron στον προσωπικό του ιστότοπο.


